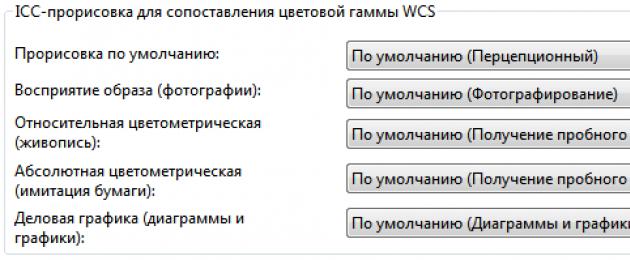Общая информация об управлении цветом в Windows 7
Графические устройства разных типов обладают различными цветовыми характеристиками и возможностями. Например, принтер может оказаться неспособным воспроизвести тот же набор цветов, что и монитор. Сканеры и цифровые камеры также имеют различные цветовые характеристики. Даже два разных графических редактора могут интерпретировать одни и те же цвета по-разному. Это связано с тем, что у каждого графического устройства свой ограниченный диапазон цветов, который, как правило, уже цветового охвата человеческого глаза.
Отображение цветов также зависит от условий просмотра (например, от окружающего освещения). Система управления цветом обеспечивает приемлемое отображение цветов при различных условиях просмотра и на устройствах с различающимися способностями цветовоспроизведения.
Таким образом, без специальной оптимизации настроек отображения цвета для каждого устройства или программы, одно и то же изображение может выглядеть по-разному на каждом из этих устройств. Такие специально адаптированные к определенному устройству параметры интерпретации цвета сохраняются в файлы, которые называются цветовыми профилями . В цветовых профилях также хранится информация о цветовых характеристиках устройства. Цветовые профили создаются автоматически при установке программ или устройств обработки/воспроизведения графики.
Настройка цветовых профилей
Обычно параметры, заданные в цветовых профилях по умолчанию, обеспечивают вполне корректное цветовоспроизведение. Автоматически созданные настройки цветовых профилей следует изменять только в тех случаях, когда они явно не отвечают вашим требованиям о представлении цветов.
Одно графическое устройство может иметь несколько цветовых профилей. Эта возможность создана для корректного отображения цветов при различных условиях просмотра (например, разная интенсивность окружающего освещения). Также цветовые профили могут быть оптимизированы под различные типы проектов. Например, принтер может иметь несколько профилей, каждый из которых оптимизирован под определенный тип бумаги или чернил. Если у вас есть несколько профилей для установленного устройства, то вы можете указать, какой профиль при каких условиях использовать.
Добавление цветового профиля
И нажмите Ввод .
(Также можно открыть Панель управления -> Все элементы панели управления -> Управление цветом ).
2. На вкладке Все профили нажмите кнопку Добавить .
3. Укажите местоположение добавляемого цветового профиля, его название и нажмите Добавить.
Сопоставление цветовых профилей с устройствами
1. Чтобы привязать несколько профилей к одному устройству, откройте меню Пуск, введите в поисковую строку и нажмите Ввод .
(Также можно открыть Панель управления -> Все элементы панели управления -> Управление цветом ).
2. Откройте вкладку Устройства .
3. В раскрывающемся списке Устройство выберите устройство, которое нужно сопоставить с одним или несколькими цветовыми профилями.
4. Отметьте галочкой и в нижней части окна нажмите кнопку Добавить .
5. В диалоговом окне выполните одно из двух действий:
- ОК .
- Обзор ОК .
Выбранный цветовой профиль (или профили) теперь сопоставлены с данным устройством и могут использоваться программами, использующими Систему управления цветом Windows 7 при работе с данным устройством. Чтобы назначить сопоставленный цветовой профиль профилем по умолчанию для выбранного устройства, выделите его и нажмите кнопку .
Отсоединение сопоставленного цветового профиля
1. Откройте меню Пуск, введите в поисковую строку и нажмите Ввод .
(Также можно открыть Панель управления -> Все элементы панели управления -> Управление цветом ).
2. Откройте вкладку Устройства .
3. В раскрывающемся списке Устройство выберите нужное графическое устройство.
4. Отметьте галочкой Использовать мои параметры для этого устройства , выделите сопоставленный цветовой профиль, который нужно отсоединить и в нижней части окна нажмите кнопку Удалить .
Выбранный цветовой профиль теперь не сопоставлен с данным графическим устройством.
Примечание . Некоторые программы-фоторедакторы всё же смогут предлагать выбор цветовых профилей. Но внесенные изменения будут использоваться только в этой программе.
Сохранение и использование сопоставления профилей и устройств
После сопоставления цветового профиля (или профилей) с устройством, вы можете сохранить эту конфигурацию.
1. Откройте меню Пуск, введите в поисковую строку и нажмите Ввод .
(Также можно открыть Панель управления -> Все элементы панели управления -> Управление цветом ).
2. Откройте вкладку Устройства и выполните одно или несколько действий:
- Чтобы добавить сопоставленные вами цветовые профили устройства к системным умолчаниям для этого устройства, нажмите кнопку Профили и выберите Объединить мои параметры с системными умолчаниями .
- Если вы хотите использовать установки по умолчанию для данного устройства вместо набора сопоставленных вами цветовых профилей, нажмите кнопку Профили и выберите Заменить мои параметры системными умолчаниями .
- Если вы хотите сохранить набор сопоставленных вами профилей, нажмите кнопку Профили и выберите Сохранить сопоставления . В открывшемся окне введите название набора цветовых профилей, выберите папку, где будет сохранен набор и нажмите Сохранить . В дальнейшем вы сможете легко загрузить этот набор профилей, когда потребуется.
- Профили и выберите Загрузить сопоставления .
Изменение цветовых установок устройства для всех пользователей компьютера
Любые изменения цветовых настроек действуют только в пределах учетной записи пользователя, который вносил эти изменения. Однако можно сделать определенные цветовые установки конкретного устройства установками по умолчанию для всех пользователей, использующих данное устройство (кроме тех пользователей, которые активировали функцию «Использовать мои параметры для этого устройства»).
1. Войдите в Windows 7 как администратор.
2. Откройте меню Пуск, введите в поисковую строку и нажмите Ввод .
3. На вкладке Подробно нажмите кнопку Изменить параметры по умолчанию .
4. В раскрывающемся списке Устройство выберите устройство, которое нужно сопоставить с одним или несколькими цветовыми профилями для всех пользователей компьютера, использующих для этого устройства цветовые установки по умолчанию.
5. Выполните одно или несколько действий:
- Чтобы добавить новый цветовой профиль для выбранного устройства, нажмите Добавить и перейдите к шагу 6.
- Если вы не хотите, чтобы цветовой профиль сопоставлялся с выбранным устройством, выделите этот профиль, нажмите Удалить и затем нажмите Да . Перейдите к шагу 7.
- Если для одного устройства выбрано несколько цветовых профилей, выделите цветовой профиль, который следует использовать по умолчанию для данного устройства и нажмите Сделать профилем по умолчанию . Перейдите к шагу 7.
6. В диалоговом окне Сопоставление цветового профиля выполните следующее:
- Если нужно использовать цветовой профиль, который уже установлен на компьютере, выделите нужный профиль в списке и нажмите ОК .
- Если нужно использовать цветовой профиль, который еще не установлен на компьютере, нажмите Обзор , укажите местоположение цветового профиля и нажмите ОК .
Чтобы загрузить набор сопоставленных цветовых профилей, нажмите кнопку Профили и выберите Загрузить сопоставления . Укажите путь к сохраненному файлу сопоставлений и нажмите Открыть .
8. Нажмите Закрыть (два раза).
Цветопередача по умолчанию
От настроек цветопередачи зависит, насколько правильно Windows 7 будет выбирать цвета при переносе изображения из одного устройства (и, следовательно, цветового пространства) в другое. На вкладке Подробно в разделе ICC прорисовка для сопоставления цветовой гаммы WCS можно выбрать один из четырех типов воспроизведения цвета, определенных ICC (Международным цветовым консорциумом):

Перцепционный (Perceptual) – лучше всего подходит для фотографических изображений. Позволяет максимально сохранить градации исходного изображения при пересчете в цветовое пространство устройства с меньшим цветовым охватом. Перцепционный тип цветопередачи в Windows 7 установлен по умолчанию.
Относительный цветометрический (Relative colorimetric) – лучше всего подходит для тех случаев, когда несколько определенных цветов должны быть переданы точно – например, при разработке логотипов. Цвета, которые находятся в пределах цветового охвата обоих устройств, остаются неизменными, в то время как остальные цвета могут меняться. При использовании относительного цветометрического типа белый цвет устройства пересчитывается как самая светлая точка аппаратно-независимого цветового пространства.
Абсолютный цветометрический (Absolute colorimetric) тип отличается от относительного цветометрического тем, что все цвета пересчитываются в аппаратно-независимое пространство колориметрически точно, включая белый цвет устройства. Хорошо подходит для тех случаев, когда нужно сымитировать цвет бумаги на выходе.
Деловая графика (Saturation) – лучше всего подходит для отображения графиков и диаграмм, где яркость изображения важнее точной цветопередачи. В процессе преобразования цветов из одного цветового пространства в другое, относительные оттенки сохраняются, но цвета могут сдвигаться.
При написании статьи использовалась официальная документация Microsoft Windows 7 на английском языке.
Цветовые профили, предлагаемые нашим сайтом, подготовлены исключительно для принтеров, оснащенных системой НПЧ при использовании фирменной фотобумаги INKSYSTEM. Использование иных расходных материалов не дает гарантии высокого качества печати.
Как установить цветовой профиль
Для того чтобы установить нужный вам цветовой профиль, следует переписать все файлы, имеющие расширение icс в стандартный каталог вашей ОС, который содержит цветовые профили.
Для Windows 95/98/Me он находится по адресу x:/windows/system/color/;
для Windows NT - x:/windows/system32/color/;
для Windows 2000/XP - x:/windows/system32/spool/drivers/color/;
для Windows 7 - x:/windows/system32/spool/drivers/color/;
для MacOS - SystemFolder:ColorSync Profiles;
для MacOS X - /Library/ColorSync/Profiles или Users/username/Library/ColorSync/Profiles
где x:/windows - обозначается каталог, в который установлена Windows.
Как правильно использовать цветовые профили, мы рассмотрим на примере известного графического редактора Photoshop 6,7, CS(8).
1. Для начала следует зайти в меню File/Файл и выбрать команду Print/Печать,
в результате чего появится диалоговое окно Print/Печать.

В этом окне следует выбрать модель печатного устройства, которое будет производить печать. После этого нажмите кнопку Page Setup…/Настройка печати, чтобы вызвать диалоговое окно драйвера принтера:

Выбираем такие настройки: Качество - Наилучшее фото/Best photo; тип бумаги - Epson Premium photo; размер бумаги (в данном случае А4). После этого следует перейти на вкладку Расширенные/Advanced и отметить все галочками, как показа но на скриншоте ниже:

2. Выбираем профиль
Далее вам необходимо выбрать установленный ранее цветопрофиль в меню программы Photoshop. После чего не забудьте установить параметр Цветом управляет Photoshop/ Photoshop Manager Colors так же, как это показано на рисунке.

3. После всех проделанных операций вам остается только нажать кнопку Печать/Print и наслаждаться отличным качеством печати, предоставляемой компанией INKSYSTEM.
Современная цветная печать немыслима без применения систем управления цветом, неотъемлемой частью которых является работа с так называемыми цветовыми профилями, назначаемым устройствам, которые используются как для получения качественного входного материала (фотокамеры, сканеры и др.), так и для вывода результатов на экран монитора, на бумажный носитель, на ткань и т.д. В этой статье мы опишем методику и особенности применения профилей при печати изображений на цветных струйных принтерах. При этом, правильнее будет говорить о профилировании не принтера самого по себе, а о профилировании конкретного сочетания принтер-чернила-материал печати.
Что такое цветовые профили или, по-другому, ICC-профили?
Это файлы определенного формата, с расширением.icm (в Windows-системах), которые описывают режимы воспроизведения цвета: зависимости между сигналами RGB или CMYK, управляющими каким-либо устройством, и конкретными цветами, воспроизводимыми с помощью этих сигналов.
Имена наших файлов ICC-профилей имеют фиксированную структуру следующего вида:
Принтер_Чернила_Материал. icm , где
Принтер обозначает конкретную модель принтера, например, EpsonStylusPhotoR200
Чернила обозначает марку используемых при печати чернил, например, EpsonInkUC (чернила Epson UltraChrome) или CIT_UC (чернила COLORS IT UltraChrome)
Материал обозначает тип материала печати. Например, EpsonPhotoQualityInkJetPaper
. icm – системное расширение имени файла цветового профиля.
Примечание. Часто в именах файлов ICC-профилей можно встретить еще и обозначение режима печати принтера (разрешение, включенные/выключенные опции сглаживания изображения), однако, практика показывает, что в разных режимах печати меняются такие параметры как насыщенность, качество детализации изображения, а не цветовые оттенки, поэтому, в целях кратости и большей наглядности, обозначение режимов печати в именах файлов отсутствует.
Где хранятся цветовые профили?
В соответствующих системных папках:
Windows 98/МЕ
- Windows/system/color
Windows 2000/XP
- Windows/system32/spool/drivers/color
Windows 7/8/10
- Windows/System32/spool/drivers/color
Mac OS X - Library/ColorSync/Profiles
GNU/Linux
- usr/local/share/color/icc
- usr/share/color/icc
- var/lib/color/icc
- usr/local/share/icc
Для правильного применения профилей необходимо вначале их туда поместить.
Примечание. После каждого добавления файла (или файлов) ICC-профилей в системные папки необходимо перезапускать работающее программное приложение, в котором производится управление цветом, для того, чтобы вновь записанные профили стали доступны для просмотра и применения.
Как применять цветовые профили?
С точки зрения управления цветом в процессе печати программные приложения можно разделить на две следующих группы:
- приложения с управлением цветом, предоставляющие пользователю средства настройки параметров вывода - к таким приложениям, например, относится семейство графических программ от Adobe Systems (Adobe Photoshop, Adobe Illustrator, Adobe InDesign), графический пакет Corel Graphics (программы CorelDRAW, Corel PHOTO-PAINT), издательская система QuarkXPress, пакет Macromedia FreeHand и т.д.
- приложения без управления цветом, использующие для этой цели при выводе документов функции драйверов устройств – программы Microsoft Word, Excel, PowerPoint, Web-браузеры и т.д.
Приложения с управлением цветом способны распознавать ICC-профили, созданные для конкретных устройств вывода (принтеров) и использовать их при печати. При этом качество цветопередачи печатного процесса обеспечивается возможностями самих приложений, обладающими гораздо более развитой, по сравнению с драйверами, системой опциональных настроек. Здесь и далее мы будем рассматривать управление цветопередачей и печать документов на примере графического редактора Adobe Photoshop. В других графических пакетах назначение профилей печати происходит сходным образом на вкладках меню, отвечающих за управление цветом.
Для печати фотоизображений с применением цветовых ICC-профилей выполнить следующие действия:
- Находясь в рабочей среде приложения Adobe Photoshop, войти в меню File/ Print with Preview (Файл/Печать с предосмотром),
- В открывшихся дополнительных опциях установить Color Management
(Управление цветом). В строке выпадающего меню Profile
(Профиль) выбрать нужный, предварительно переписанный в системную папку ICC-профиль в соответствие с моделью подключенного принтера. В строке Intent
(Цель цветопередачи) установить Relative
Colorimetric
(Относительная колориметрическая), выставить опцию Use
Black
Point
Compensation
(Компенсация черной точки).
Примечание. Цель цветопередачи Relative Colorimetric является наиболее подходящей с точки зрения правильного цветовоспроизведения для большинства моделей принтеров. Однако, для некоторых недорогих моделей с небольшим цветовым охватом (например, Epson Stylus C43UX), либо моделей с упрощенными настройками печати (Epson PictureMate 100, Epson PictureMate 500), целесообразнее использовать цель цветопередачи Perceptual (Восприимчивая), чтобы перенести на печать все присутствующие в изображении цвета, пусть и за счет незначительного смещения некоторых оттенков. - Нажать Print (Печать) и выбрать из выпадающего меню-списка нужную модель принтера, далее войти в раздел Properties (Свойства).
- На вкладке Media (Тип носителя) выбрать бумагу, например, Matte Paper – Heavyweight (Матовая высокой плотности) и разрешение – максимально возможное для данной модели принтера. Как правило, это будет Best Photo (Наилучшее Фото).
- Далее в разделе Mode (Режим) обязательно выбрать пункт Custom (Пользовательский) – чтобы получить доступ к разделу Color Management (Управление цветом), в котором необходимо отключить всякую цветокоррекцию (опция No Color Adjustment ), поскольку цветокоррекция уже была проведена средствами графического редактора на вкладке Print with Preview.
- 6. Желательно сохранить драйверные настройки печати под каким-либо значимым именем, например, «EpsonDoubleweightMatte с профилем», используя функцию драйвера Save Settings (Coхранить установки), чтобы быстро устанавливать их в выпадающем списке Custom при последующих операциях печати.
- Запускаем задание на печать последовательным нажатием OK в разделе Properties и далее в меню Print.
При печати документов из приложений, не поддерживающих управление цветом, назначение профилей производится в меню драйвера принтера. Для этого требуемый ICC-профиль необходимо предварительно связать с данным устройством следующим образом:
- Выбрать команду Settings (Настройки) > Printers (Принтеры) > Имя_принтера в меню Start (Пуск). Далее выбрать команду Printer (Принтер) > Properties (Свойства), нажать Advanced (Дополнительно) в закладке Settings (Настройка), затем выбрать вкладку Color Management (Управление цветом). На этой вкладке можно связать отдельные ICC-профили c конкретным принтером, а также назначить один из профилей в качестве активного, нажав Set As Default (Установить по умолчанию).
- Теперь, для печати документа с применением ICC-профиля, например, из программы Microsoft Word, следует, находясь в рабочей среде приложения, войти в меню File/ Print (Файл/Печать), далее выбрать требуемый принтер и нажать OK .
Необходимо, однако, отметить, что такой способ печати из приложений, не поддерживающих управление цветом, обладает рядом недостатков, связанных с невозможностью указать параметры применения ICC-профиля, а потому может применяться лишь ограниченно.
Особенности применения библиотечных цветовых профилей.
Выполняя печать изображений с применением цветовых профилей, следует учитывать следующие ограничения, присущие всему процессу профилирования:
- цветовые профили не могут заставить устройства делать то, на что они не способны. Например, если принтер не в состоянии воспроизвести какой-то оттенок, то профиль здесь ничем не поможет, т.к. он лишь описывает цветовую гамму устройства, но не расширяет ее.
- цветовой профиль представляет собой моментальный снимок режима работы устройства в момент проведения измерений цветовых характеристик, а режимы работы большинства цветных устройств имеют свойство изменяться со временем.
- библиотечные ICC-профили получены в результате измерения режимов работы тестовых экземпляров моделей принтеров, и могут несколько отличаться от профилей, построенных специально для конкретных принтеров пользователей. Такие специальные цветовые профили могут улучшить результаты печати по сравнению с профилями библиотечными.
Наверное, каждый профессиональный фотограф и те, кто зарабатывают фотосъемкой на свадьбах, продажей фото в стоки и т.п., задумывались над связкой «камера - компьютер - принтер». Думаю, что далеко не все из них знают , и привязать созданный профиль к монитору . Помимо всего прочего, для корректной цветопередачи профиль необходим и принтеру, да и программам для работы с графикой. Например, самому популярному фоторедактору Adobe Photoshop.
Цветовоспроизведение или правильное отображение цветов на мониторе и при печати на принтере , всегда оставалось камнем преткновения цифровой фотографии и подготовки макета к печати. Причина тому, индивидуальные параметры передачи цвета на каждом устройстве в цикле допечатной подготовки изображения.
В момент съемки одного из кадров, цифровая матрица вашей фотокамеры регистрирует на каждом светочувствительном элементе (точке) сам цвет и интенсивность его свечения, формируя изображение, а его результат записывается в файл, который мы можем наблюдать на мониторе компьютера и других устройствах воспроизведения.
Цвет точек получаемого изображения описывается кодами, которые лежат в пределах определенного цветового пространства. Цветовое пространство (цветовая модель) - это система координат, в которой каждой комбинации чисел соответствует определенный оттенок).
Цветовые модели бывают следующие:
RGB CMYK XYZ HSV (HSB) HSL RYB LAB PMS (Пантон) LMS Манселла NCS RAL ProPhoto YUV YCbCr YPbPr YDbDr YIQ
Цветовые модели или системы управления цветом отличаются друг от друга цветовым охватом. Выпускники МГУПечати, наверное, сразу вспомнят господина Андреева и его лекции по допечатным процессам:).
Большинство фотокамер, используемых для профессиональной фотосъемки, предоставляют фотографу возможность выбора цветового пространства для сохранения фотоснимков. Стоит учесть, что при фотосъемке в формате RAW, цветовое пространство не выбирается, так как из этого формата можно генерировать файл изображения в любой цветовой модели.
Когда вы открываете файлы цифровых изображений во всевозможных программах или печатаете их, цветовые профили непрестанно конвертируют эти изображения из одних цветовых пространств в другие для корректного отображения цветов.
Если возникают проблемы при печати (некорректная цветопередача относительно монитора) на домашнем принтере, то не хватайтесь за настройку принтера под монитор. Начинать профилирование связки
необходимо начинать с монитора и лишь затем думать о настройке принтера.
Как добиться правильной цветопередачи:
- Сначала загрузите правильный профиль для монитора, в идеальном случае созданный вручную при помощи калибратора.
- Удостоверьтесь, что монитор откалиброван. Затем найдите или создайте вручную правильный профиль для принтера, рассчитанный именно на те расходные материалы, которые используются при печати (тип бумаги, чернила).
P.S. При смене типа чернил или бумаги нужно исполь з овать новый профиль!!!
Наиболее распространенные цветовые пространства sRGB и Adobe RGB . В цифровых камерах чаще всего используется sRGB , оно же используется для конвертации изображений и последующей публикацией в интернете, потому что большинство браузеров с ним правильно работают.
Правда, есть у этого цветового пространства небольшой недостаток sRGB — уклон в красную зону, который является причиной красноватого оттенка на фотографии по причине большой чувствительности к настройке баланса белого. В свою очередь, пространство Adobe RGB обладает примерно одинаковым балансом красного и зеленого цвета, что уменьшает чувствительность к ошибкам баланса белого. Отметим, что Adobe RGB хорошо проявляет себя, к примеру, на фотографиях осенних пейзажей, когда наряду с теплыми цветами необходимо отобразить множество оттенков зеленого.
Цветовые пространства WideGamutRGB и ProPhotoRGB необходимы в особых случаях: выполнение точной коррекции цвета и сохранение максимума оттенков. Например, профессиональным фотографам, так как монитор или принтер с поддержкой таких цветовых профилей встречается редко.
Фотокамера создает файлы изображений, содержащие информацию о координатах пикселей в определенном цифровом пространстве, а компьютер, определяя систему координат - цветовое пространство, считывает
эти числовые значения и воспроизводит изображение.
Часто возникающие проблемы неопытных фотографов
- Отсутствие идентичности между камерой и монитором: изображение на дисплее фотокамеры выглядит красочным и насыщенным, а на мониторе компьютера блекнет.
- Отсутствие идентичности между 2-мя мониторами или монитором и фотопринтером: цвета фотоснимка, обработанного в Photoshop, выглядят корректно на мониторе, на котором производилась обработка, а при просмотре фотографии на другом мониторе или распечатки на фотопринтере, становятся заметны искажения цветовых оттенков.
Компаниями Adobe, Agfa, Apple, Kodak, Microsoft, Silicon Graphics, Sun Microsystems и Taligent в 1993 году был образован Международный консорциум по цвету (International Color Consortium, сокращенное название обозначается аббревиатурой ICC ) с целью разработки универсальной системы управления цветом без привязки к компьютерной платформе. Результатом их плодотворного сотрудничества стал стандарт, на соответствие которому можно оценить любое устройство для работы с цветом. Таким образом появились цветовые профили и возникло понятие профилирование устройств для работы с цветом (мониторы, принтеры).
Наверное, многие обращали внимание, что расширения файлов цветовых профилей обозначаются как .icc и .icm .
Что такое профиль монитора (принтера) и для чего он нужен
Цветовой профиль - это файл, содержащий описание специфических характеристик оборудования и оптимальные значения параметров настроек для его корректной работы с цветом. Например, профиль принтера может содержать информацию о количестве чернил, необходимых для прохождения через дюзы. Данная информация благотворно сказывается при воспроизведении конкретного оттенка на определенном типе бумаги после получения готового (обработанного) изображения в Photoshop (допечатная подготовка фото).
Профили монитора учитывают его реальные возможности (цветовой охват, тип подсветки) для оптимального отображения изображения на экране, учитывая и тот факт, что исходное изображение могло быть создано фотокамерой с профилем, обладающим больший цветовой охват, чем монитор физически может отобразить своей матрицей.
Профили являются связующим звеном (переходником), позволяющим слаженно и беспрепятственно работать с цветом устройствам, а пользователю — добиться стабильной и предсказуемой цветопередачи при переносе изображений из фотокамеры на компьютер, а из компьютера на бумажные и другие типы носителей.
Заводские профили монитора
Все обращали внимание, что новый монитор комплектуется диском с драйверами и утилитами для настройки. Собственно, сам драйвер для работы монитору не требуется, а вот профиль для монитора, который под ними скрывается - полезная вещь (не всегда:)), так как производитель его поставляет для оптимизации цветовоспроизведения.
Запустив инсталлятор программного обеспечения вашего монитора, вы установите файлы с расширениями.icc или.icm в следующую папку: C:\Windows\System32\spool\driveгs\color
.
К большому сожалению, стандартные профили многих мониторов оставляют желать лучшего. Причина тому, стандартизация профиля под всю линейку, без учета того, что каждый ее экземпляр имеет индивидуальные особенности цветопередачи. Это особенно касается недорогих моделей, где качество матрицы и равномерность подсветки далека от идеала.
Создание профиля для монитора вручную
Теперь вы знаете, что профиль монитора не ограничивается информацией о его технических характеристиках и особенностях, а содержит в себе и файл конфигурации, который может основательно изменять баланс цветов
за счет изменения сигнала, поступающего на монитор с видеокарты.
Внимание! По этой ссылке вы можете ознакомиться с таблицей откалиброванных цветовых профилей для различных моделей мониторов и рекомендации пo аппаратной настройке.
Профилирование принтера | Установка профиля на принтер
С тем как установить профиль на монитор
мы разобрались, а теперь нам может потребоваться
профилирование принтера
. Особенно, если качество печати после установки профиля на монитор стало хромать.
Заводские профили приитера
Конечно же, все принтеры имеют заводской профиль, который по обыкновению записан на диске с ПО в комплекте или с возможностью загрузки на официальном сайте производителя. Но не факт, что такой профиль обеспечит правильную цветопередачу при печати фотографий, даже соблюдая при эксплуатации использование оригинальных расходных материалов (одного или нескольких типов фирменной бумаги и чернил), рекомендуемые производителем. Основной причиной возможной некооректной цветопередачи при использовании заводского профиля - нет учета индивидуальных особенностей принтера. Наверное, многим пользователям будет достаточно и его, но лишь при отстуствии альтернатив и жестких требований к качеству.
Пользовательские профили принтера
Большинство будет сетовать на то, что оригинальные расходные материалы довольно дороги, не говоря уже о том, что профессиональным фотографам, творчески подходящим к своей работе они попросту не пригодны для реализации их замыслов. Но при использовании бумаги и чернил сторонних производителей можно столкнуться с существенными отклонениями цветопередачи, виноват в которой будет неподходящий цветовой профиль. Любой профессиональный печатник знает, что незначительное изменение плотности бумаги и вязкости чернил влияют на результат, так и фотопринтером, мы получим фотографию с корректной цветопередачей, изменив конфигурацию печати. Сторонние пользовательские профили нельзя использовать на принтере, так как погрешность в связке «чернила - бумага» неизбежна (различные параметры). Выходом из этой ситуации будет создание индивидуального профиля под свои бумагу и чернила. Если серьезно подойти к вопросу, то вы заметно исправите цветопередачу.
2 способа создания профиля для принтера
Сразу скажу, что собственный профиль для принтера мы будем создавать в домашних условиях без использования специального оборудования.
1 способ. Использование плагина Color DarkRoom для Photoshop .
Данный способ заключается в поочередной распечатке тестовой шкалы. Пользователь на глаз меняет настройку кривых и каналов RGB до тех пор, пока отображение тестовой мишени не будет максимально приближено к ее же отображению на откалиброванном мониторе.
Внимание! Если монитор не откалиброван, то настраивать принтер не имеет никакого смысла.
2 способ. Создание профиля при помощи сканера для домашнего использования.
Суть процесса: вам необходимо распечатать профильную карту (тестовая мишень) и отсканировать (без обработки цвета). Далее полученный после сканирования файл загрузить в плагин Pantone Colorvision Profilerplus в Photoshop, который сгенерирует новый профиль для принтера в полуавтоматическом режиме, взяв за основу разницу в цветопередаче эталонного изображения тестовой мишени в исходном файле отсканированном изображении.
Недостатки этого метода заключаются в возможных отклонениях цветопередачи сканера. «Допилить» результаты можно при помощи вышеупомянутого плагина Color DarkRoom. Даже несмотря на сложности, данные способы - отличный вариант для профилирования принтера . Безусловно, точности цветопередачи типографских машин добиться невозможно, но получите контроль над цветом и предсказуемый результат при печати фотографий.
Профессиональное профилирование принтера
Чтобы достичь максимальной точности в цветопередаче на принтере, его профилирование необходимо проводить с помощью дорогостоящего прибора - спектрофотометра. Данное устойство гораздо точнее офисного или домашнего сканера. С помощью него вы можете более точно снять показатели с распечатанн ых мишеней, слдовательно, и построить профиль с минимальными погрешностями. Конечно же, покупать спектрафотометр для домашнего использования нецелесообразно, так как дешевле обйдется услуга специализированных фирм, занимающихся профессиональным профилирированием принтеров . Не исключено, что вы воспользуйтесь спектрофотометром своего друга или знакомого, либо временно позаимствуйте устройство на работе.
Итак, для получения профессионального профиля для своего принтера, вам понадобится распечатать тестовые мишени согласно требованиям, опубликованным на caйтe компании, предлагающей услуги профилирования, и отправить их в конверте в почтовом отделении (или курьером). Удостоверьтесь по отзывам или по советам пользователей, что компания оказывает услуги высокого качества.
В результате вы получите максимально точный профиль для принтера, но стоит помнить, что каждый профиль подходит только для одного типа бумаги и чернил, то есть при смене расходных материалов нужно создавать новые профили.
Способ дорогой, так что заранее подумайте, возможно вы сможете ограничиться самостоятельным профилированием принтера .
Аппаратно-проrраммный комплект SpyderPrint компании Datacolor позволяет в домашних условиях быстро и точно сгенерировать профиль для принтера под определенные чернила и бумагу.
Установка профиля к принтеру в Windows 7 производится аналогично привязке профиля к монитору (см. инструкцию «Как установить профиль на монитор»). Разница заключается лишь втом, что в окне выбора устройств вместо монитора нужно выбрать принтер.
Работа с цветовыми профилями в Photoshop
Калибровка монитора, профилирование принтера… И на этом оптимизация цветовоспроизведения не заканчивается. Вы спросите: «Что же еще?». Дело в том, что многие профессиональные программы для работы с графикой имеют автономную систему управления цветом. Данные системы были необходимы, когда операционные системы еще не полностью поддерживали IСС-профили. Разработчики фоторедакоторов и программ для работы с графикой первоначально ориентиравались на независимые внутренние настройки каждой отдельной программы, так как полноценная поддержка iСС-профилей на уровне ОС, появилась, начиная с версии Windows 7.
Необходимо учитывать, что наблюдаемое на мониторе или на отпечатке изображение - это не исходная картинка, а лишь интерпретация, созданная профилем из исходного графического файла. Говоря иными словами, это попытка уместить цветовое пространство с большим охватом в маленькую бутылку ограничений цветовоспроизведения конкретного устройства: монитора или принтера. Таким образом, реальное исходное эталонное изображение со всей полнотой информации о цветах и оттенках - это то, которое существует в цифровом виде в окне Photoshop с заданным цветовым профилем.
Важно обладать умением сохранять качество изображения на начальном этапе, предварительно не потеряв всю полноту информации о нем более узким профилем, и открывать с правильными исходными настройками рабочего пространства программы-фоторедактора. В противном случае все усилия по калибровке монитора и профилированию принтера не будут иметь особого вляния на конечный результат, так как получить контроль над цветом все равно не удастся.
При создании нового файла в программе Photoshop следует сразу же задать цветовой профиль для работы с изображением. Это не будет влиять на отображение картинки на мониторе, но задаст «реальные» цветовые рамки для исходного изображения.
В меню «File» выберите команду «New» и в диалоговом окне раскройте список экспертных настроек, щелкнув по стрелке рядом с пунктом «Advanced».
Обратите внимание на появившийся список выбора рабочего цветового профиля, пункт «Color Profile».
В этом пункте следует выбрать цветовой профиль, в котором будет обрабатываться исходное изображение. Именно из этого «исходника» система управления цветом будет конвертировать картинку в цветовой профиль монитора для отображения на экране и в цветовой профиль принтера при печати, поэтому важно не ошибиться с его выбором, чтобы не потерять в качестве.
Оптимальным выбором станет опора на следующее правило: исходное цветовое пространство, в котором получены исходные файлы изображения, должно совпадать с рабочим цветовым пространством.
Например, если во время фотосъемки в цифровой камере было задано цветовое пространство Adobe RGB (многие фотокамеры позволяют выбирать цветовое пространство), то в качестве рабочего пространства фоторедактора Photoshop лучше воспользоваться профилем Adobe RGB (1998).
Пространство sRGB IEC-61966-2.1 подходит для файлов без внедренного профиля, то есть, если вы работаете с изображениями, полученными с помощью неизвестной вам модели цифровой камеры или сканера. Это цветовое пространство идеально для веб-дизайна, но не очень хорошо подходит для редактирования фотографий и профессиональной печати, так как имеет тенденцию терять оттенки голубого цвета. Профиль
Adobe RGB (1998), напротив, больше подходит для допечатной подготовки фотографии, он принят как стандарт для редактирования RGB-изображений, предназначенных для преобразования в CMYK (в это пространство обычно конвертируются изображения при печати на большинстве печатающих машин).
Если вы планируете в дальнейшем печатать фотографии на своем домашнем струйном принтере, то в качестве исходного рабочего пространства в Photoshop можно выбрать профиль «с запасом» качества - ProPhoto RGB. Данный вид RGВ-пространства обладает широким диапазоном цветов, хорошо подходит для сохранения гаммы
снимков в формате RAW при их первоначальном преобразовании в RGB, но если исходное изображение было получено в JPEG со стандартным профилем Adobe RGB, то в качестве рабочего пространства лучше выбирать Adobe RGB }