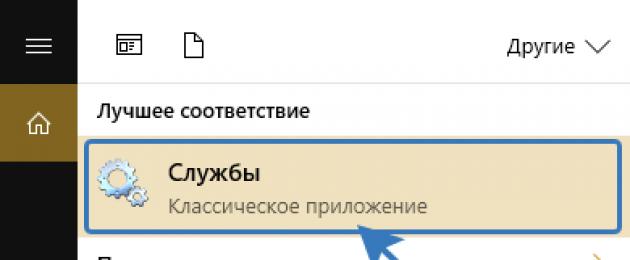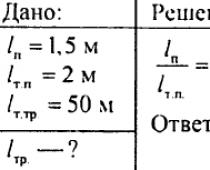Στο πιο πρόσφατο λειτουργικό σύστημα της Microsoft - Windows 10, οι προγραμματιστές για κάποιο λόγο απενεργοποίησαν τη δυνατότητα με απλό τρόπο(όπως ήταν πάντα σε προηγούμενες εκδόσεις των Windows) απενεργοποιήστε τις ενημερώσεις για εφαρμογές, προγράμματα οδήγησης και γενικά για στοιχεία των Windows. Τώρα, εάν για κάποιο λόγο είναι απαραίτητο να απενεργοποιήσετε τις ενημερώσεις για το σύστημα, τότε ένας απλός άπειρος χρήστης υπολογιστή είναι απίθανο να μπορέσει να το κάνει μόνος του. Επειδή για αυτό θα πρέπει να χρησιμοποιήσετε πιο σύνθετους χειρισμούς με τις ρυθμίσεις των Windows. Σε αυτό το άρθρο, θα σας δείξω πώς να απενεργοποιήσετε αυτές τις ενημερώσεις στα Windows 10.
Πρώτα απ 'όλα, θα πρέπει να καταλάβετε ότι οι ενημερώσεις για τα Windows (οποιαδήποτε έκδοση) είναι πολύ σημαντικές. Σας επιτρέπουν να διατηρείτε ενημερωμένη την ασφάλεια του συστήματος, να ενημερώνετε εφαρμογές, εξαρτήματα, προγράμματα οδήγησης, ώστε το σύστημα στο σύνολό του να λειτουργεί σταθερά, ώστε να μειώνεται ο αριθμός των διάφορων δυσλειτουργιών και ελλείψεων.
Επομένως, πρέπει να απενεργοποιήσετε τις ενημερώσεις μόνο σε πραγματικά σημαντικές περιπτώσεις, για παράδειγμα, όταν έχετε περιορισμένη πρόσβαση στο Διαδίκτυο και εάν το σύστημα πραγματοποιεί λήψη ενημερώσεων, αυτό μπορεί να έχει επιπλέον κόστος για εσάς.
Εάν πρέπει πραγματικά να απενεργοποιήσετε τις ενημερώσεις στα Windows 10, δείτε τις παρακάτω οδηγίες.
Όλες οι παρακάτω οδηγίες θα εμφανιστούν χρησιμοποιώντας ως παράδειγμα τα Windows 10 έκδοση 1607. Εάν έχετε μια παλαιότερη έκδοση των Windows 10, τότε ορισμένα από τα βήματα στις παρακάτω οδηγίες ενδέχεται να διαφέρουν.
Εάν χρησιμοποιείτε δίκτυο Wi-Fi για πρόσβαση στο Διαδίκτυο
Έτσι, η πρώτη επιλογή απενεργοποίησης ενημερώσεων για τα Windows 10 είναι κατάλληλη για εσάς μόνο εάν χρησιμοποιείτε ασύρματο δίκτυο Wi-Fi για πρόσβαση στο Διαδίκτυο. Εάν έχετε πρόσβαση στο Διαδίκτυο μέσω καλωδίου LAN, μέσω μόντεμ ή με κάποιο άλλο τρόπο, τότε αυτή η επιλογή δεν θα λειτουργήσει.
Με αυτόν τον τρόπο ορίζετε το δίκτυο Wi-Fi μέσω του οποίου έχετε πρόσβαση στο Διαδίκτυο ως όριο κυκλοφορίας και δεν θα γίνεται λήψη των ενημερώσεων των Windows μέσω περιορισμένων συνδέσεων.
Τώρα η σύνδεσή σας Wi-Fi θα επισημανθεί ως περιορισμένη και τα Windows δεν θα πραγματοποιούν αυτόματα λήψη ενημερώσεων κατά παρτίδες.
Για να απενεργοποιήσετε πλήρως τις ενημερώσεις, ανεξάρτητα από τον τρόπο σύνδεσης στο Διαδίκτυο, χρησιμοποιήστε την παρακάτω μέθοδο.
Απενεργοποιήστε εντελώς τη δυνατότητα λήψης ενημερώσεων στα Windows 10
Για να απενεργοποιήσετε πλήρως τη δυνατότητα των Windows 10 να κατεβάζουν τυχόν ενημερώσεις, ανεξάρτητα από τον τρόπο σύνδεσης στο Διαδίκτυο, απλά πρέπει να απενεργοποιήσετε την υπηρεσία κέντρου Ενημερώσεις των Windows.
Εντολή:

Τώρα τα Windows 10 δεν θα μπορούν να ελέγχουν καθόλου για ενημερώσεις, καθώς η υπηρεσία τους που είναι υπεύθυνη για τη διαδικασία αναζήτησης ενημερώσεων είναι απενεργοποιημένη.
συμπέρασμα
Τώρα μπορείτε σίγουρα, σε περίπτωση κάτι, να απενεργοποιήσετε τις ενημερώσεις στο σύστημα Windows 10, τις οποίες η Microsoft έχει γίνει, θα έλεγε κανείς, να μας επιβάλλει. Προηγουμένως, ήταν δυνατή η απενεργοποίηση των ενημερώσεων των Windows ακριβώς εκεί, στις ρυθμίσεις ενημέρωσης, και κατά τη γνώμη μου αυτό είναι σωστό, επειδή δόθηκε στον χρήστη μια επιλογή. Και τώρα όλα είναι περίπλοκα.
Και θα επαναλάβω ξανά. Είναι εξαιρετικά ανεπιθύμητο να απενεργοποιήσετε τις ενημερώσεις για οποιοδήποτε σύστημα Windows χωρίς ιδιαίτερο λόγο. Κάντε αυτό μόνο αν το χρειάζεστε πραγματικά και μετά για ορισμένο χρόνο!
Καλή σας μέρα και καλή διάθεση! Τα λέμε στις επόμενες αναρτήσεις ;)
Αυτός ο οδηγός θα σας δείξει πώς μπορείτε να ενεργοποιήσετε ή να απενεργοποιήσετε τις αυτόματες ενημερώσεις στο Windows Update για όλους τους χρήστες στα Windows 10.
Πρέπει να είστε συνδεδεμένοι ως διαχειριστής για να μπορείτε να ενεργοποιήσετε ή να απενεργοποιήσετε τις αυτόματες ενημερώσεις.
Μέθοδος 1: Ενεργοποιήστε ή απενεργοποιήστε τις αυτόματες ενημερώσεις χρησιμοποιώντας το Wu10Man
Αυτή η μέθοδος θα λειτουργήσει σε όλες τις εκδόσεις των Windows 10.
Το Win10Man είναι ένα εργαλείο ανοιχτού κώδικα που δημιουργήθηκε από την WereDev για GitHub και μπορεί να χρησιμοποιηθεί για την πλήρη απενεργοποίηση του Windows Update στα Windows 10.
Εάν απενεργοποιήσετε τις αυτόματες ενημερώσεις χρησιμοποιώντας το Win10Man, θα πρέπει να ενεργοποιείτε τις αυτόματες ενημερώσεις χρησιμοποιώντας το Win10Man κάθε φορά πριν ελέγξετε και εγκαταστήσετε ενημερώσεις στο Windows Update.
- Λήψη και εκτέλεση τελευταία έκδοση Win10Man από το GitHub παρακάτω.

- Ακολουθήστε το βήμα 3 (Απενεργοποίηση) ή το βήμα 4 (Ενεργοποίηση) παρακάτω ανάλογα με το τι θέλετε να κάνετε.
- Απενεργοποιήστε την αυτόματη ενημέρωση

- Ενεργοποίηση αυτόματης ενημέρωσης

Μέθοδος 2: Ενεργοποιήστε ή απενεργοποιήστε τις αυτόματες ενημερώσεις χρησιμοποιώντας την Πολιτική ομάδας

Μέθοδος 3: Ενεργοποιήστε ή απενεργοποιήστε τις αυτόματες ενημερώσεις χρησιμοποιώντας ένα αρχείο REG
Αυτή η επιλογή δεν είναι διαθέσιμη και δεν θα λειτουργήσει στα Windows 10 Home. Η Microsoft έχει αποτρέψει την απενεργοποίηση των αυτόματων ενημερώσεων στην αρχική έκδοση.
Αυτή η μέθοδος θα λειτουργεί μόνο σε εκδόσεις Windows 10 Pro και Enterprise.
- Κατεβάστε το αρχείο Reg παρακάτω ανάλογα με το τι θέλετε να κάνετε.
- Ανάβωαυτόματη ενημέρωση -
- Στο Windows Update κοινοποιήθηκεπριν από τη λήψη και εγκατάσταση τυχόν ενημερώσεων (συνιστάται) -
- Καθιστώ ανίκανοαυτόματη ενημέρωση -
- Αποθηκεύστε το αρχείο .reg στην επιφάνεια εργασίας σας.
- Κάντε διπλό κλικ στο ληφθέν αρχείο .reg.
- Όταν σας ζητηθεί, κάντε κλικ στην επιλογή Εκτέλεση, Ναι (UAC), Ναι και OK για να επιβεβαιώσετε τη συγχώνευση.
- Κάντε κλικ στο "Έλεγχος για ενημερώσεις" στο Windows Update και, στη συνέχεια, επανεκκινήστε τον υπολογιστή σας μετά την ολοκλήρωση της εφαρμογής.
- Εάν θέλετε, μπορείτε τώρα να διαγράψετε το ληφθέν αρχείο .reg.
- Μερικές φορές μπορεί να χρειαστεί λίγος χρόνος για να ενεργοποιηθεί, ώστε να μην πραγματοποιεί αυτόματη λήψη και εγκατάσταση ενημερώσεων.
Μέθοδος 4: Απενεργοποιήστε τις Αυτόματες ενημερώσεις με Απενεργοποίηση Εργασίας Σάρωσης Προγραμματισμού

Μέθοδος 5: Ενεργοποιήστε ή απενεργοποιήστε τις αυτόματες ενημερώσεις μέσω συνδέσεων δικτύου
Τα Windows πραγματοποιούν αυτόματα λήψη και εγκατάσταση ενημερώσεων, εκτός από τις μετρημένες συνδέσεις. Σε αυτήν την περίπτωση, τα Windows θα πραγματοποιούν αυτόματα λήψη μόνο εκείνων των ενημερώσεων που είναι απαραίτητες για την κανονική λειτουργία των Windows.
Αυτή η επιλογή θα λειτουργεί σε όλες τις εκδόσεις των Windows 10.

Μέθοδος 6: Ενεργοποιήστε ή απενεργοποιήστε τις αυτόματες ενημερώσεις ενεργοποιώντας ή απενεργοποιώντας την υπηρεσία Windows Update
Εάν απενεργοποιήσετε την υπηρεσία Windows Update, τα Windows δεν θα μπορούν να κάνουν αυτόματη λήψη και εγκατάσταση ενημερώσεων.
Όταν είστε έτοιμοι να πραγματοποιήσετε λήψη και εγκατάσταση ενημερώσεων, πρέπει να ενεργοποιήσετε και να ξεκινήσετε ξανά την υπηρεσία Windows Update και, στη συνέχεια, να ελέγξετε για ενημερώσεις.
Αυτή η επιλογή θα λειτουργεί σε όλες τις εκδόσεις των Windows 10.
Μερικές φορές, η υπηρεσία Windows Update ενεργοποιείται τυχαία (ακόμα και αν είναι απενεργοποιημένη), επομένως αυτή η ρύθμιση δεν είναι πάντα αξιόπιστη.

Μέθοδος 7: Απενεργοποιήστε τις αυτόματες ενημερώσεις χρησιμοποιώντας τις ρυθμίσεις ενημέρωσης των Windows 10
Εάν διαθέτετε Windows 10 Pro, μπορείτε να αλλάξετε τις ρυθμίσεις του Windows Update για να καθυστερήσετε τις ενημερώσεις ή να τις θέσετε σε πλήρη παύση.
- Ανοίξτε το μενού Έναρξη και εκτελέστε το Windows Update.
- Επιλέξτε Περισσότερες επιλογές.
- Για να θέσετε σε παύση τις ενημερώσεις, ρυθμίστε το διακόπτη Παύση ενημερώσεων σε Ενεργοποίηση και οι ενημερώσεις θα τεθούν σε παύση. Αυτή η ρύθμιση απενεργοποιεί προσωρινά τις ενημερώσεις μόνο για 35 ημέρες. Πρέπει να απενεργοποιήσετε και να ενεργοποιήσετε ξανά την παύση των ενημερώσεων για να αρχίσετε να μετράτε ξανά.
- Για να επαναπρογραμματίσετε ενημερώσεις, επιλέξτε το επιθυμητό παράθυρο ενημέρωσης καναλιού υπηρεσίας από το πρώτο αναπτυσσόμενο μενού και, στη συνέχεια, ορίστε πόσο καιρό θέλετε να καθυστερήσετε τις ενημερώσεις λειτουργιών και τις ενημερώσεις ποιότητας.
- Οι ενημερώσεις λειτουργιών μπορούν να καθυστερήσουν έως και 365 ημέρες, ενώ οι ενημερώσεις ποιότητας μπορούν να καθυστερήσουν έως και 30 ημέρες.
Απολαύστε τη συσκευή σας Windows 10 με τις ενημερώσεις προσωρινά απενεργοποιημένες. Για να επαναφέρετε τις αλλαγές, μεταβείτε στις ρυθμίσεις του Windows Update και βεβαιωθείτε ότι οι ημέρες αναβολής έχουν οριστεί στο 0 και το κανάλι εξυπηρέτησης έχει οριστεί σε Εξαμηνιαία (Στοχευμένη).
Οποιοδήποτε λειτουργικό σύστημα, ακόμη και το νεότερο, βρίσκεται σε λειτουργία συνεχούς αναβάθμισης. Τα Windows 10 δεν αποτελούν εξαίρεση: οι προγραμματιστές προσθέτουν δυνατότητες, βελτιώνουν την ασφάλεια, διορθώνουν σφάλματα. Δυστυχώς, δεν έχουν όλες οι ενημερώσεις ευεργετική επίδραση στη λειτουργία του λειτουργικού συστήματος, επομένως μερικές φορές είναι καλύτερο να απενεργοποιήσετε την ενημέρωση.
Στα Windows 7 και 8 / 8.1, ο χρήστης μπορούσε να διαχειριστεί ανεξάρτητα το . Αλλά πώς να απενεργοποιήσετε τις ενημερώσεις των Windows 10 εάν η προεπιλογή είναι η αναβάθμιση χωρίς ειδοποίηση του χρήστη; Είναι ρεαλιστικό να γίνει αυτό, αλλά μόνο με τη χρήση εργαλείων διαχείρισης ή ειδικού λογισμικού.
Πώς να απενεργοποιήσετε την ενημέρωση των Windows 10
Απενεργοποίηση υπηρεσίας
Ο ευκολότερος τρόπος για να απενεργοποιήσετε τις αυτόματες ενημερώσεις είναι να απενεργοποιήσετε την υπηρεσία Windows Update. Αυτή η μέθοδος λειτουργεί σε όλες τις εκδόσεις των Windows 10: εταιρική, επαγγελματική και οικιακή.
Μόλις απενεργοποιηθεί μια υπηρεσία, το σύστημα δεν θα μπορεί να βρει και να εγκαταστήσει νέα στοιχεία έως ότου του επιτρέψετε να το κάνει ξανά.
Ενημέρωση ρύθμισης
Ένας άλλος αξιόπιστος τρόπος για να απενεργοποιήσετε τη δυνατότητα αναβάθμισης είναι να κάνετε αλλαγές στη διαμόρφωση των 10s μέσω του Επεξεργαστή πολιτικής ομάδας. Η μέθοδος λειτουργεί μόνο στην έκδοση Pro, αλλά λειτουργεί άψογα.

Για να εφαρμόσετε τη διαμόρφωση, πρέπει να μεταβείτε στο κέντρο ενημέρωσης και να κάνετε κλικ στο κουμπί "Έλεγχος για διαθεσιμότητα". 
Μην ανησυχείτε, τίποτα άλλο δεν θα εγκατασταθεί χωρίς να το γνωρίζετε. Το σύστημα θα βρει διαθέσιμες ενημερώσεις, αλλά θα αποφασίσετε να τις εγκαταστήσετε μόνοι σας.
Απενεργοποίηση μέσω του μητρώου
Στην αρχική έκδοση, δεν υπάρχει τρόπος να χρησιμοποιήσετε το πρόγραμμα επεξεργασίας πολιτικής ομάδας, επομένως τα βήματα που περιγράφονται παραπάνω θα πρέπει να εκτελεστούν μέσω του μητρώου συστήματος. Το κύριο πράγμα εδώ είναι να είστε προσεκτικοί και να αντιστοιχίσετε σωστά ονόματα και τιμές σε παραμέτρους, τότε όλα θα λειτουργήσουν:

Μετά από όλους τους χειρισμούς με τα διαμερίσματα, θα πρέπει να λάβετε τη διαδρομή HKEY_LOCAL_MACHINE\SOFTWARE\Policies\Microsoft\Windows\WindowsUpdate\AU. Τώρα πρέπει να δημιουργήσετε μια νέα παράμετρο μέσα στην ενότητα "AU":

Για να βεβαιωθείτε ότι η μέθοδος λειτουργεί, μεταβείτε στις επιλογές για προχωρημένους. Το μενού επιλογής μεθόδου αναβάθμισης δεν θα είναι διαθέσιμο.
Δημιουργήστε μια μετρημένη σύνδεση
Τα Windows 10 έχουν τη δυνατότητα ρύθμισης μιας μετρημένης σύνδεσης στο διαδίκτυο. Ο αρχικός σκοπός αυτής της επιλογής είναι να εξοικονομήσει κίνηση. Μας ενδιαφέρει επίσης το γεγονός ότι με περιορισμένη σύνδεση, τα νέα εξαρτήματα σταματούν να φορτώνουν.

Το μόνο μειονέκτημα αυτής της μεθόδου είναι ότι λειτουργεί μόνο σε υπολογιστές που συνδέονται στο Διαδίκτυο μέσω ασύρματου δικτύου. Εάν η σύνδεση πραγματοποιηθεί μέσω καλωδίου Ethernet, δεν μπορεί να πραγματοποιηθεί περιορισμένη σύνδεση.
Απαγόρευση εγκατάστασης προγραμμάτων οδήγησης
Δεν ενημερώνονται μόνο τα στοιχεία του συστήματος, αλλά και τα προγράμματα οδήγησης υλικού. Είναι καλό, αλλά μια αλόγιστη ενημέρωση συχνά οδηγεί σε αστοχίες της συσκευής. Επομένως, είναι καλύτερο να ενημερώσετε τα προγράμματα οδήγησης με μη αυτόματο τρόπο κατεβάζοντας από τον επίσημο ιστότοπο του προγραμματιστή και συνιστάται να απενεργοποιήσετε τις αυτόματες αναβαθμίσεις.

Αυτοί είναι οι κύριοι τρόποι διαχείρισης της αναβάθμισης των στοιχείων των Windows 10 και των συνδεδεμένων προγραμμάτων οδήγησης υλικού. Ορισμένες μέθοδοι δεν είναι πολύ προφανείς: για παράδειγμα, είναι δύσκολο να μαντέψει κανείς ότι για να απενεργοποιήσετε μια αναβάθμιση συστήματος, πρέπει να δημιουργήσετε μια μετρημένη σύνδεση. Παρόλα αυτά, όλες οι περιγραφόμενες μέθοδοι έχουν δοκιμαστεί και λειτουργούν, οπότε τώρα μπορείτε να αποφασίσετε μόνοι σας εάν το "top ten" χρειάζεται άλλη αναβάθμιση. 
Δεν συνιστάται ιδιαίτερα να εγκαταλείψετε εντελώς την αναβάθμιση των Windows 10. Ως αποτέλεσμα της διόρθωσης σφαλμάτων, η απόδοση του συστήματος βελτιώνεται, οι ενημερώσεις ασφαλείας βελτιώνουν το επίπεδο ασφάλειας του υπολογιστή. Επιπλέον, εάν χρησιμοποιείτε το ενσωματωμένο πρόγραμμα προστασίας από ιούς, τότε επίσης δεν θα ενημερωθεί, γεγονός που θα σπάσει μια σοβαρή παραβίαση στην άμυνα του λειτουργικού συστήματος. Επομένως, η πιο κατάλληλη επιλογή είναι να επιλέξετε με μη αυτόματο τρόπο τις αναβαθμίσεις που είστε έτοιμοι να δεχτείτε.
Καλησπέρα, αγαπητοί αναγνώστες, σήμερα το άρθρο είναι και πάλι αφιερωμένο στην πρώτη δεκάδα, όπως θυμάστε, έχει περάσει σχεδόν ενάμιση χρόνο από την κυκλοφορία του και ο αριθμός των δυσλειτουργιών που σχετίζονται με τις νέες ενημερώσεις που προσαρμόζουν οι υπάλληλοι της Microsoft αυξάνεται και Οι άνθρωποι που με χαρά άλλαζαν από το 7 ή το 8 στο νέο λειτουργικό σύστημα, ενώ κατηγορούσαν τις παλιές εκδόσεις, αναγκάζονται να παραδεχτούν ότι η πρώτη δεκάδα απέχει πολύ από το ιδανικό και επιστρέφουν στις συνηθισμένες σφήκες τους. Σήμερα θα αναλύσουμε το ερώτημα πώς να απενεργοποιήσετε τις ενημερώσεις redstone των Windows 10, φυσικά, είμαι για την εγκατάσταση ενημερώσεων ασφαλείας, αλλά για παράδειγμα, υπάρχουν φορές που η εγκατάστασή τους είναι μόνο επιβλαβής και απαιτεί ενημέρωση πάνω από μια νέα ενημέρωση που κάνει να μην βγει αμέσως.
Γιατί μπορώ να απενεργοποιήσω τις αυτόματες ενημερώσεις στα Windows 10
- Η νέα ενημέρωση μου έφερε μια μπλε οθόνη θανάτου, ένα παράδειγμα είναι το μη διορθωμένο σφάλμα μπλε οθόνη του whea, πρέπει να παραδεχτείτε ότι δεν είναι πολύ ωραίο όταν κλείνετε ένα άλλο σφάλμα MS δημιουργείτε ένα άλλο
- Καμία από τις συσκευές δεν λειτουργεί, παραδείγματα είναι οι περιπτώσεις που μετά την ενημέρωση των windows 10 η κάμερα δεν λειτουργεί ή ο ήχος δεν λειτουργεί στα windows 10, νομίζω ότι κάθε άτομο θα χάσει αμέσως την επιθυμία να ενημερώσει οτιδήποτε, ειδικά για πελάτες, γιατί επιπλέον αιμορροΐδες.
- Τα παιχνίδια ή τα προγράμματα σταμάτησαν να λειτουργούν, για παράδειγμα, ο φίλος μου έχει ένα ωραίο ποντίκι και, για παράδειγμα, στην ενημέρωση επετείου, λειτούργησε ένα ειδικό βοηθητικό πρόγραμμα, αλλά δεν λειτουργεί στο redstone, αλλά γενικά είμαι σιωπηλός για τα παιχνίδια, ειδικά για εκείνους τους ανθρώπους που έχουν συνηθίσει να εγκαθιστούν σπασμένες εκδόσεις.
Έτσι, όπως μπορείτε να δείτε, ο κόσμος έχει λόγους να μην αρέσει στο top ten και να απαγορεύει τις ενημερώσεις του.
Πώς να απενεργοποιήσετε μόνιμα τις ενημερώσεις στα windows 10
Ναι, είναι πάντα, μέχρι να θελήσετε ρητά να τις ενεργοποιήσετε μόνοι σας, παρακάτω έχω επιλέξει όλες τις μεθόδους που ξέρω για εσάς, μερικές από αυτές είναι απλές, άλλες πιο περίπλοκες.
Πώς να απενεργοποιήσετε τις αυτόματες ενημερώσεις στα Windows 10 μέσω του κέντρου ενημέρωσης
Όπως γνωρίζετε, τα λειτουργικά συστήματα της σειράς Windows διαθέτουν μια υπηρεσία που ονομάζεται Windows Update, η παρουσία αυτής της διαδικασίας είναι που κάνει τα δέκα κορυφαία σας να λαμβάνουν νέες ενημερώσεις. Πλέον γρήγορο τρόποαπενεργοποιήστε μια υπηρεσία που εκτελείται. Πατάμε τον μαγικό συνδυασμό των πλήκτρων συντόμευσης Win + R και στο παράθυρο που ανοίγει γράφουμε services.msc

Κατεβαίνουμε στο κάτω μέρος και βρίσκουμε μια υπηρεσία που ονομάζεται Windows Update, όπως μπορείτε να δείτε ότι λειτουργεί και ο τύπος εκκίνησης είναι αυτόματη, πράγμα που σημαίνει ότι όταν ξεκινά το σύστημα, η υπηρεσία ξεκινά σε ένα μέρος μαζί του, δεν τη χρειαζόμαστε . Κάνουμε δεξί κλικ πάνω του και το σταματάμε στην αρχή και μετά πηγαίνουμε στις ιδιότητες.

Βρίσκουμε το πεδίο τύπου εκκίνησης και επιλέγουμε Απενεργοποιημένο εκεί, αυτό είναι εκατό τοις εκατό απαγόρευση για την έναρξη της υπηρεσίας.

Χάρη σε αυτό, καταφέρατε να απενεργοποιήσετε τις ενημερώσεις των Windows 10, αλλά εξακολουθεί να υπάρχει μια μικρή απόχρωση.

Κάθε εβδομάδα, τα Windows 10 θα εξακολουθούν να προσπαθούν να βρουν ενημερώσεις και να επαναφέρουν την υπηρεσία ενημέρωσης σε κατάσταση λειτουργίας, αυτό γίνεται μέσω εργασιών στον προγραμματιστή, οι οποίες πρέπει να είναι απενεργοποιημένες.
Ανοίξτε τον Πίνακα Ελέγχου > Εργαλεία διαχείρισης > Χρονοδιάγραμμα εργασιών

Μεταβείτε στη Βιβλιοθήκη Προγραμματιστή > Microsoft > Windows > Windows Update και απενεργοποιήστε εκεί 4 εργασίες, κάνοντας δεξί κλικ.

Θα πρέπει να αποδειχθεί έτσι.

Θα εξετάσουμε τη δεύτερη μέθοδο παρακάτω. Πώς να απενεργοποιήσετε την αυτόματη ενημέρωση των windows 10.
Πώς να απενεργοποιήσετε τις αυτόματες ενημερώσεις στα Windows 10 μέσω του τοπικού προγράμματος επεξεργασίας πολιτικών
Αναλύσαμε την πρώτη μέθοδο, θα σας πω για μία ακόμη, αλλά απέχει πολύ από το να είναι κατάλληλη για όλους τους χρήστες, καθώς λειτουργεί μόνο σε Windows 10 Pro και Enterprise, δεδομένου ότι έχουν ένα τέτοιο στοιχείο όπως η τοπική ομάδα συντάκτης πολιτικής. Βοηθά ουσιαστικά στην απενεργοποίηση των ενημερώσεων των Windows 10 στο μητρώο, καθώς όλες οι ρυθμίσεις που μπορούν να αλλάξουν σε αυτό είναι απλώς μια διεπαφή GUI του μητρώου των Windows.
Πατήστε ξανά Win+R και πληκτρολογήστε gpedit.msc.

Εδώ ο επεξεργαστής είναι ο επεξεργαστής πολιτικής τοπικής ομάδας, περιέχει δύο ενότητες, ανά χρήστη και ανά υπολογιστή, θα μας ενδιαφέρει η δεύτερη. Ας ακολουθήσουμε το μονοπάτι:
Διαμόρφωση υπολογιστή > Πρότυπα διαχείρισης > Στοιχεία Windows > Windows Update > Διαμόρφωση αυτόματων ενημερώσεων

Είναι αυτό το στοιχείο που θα σας βοηθήσει να απενεργοποιήσετε τις ενημερώσεις των Windows 10 στο μητρώο, κάντε διπλό κλικ σε αυτό. Βάζουμε τον διακόπτη στη θέση Απενεργοποίηση, με αυτόν τον τρόπο απενεργοποιείτε για πάντα τις αυτόματες ενημερώσεις στα Windows 10.
Παραπάνω μίλησα για τον προγραμματιστή εργασιών, ελέγξτε επίσης αν είναι απενεργοποιημένοι

για άτομα που θέλουν να ελέγχουν τα πάντα και να δημιουργήσουν οι ίδιοι τα απαραίτητα κλειδιά στο μητρώο, κάνουμε τα εξής. Πρέπει να εκτελέσετε τον επεξεργαστή μητρώου των Windows, μεταβείτε στον ακόλουθο κλάδο:
HKEY_LOCAL_MACHINE\ SOFTWARE\ Policies\ Microsoft\ Windows\ WindowsUpdate\ AU
εδώ πρέπει να κάνετε δεξί κλικ για να δημιουργήσετε μια παράμετρο DWORD 32-bit σε δεκαεξαδική μορφή με τιμή 1.

Αυτές είναι οι δύο πιο αποτελεσματικές μέθοδοι για να απενεργοποιήσετε τις ενημερώσεις στα windows 10 redstone, παρακάτω θα δείξω μερικές ακόμη προηγμένες ρυθμίσεις, που θα συμπληρώσει επίσης τις πρώτες μεθόδους σε έναν ή τον άλλο βαθμό.
πρόγραμμα αποκλεισμού ενημερώσεων των windows 10
Ναι, υπάρχει ένα πρόγραμμα που απαγορεύει την ενημέρωση των windows 10, για να είμαι ειλικρινής, δεν είμαι υποστηρικτής τέτοιων πραγμάτων, αν όλα μπορούν να υλοποιηθούν με τυπικά και ενσωματωμένα εργαλεία του ίδιου του λειτουργικού συστήματος. Πηγαίνουμε στον ιστότοπο http://www.site2unblock.com/, στο κάτω μέρος βρίσκουμε το πρόγραμμα Win Updates Disabler. Κατεβάστε το, έχει ακόμη και φορητή έκδοση
Θα χρειαστείτε μία ενέργεια για να επιλέξετε το πλαίσιο Απενεργοποίηση ενημερώσεων των Windows και κάντε κλικ στην επιλογή Εφαρμογή τώρα.

Χρήση μετρημένης σύνδεσης
Το λειτουργικό σύστημα Windows 10 διαθέτει λειτουργίες όπως μια μετρημένη σύνδεση, χάρη στην οποία μπορείτε να το κάνετε έτσι ώστε να μην πραγματοποιεί αυτόματη λήψη ενημερώσεων εάν χρησιμοποιείται αυτή η σύνδεση. Ορίζοντας μια περιορισμένη σύνδεση για WiFi με αυτόν τον τρόπο (είναι λογικό αυτό να μην λειτουργεί στο τοπικό δίκτυο), θα απενεργοποιήσετε την εγκατάσταση ενημερώσεων.
Πατήστε Win+I για να ανοίξετε τις Ρυθμίσεις των Windows 10.

μεταβείτε στο Δίκτυο και Διαδίκτυο - Wi-Fi και κάτω από τη λίστα των ασύρματων δικτύων, κάντε κλικ στις επιλογές για προχωρημένους. Ρυθμίστε το ρυθμιστικό απενεργοποίησης σε Ορισμός ως μετρημένη σύνδεση.

Τώρα, μια ντουζίνα δεν θα πραγματοποιεί αυτόματη λήψη και εγκατάσταση νέων ενημερώσεων, εφόσον η σύνδεσή σας στο Διαδίκτυο αναφέρεται ως περιορισμένη.
Εάν εξακολουθείτε να έχετε ερωτήσεις σχετικά με τον τρόπο απενεργοποίησης των ενημερώσεων στα Windows 10, τότε γράψτε τις στα σχόλια.
7 Απαντήσεις σε
Και τι φταίει αυτό το W 10; Αλήθεια, της αντιστάθηκα για πολύ καιρό, αλλά μετά μου την έβαλαν με ένα πολυβόλο. Δεν κατάλαβα ότι ήταν λάθη όταν όλα τα «μηνύματα» εξαφανίστηκαν από τους συμμαθητές μου και δεν μπορούσα να γράψω σε κανέναν. Αλλά τότε όλα αυτά αποφασίστηκαν γρήγορα, έχω έναν τόσο ωραίο δάσκαλο. Τώρα όλα λειτουργούν καλά και δεν πρόκειται να απενεργοποιήσω τις ενημερώσεις. Δεν με ενοχλούν. Οι ενημερώσεις είναι απενεργοποιημένες εδώ όχι όπως σε παλαιότερες εκδόσεις, είναι πιο δύσκολο. Μπορείτε να χρησιμοποιήσετε τις οδηγίες. Αν και δεν βλέπω το νόημα, γιατί όλες οι εφαρμογές, τα στοιχεία, τα προγράμματα οδήγησης,
ώστε το σύστημα να λειτουργεί χωρίς αστοχίες και δυσλειτουργίες. Στο παλιό W 8.1 εγώ συνεχώς
εμφανίστηκαν διαφημίσεις ότι οι οδηγοί ήταν παλιοί, αλλά τώρα όλα είναι καλά.
Έχετε δίκιο, χρειάζονται ενημερώσεις, αλλά είναι καλύτερα να τις εγκαταστήσετε τουλάχιστον μια-δυο εβδομάδες μετά την κυκλοφορία τους, όταν μπορείτε πραγματικά να καταλάβετε ότι όλα είναι καλά μαζί τους και να μην αντιμετωπίσετε νέα προβλήματα και να περιμένετε τα επόμενα .
Ευχαριστώ!
Δεν έλαβα την ενημέρωση.
Προέκυψε περίπου η εξής διαδικασία:
- προετοιμασία για την ενημέρωση 1,5 ώρα (δεν είναι δυνατή η εργασία σε υπολογιστή)
- εγκατάσταση ενημερώσεων (2 ώρες με "μπλε / μαύρη οθόνη"
- + 3 ώρες κάτι περιστρέφεται (σύμβολο φόρτωσης γραφικών), σε μαύρη οθόνη
- τότε είτε θα ανακάμψει μόνο του είτε δεν το αντέχω και θα κόψω τον υπολογιστή και μετά ξεκινά η επαναφορά της προηγούμενης έκδοσης. Και έτσι πιέστε.
Μέση απώλεια χρόνου 4 ώρες.
Το αποτέλεσμα είναι να μην γίνεται δουλειά, έρχονται οι αρχές. Τα τρέχοντα Windows είναι ανόητα. Σκοπεύω να το κατεδαφίσω σύντομα, αλλά το wonda αγοράστηκε με ένα φορητό υπολογιστή, πράγμα που σημαίνει ότι η άδεια θα πετάξει.
Λοιπόν, ναι, θα αισθάνεστε τις ενημερώσεις όταν κάθεστε στο περιορισμένο κινητό ίντερνετ και όταν φτάσουν στον υπολογιστή σας 10 gig διαφορετικά σκουπίδια για τα οποία πρέπει να πληρώσετε χρήματα για την κίνηση, εδώ έχω 2 giga το μήνα κίνηση στο beeline , που σημαίνει ότι πρέπει να πάρω 10 ενημερώσεις συναυλιών για να περάσω την κυκλοφορία σε 5 μήνες, οι ενημερώσεις των Windows μπορούν να συγκριθούν με ένα βαρέλι, έτσι κυκλοφόρησαν ένα βαρέλι των Windows, αλλά αποδείχθηκε ότι ήταν αδέξιο και άρχισε να ρέει, δεν υπάρχει τρόπος επαναλάβετε κάποιο στοιχείο αυτού του βαρελιού .... όχι, εισάγουν ένα plug-update σε αυτό, το οποίο στη συνέχεια αρχίζει να ρέει ξανά .... ένα άλλο βύσμα εισάγεται σε αυτό το βύσμα ... .. και ούτω καθεξής .... στο τέλος, αυτό το βαρέλι είναι γεμάτο με βύσματα τόσο πολύ που κάποιος αρχίζει να επιβραδύνει
Υποστηρίζω τον προηγούμενο ομιλητή. Το σφύριγμα ενός μεγάφωνου στο δρομολογητή, η διανομή σε όλο το σπίτι από αυτό, όλο το Wi-Fi, ένας υπολογιστής στις τοπικές ρυθμίσεις - και μια παράγραφος: η ενημέρωση αρχίζει να κατεβάζει συναυλίες. Η Megafon, φυσικά, είναι ικανοποιημένη%)
Σε τέτοιες περιπτώσεις, μπορώ να σας συμβουλεύσω να εγκαταστήσετε ένα τείχος προστασίας, όπως το komodo, το kaspersky, το nod32 και τα ανάλογα.
Τα Windows 10 είναι ένας εφιάλτης. επιβάλλουν άχρηστες ενημερώσεις παρά τη θέλησή μας και παρακολουθούν τις ενέργειές σας στο Διαδίκτυο, και πράγματι όλα τα στατιστικά στοιχεία αποστέλλονται. απενεργοποιήστε αυτές τις ενημερώσεις με οποιονδήποτε τρόπο, αλλά μάλλον επιστρέψτε στην 7, αυτή την καλή και υψηλής ποιότητας έκδοση χωρίς προβλήματα, όπου μπορείτε να απενεργοποιήσετε την ενημέρωση απλώς επιλέγοντας το πλαίσιο. και στα 10 αυτά τα καθάρματα σκέφτονται όλα τα σχέδια για να μας απαγορεύσουν να απενεργοποιήσουμε την ενημέρωση / τρελάθηκαν τελείως
Ω πέντε, αυτές οι ενοχλητικές ενημερώσεις των Windows, πώς με πήραν... Το ίδιο το χέρι άπλωσε το ποντίκι για να απενεργοποιήσει αυτήν την καταραμένη λειτουργία, για να τους απαγορεύσει να εγκατασταθούν στον υπολογιστή μου μια για πάντα. Αλλά ... στα Windows 10 δεν υπάρχει κουμπί για να απενεργοποιήσετε τον έλεγχο για ενημερώσεις: δεν παρέχεται.
Τι διάολο? Πώς τολμούν; Γιατί??? Γιατί??? Ναι, εγώ… Περιμένετε! Ας δροσιστούμε. Αυτό δεν έγινε για να ενοχλήσει τον χρήστη, αλλά για αρκετά αντικειμενικούς λόγους. Ναι, και το πρόβλημα λύνεται πολύ εύκολα. Σήμερα θα σας πω πώς να απενεργοποιήσετε την ενημέρωση των Windows 10 με διάφορους τρόπους, αν αξίζει να το κάνετε καθόλου και γιατί τα «μικρά-μαλακά» προσπαθούν να μας στερήσουν αυτή την ευκαιρία.
Γιατί τα Windows πρέπει να ενημερωθούν;
Το λειτουργικό σύστημα είναι ο πιο περίπλοκος ψηφιακός «οργανισμός» - αναπόσπαστο και αυτάρκης. Αλλά μερικές φορές στην «πανοπλία» του εντοπίζονται κενά - τρωτά σημεία που χρησιμοποιούνται από χάκερ και δημιουργούς κακόβουλου λογισμικού για τους ανάρμοστους σκοπούς τους.Υπάρχει μια συνεχής κούρσα μεταξύ προγραμματιστών λειτουργικών συστημάτων και δημιουργών ιών - ποιοι θα βρουν ένα τέτοιο κενό μπροστά. Και αν οι πρώτοι επιδιώκουν να το κλείσουν γρήγορα, κυκλοφορώντας μια ενημέρωση, τότε οι δεύτεροι - να τεθούν στην υπηρεσία για να μας εξαργυρώσουν.

Όσο πιο περίπλοκο είναι το σύστημα, τόσο περισσότερα τρωτά σημεία έχει. Υπάρχουν πολλά από αυτά στα Windows; Είναι απλώς μη ρεαλιστικό. Αυτό αποδεικνύεται τουλάχιστον από το γεγονός ότι η κυκλοφορία των ενημερώσεων συνεχίζεται καθ' όλη τη διάρκεια της ύπαρξης των Windows, πιο συγκεκριμένα, όσο υποστηρίζεται η συγκεκριμένη έκδοση. Δηλαδή, ο κύριος στόχος της εγκατάστασης ενημερώσεων είναι η ασφάλειά σας και σε τι οδηγεί μερικές φορές η απόρριψή τους, είπαμε.
Και όμως, τι κάνει τους χρήστες να αρνούνται να ενημερώσουν τα Windows; Εδώ είναι οι απαντήσεις που ακούω πιο συχνά:
- Έχω έναν πειρατή. Φοβάμαι ότι η ενεργοποίηση θα πετάξει.
- Με κατασκοπεύουν μέσω αυτών.
- Ο ειδικός συμβούλεψε.
Τι να πω σε αυτό:
- Ακόμα κι αν η ενεργοποίηση αποτύχει, κάτι που είναι απίθανο, είναι πιο εύκολο να εκτελέσετε ξανά τον ενεργοποιητή παρά να πληρώσετε στους χάκερ λύτρα για να αποκρυπτογραφήσουν το οικογενειακό σας αρχείο φωτογραφιών.
- Ο σκοπός των ενημερώσεων είναι κάπως διαφορετικός και το να φοβάσαι το λογισμικό υποκλοπής spyware είναι να μην χρησιμοποιείς καθόλου τα Windows. Υπάρχουν τόνοι εναλλακτικών δωρεάν και ανοιχτού κώδικα.
- Είναι πιο σωστό να αποκαλούμε τέτοιους "ειδικούς" παράσιτα.
Δηλαδή, στο 90% των περιπτώσεων, η άρνηση εγκατάστασης ενημερώσεων δεν έχει νόημα.
Πότε είναι εντάξει να απενεργοποιήσετε τις ενημερώσεις των Windows 10;
- Εάν η ενημέρωση προκάλεσε σφάλμα στο λειτουργικό σύστημα ή τα προγράμματα.
- Εάν ένα σταθερό και γρήγορη δουλειάυπολογιστή και η λήψη ενημερώσεων μπορεί να το επιβραδύνει.
- Εάν χρησιμοποιείτε μετρημένη σύνδεση στο Διαδίκτυο και πληρώνετε για κάθε megabyte κίνησης.
- Εάν δεν υπάρχει αρκετός ελεύθερος χώρος στο δίσκο του συστήματος.
Εάν απενεργοποιήσετε τις ενημερώσεις για οποιονδήποτε από αυτούς τους λόγους, αφού λυθεί το πρόβλημα, φροντίστε να τις ενεργοποιήσετε ξανά!
Ο πιο γρήγορος τρόπος για να απενεργοποιήσετε τις ενημερώσεις: απενεργοποιήστε την υπηρεσία Wuauserv από την εκκίνηση
Ο ευκολότερος τρόπος είναι να απαγορεύσετε στο "δέκα" (και στο "επτά" με το "οκτώ") να κατεβάζουν ενημερώσεις, αυτός είναι να σταματήσετε και να ξεφορτώσετε την υπηρεσία " Κέντρο ενημέρωσηςWindows". Η μέθοδος είναι επίσης καλή επειδή λειτουργεί σε όλες τις εκδόσεις των Windows 10.Πως να το κάνεις:
- Εκκινήστε το Task Manager και ανοίξτε το " Υπηρεσίες". Κάντε κλικ στο κουμπί στο κάτω μέρος του παραθύρου Ανοιχτές υπηρεσίες».

- Μεταβείτε στο κάτω μέρος του παραθύρου ελέγχου υπηρεσίας. " Κέντρο ενημέρωσης” είναι το δεύτερο από κάτω. Κάντε κλικ σε αυτό 2 φορές με το αριστερό κουμπί του ποντικιού για να ανοίξει " Ιδιότητες».

- Από την πρώτη καρτέλα, ανοίξτε την αναπτυσσόμενη λίστα " Τύπος εκκίνησης'και επιλέξτε' άτομα με ειδικές ανάγκες". Εάν η υπηρεσία εκτελείται, κάντε κλικ στο κουμπί παρακάτω Να σταματήσει».

Οι ίδιες ενέργειες μπορούν να γίνουν πιο γρήγορα -. Ακολουθήστε τις παρακάτω οδηγίες μία προς μία (αντιγραφή, επικόλληση, πατήστε Enter):
sc config wuauserv start=[space] απενεργοποιημένο
net stop wuauserver
Για να επιστρέψετε τις προηγούμενες ρυθμίσεις (ενεργοποιήστε το "Κέντρο"), εκτελέστε τις ακόλουθες εντολές:
sc config wuauserv start=[space] request
καθαρή εκκίνηση wuauserver
Αντί ζήτηση(εκτέλεση χειροκίνητα) μπορείτε να εισάγετε καθυστερημένη-αυτόματη(καθυστερημένη αυτόματη εκκίνηση) ή απλώς αυτο(αυτόματη εκκίνηση κατά την εκκίνηση των Windows).
Διαμόρφωση της πολιτικής απαγόρευσης αυτόματης ενημέρωσης
Αυτή η μέθοδος λειτουργεί σε όλες τις εκδόσεις των «δεκάδων», εκτός από την αρχική, αφού δεν έχει πρόγραμμα επεξεργασίας ομαδικών πολιτικών. Ωστόσο, οι χρήστες της αρχικής έκδοσης δεν πρέπει να ενοχλούνται εξαιτίας αυτού, επειδή η πολιτική μπορεί να γραφτεί απευθείας στο μητρώο. Και παρακάτω θα σας δείξω πώς να το κάνετε.Ας ξεκινήσουμε με τον συντάκτη. Για να το ανοίξετε, εκτελέστε το βοηθητικό πρόγραμμα συστήματος " Τρέξιμο» (Συνδυασμός Win + R ή από το μενού περιβάλλοντος Έναρξη). Ας γράψουμε μια εντολή gpedit. msc και κάντε κλικ στο OK.

Στο παράθυρο του προγράμματος επεξεργασίας πολιτικής:
- Αναπτύξτε τη λίστα στο αριστερό μισό του παραθύρου Διαμόρφωση υπολογιστή» -> « Πρότυπα διαχείρισης» -> « ΣυστατικάWindows» -> « Κέντρο ενημέρωσης". Στα δεξιά - 2 φορές κάντε κλικ στη γραμμή " Ρύθμιση αυτόματης ενημέρωσης».

- Στην ενότητα επιλογών, επιλέξτε " άτομα με ειδικές ανάγκες» και αποθηκεύστε τη ρύθμιση. Για να τεθεί σε ισχύ, κάνουμε επανεκκίνηση του συστήματος.

Για να προσθέσετε αμέσως την πολιτική μη ενημερώσεων στο μητρώο, εκτελέστε τη γραμμή εντολών (γραμμένη ως μία συνεχής γραμμή):
reg προσθέστε "HKEY_LOCAL_MACHINE\Software\Policies\Microsoft\Windows\WindowsUpdate\AU" /v NoAutoUpdate /t REG_DWORD /d 1 /f
Για να καταργήσετε μια πολιτική, εκτελέστε την ακόλουθη εντολή:
reg delete "HKEY_LOCAL_MACHINE\Software\Policies\Microsoft\Windows\WindowsUpdate\AU" /f
Νομίζω ότι αυτές οι μέθοδοι είναι υπεραρκετές για να λύσουμε το πρόβλημά μας, αλλά αν δεν σας αρέσουν τα βοηθητικά προγράμματα συστήματος, μπορείτε να χρησιμοποιήσετε άλλα τρίτων που κάνουν το ίδιο (ή σχεδόν το ίδιο), αλλά μέσα από ένα όμορφο παράθυρο.
Εφαρμογές τρίτων για την απενεργοποίηση ενημερώσεων των Windows 10
Εδώ είναι μια μερική λίστα:
- Εμφάνιση ή απόκρυψη ενημερώσεων(Το βοηθητικό πρόγραμμα της Microsoft για την επιλεκτική απεγκατάσταση και την αποτροπή εγκατάστασης ενημερώσεων, μια καλή βοήθεια για όσους έχουν αποτύχει αυτή η διαδικασία).
Όλα είναι πολύ εύκολα στη χρήση, οπότε δεν θα σταθώ σε καθένα. Θα σας δείξω πώς να χρησιμοποιήσετε ένα από αυτά - το φορητό πρόγραμμα Win Updates Disabler.

Εκκίνηση, ανοίξτε την καρτέλα " Καθιστώ ανίκανο", σημειώστε την πρώτη επιλογή και κάντε κλικ" Κάνε αίτηση τώρα". Μετά την επανεκκίνηση του υπολογιστή, το Windows Update θα σταματήσει να φορτώνει.
Ο κύριος λόγος για τον οποίο οι προγραμματιστές των Windows αφαίρεσαν το κουμπί για την απενεργοποίηση των αυτόματων ενημερώσεων στις ρυθμίσεις του Κέντρου από τις πρώτες δέκα, αλλά άφησαν τη δυνατότητα να το κάνουν με άλλους τρόπους, είναι, παραδόξως, ανησυχία για άπειρους χρήστες. Η κατάχρηση αυτής της λειτουργίας από άγνοια οδήγησε σε συχνές εστίες διαφόρων μολύνσεων στον κυβερνοχώρο που δημιούργησαν προβλήματα όχι μόνο στους δράστες, αλλά και σε αθώους γείτονες του δικτύου. Και πράγματι, δεν χρειάζεται να το χρησιμοποιείτε άσκοπα, γιατί η ασφάλειά σας (και όχι μόνο) είναι πάνω από όλα.- Σε επαφή με 0
- Google+ 0
- Εντάξει 0
- Facebook 0