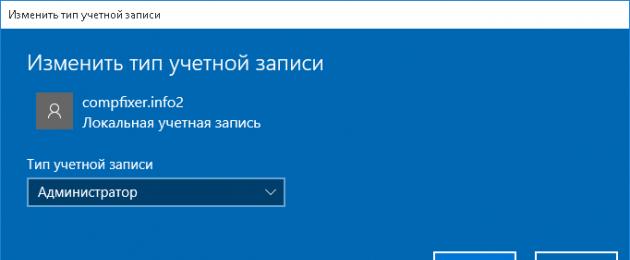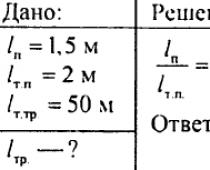Σε προηγούμενες εκδόσεις των Windows, η δημιουργία ενός νέου λογαριασμού ήταν αρκετά εύκολη. Αυτό μπορεί να γίνει στον Πίνακα Ελέγχου ή στο συμπληρωματικό πρόγραμμα Computer Management σε επαγγελματικές εκδόσεις των Windows. Στο "top ten" η διαχείριση λογαριασμών είναι διαφορετική. Σε αυτό το άρθρο, θα μάθετε πώς να δημιουργείτε πολλούς λογαριασμούς στον ίδιο υπολογιστή Windows 10, καθώς και πώς να προσθέτετε έναν τοπικό χρήστη και να τον κάνετε διαχειριστή.
Πώς να προσθέσετε έναν λογαριασμό τοπικού διαχειριστή στα Windows 10

Τώρα, όταν ξεκινάτε τον υπολογιστή στην οθόνη καλωσορίσματος, θα έχετε μια επιλογή από χρήστες:

Εναλλακτικός τρόπος για να προσθέσετε τοπικό λογαριασμό χρήστη στα Windows 10
Όταν χρησιμοποιείτε την πρώτη μέθοδο, συχνά προκύπτουν προβλήματα. Σε αυτήν την περίπτωση, θα πρέπει να προσπαθήσετε να δημιουργήσετε έναν τοπικό λογαριασμό ως εξής.
Κάντε κλικ Win+R
Εισαγω έλεγχος των κωδικών πρόσβασης χρήστη2
Κάντε κλικ Εισαγω  Εάν σημειώσετε Απαιτείται όνομα χρήστη και κωδικός πρόσβασηςαφαιρέθηκε, σημειώστε το.
Εάν σημειώσετε Απαιτείται όνομα χρήστη και κωδικός πρόσβασηςαφαιρέθηκε, σημειώστε το.
Κάντε κλικ Προσθήκη. Κάντε κλικ στον σύνδεσμο Είσοδος χωρίς λογαριασμό Microsoft (δεν συνιστάται).
Κάντε κλικ στον σύνδεσμο Είσοδος χωρίς λογαριασμό Microsoft (δεν συνιστάται).
Επιλέγω Τοπικός λογαριασμός.
Εισαγάγετε όνομα χρήστη, κωδικό πρόσβασης, επιβεβαίωση, κάντε κλικ Περαιτέρωκαι μετά Ετοιμος.
Ένας λογαριασμός Windows 10 θα σας επιτρέψει να αποκτήσετε πρόσβαση σε ρυθμίσεις και αρχεία που δεν είναι διαθέσιμα κατά την κανονική χρήση υπολογιστή. Ταυτόχρονα, η μόνιμη εργασία με δικαιώματα διαχειριστή δεν είναι ασφαλής, επομένως μετά την ενημέρωση της συσκευής στην πιο πρόσφατη έκδοση του λειτουργικού συστήματος, θα πρέπει να δημιουργήσετε αμέσως ένα νέο προφίλ.
Προσθήκη
Συχνά, όταν χρησιμοποιείτε υπολογιστή, χρειάζεται να δημιουργήσετε πολλά προφίλ σύνδεσης. Χρησιμοποιήστε μία από τις μεθόδους για αυτό.
Στην εφαρμογή Ρυθμίσεις
Βοηθητικό πρόγραμμα λογαριασμών χρηστών
- Στο πεδίο "Εκτέλεση", ανοίξτε με την εντολή netplwizΠαράθυρο λογαριασμών χρηστών. Στην καρτέλα Χρήστες, κάντε κλικ στην Προσθήκη.

Υγιής! Αντί για την εντολή netplwiz, μπορείτε επίσης να χρησιμοποιήσετε τον έλεγχο userpasswords2 - ανοίγει το ίδιο παράθυρο.
- Επιλέξτε "Σύνδεση χωρίς λογαριασμό Microsoft (δεν συνιστάται)" και κάντε κλικ στο κουμπί "Τοπικός λογαριασμός".

- Εισαγάγετε ένα όνομα χρήστη και, εάν χρειάζεται, έναν κωδικό πρόσβασης για να συνδεθείτε.

Χρήση γραμμής εντολών

Μετακίνηση
Μπορείτε να χρησιμοποιήσετε μία από τις μεθόδους για να αφαιρέσετε ένα ανεπιθύμητο προφίλ.
Στην εφαρμογή Ρυθμίσεις

Σπουδαίος! Όταν χρησιμοποιείτε αυτήν τη μέθοδο, όλα τα δεδομένα φακέλου που δημιουργούνται για το προφίλ στη μονάδα δίσκου συστήματος διαγράφονται. Εάν είναι απαραίτητο, όλα τα αρχεία μπορούν να αντιγραφούν σε άλλο δίσκο ή να φορτωθούν στο "σύννεφο".
Μέσω Πίνακα Ελέγχου
Σε αντίθεση με την προηγούμενη μέθοδο, σε αυτήν την περίπτωση το σύστημα θα σας ζητήσει να αποθηκεύσετε όλα τα αρχεία χρήστη πριν διαγράψετε το προφίλ.
- Πίνακας Ελέγχου –> Λογαριασμοί χρηστών –> Διαγραφή λογαριασμών χρηστών

- Επιλέξτε το προφίλ που θέλετε να διαγράψετε και, στη συνέχεια, στο παράθυρο "Αλλαγή λογαριασμού", κάντε κλικ στο "Διαγραφή λογαριασμού". Το σύστημα θα σας ζητήσει να αποθηκεύσετε ή να διαγράψετε αρχεία χρήστη.

- Επιβεβαιώστε τη διαγραφή.

Υγιής! Τα αποθηκευμένα αρχεία θα παραμείνουν στην επιφάνεια εργασίας σε ένα φάκελο με το όνομα του διαγραμμένου χρήστη.
Χρήση γραμμής εντολών

Προφίλ μέλους οικογένειας
Σπουδαίος! Δεν μπορείτε να διαγράψετε αμέσως το προφίλ ενός μέλους της οικογένειας σε μια συσκευή Windows 10 χρησιμοποιώντας τις συνήθεις μεθόδους. Μπορεί να αποκλειστεί μόνο έτσι ώστε ο χρήστης να μην μπορεί να χρησιμοποιήσει τον υπολογιστή.
Για απεγκατάσταση, συνδεθείτε στο λογαριασμό διαχειριστή υπολογιστή Microsoft στο Διαδίκτυο. Στον ιστότοπο της εταιρείας, στην ενότητα "Οικογένεια", κάντε κλικ στην επιλογή "Διαγραφή".
Μόνο μετά την εκτέλεση αυτών των ενεργειών στον υπολογιστή θα καταστεί δυνατή η διαγραφή του προφίλ ενός μέλους της οικογένειας χρησιμοποιώντας οποιαδήποτε από τις παραπάνω μεθόδους.
βίντεο
Για να κάνετε τα πάντα σωστά και να μην κάνετε λάθη κατά τη διαδικασία δημιουργίας ή διαγραφής χρησιμοποιώντας μία από τις παραπάνω μεθόδους, καθώς και για να μάθετε για εναλλακτικές επιλογές, παρακολουθήστε το βίντεο.
συμπέρασμα
Υπάρχουν διάφοροι τρόποι για να δημιουργήσετε και να διαγράψετε ένα προφίλ στα Windows 10. Ο ευκολότερος και ασφαλέστερος τρόπος, σύμφωνα με τους συντάκτες, είναι να χρησιμοποιήσετε το βοηθητικό πρόγραμμα User Account.
Κάθε άτομο είναι από τη φύση του ατομικιστής, έχοντας τις δικές του απόψεις, συνήθειες και προτιμήσεις. Αυτό το χαρακτηριστικό αντικατοπτρίζεται σε όλες τις πτυχές της ζωής του, συμπεριλαμβανομένης της εργασίας σε υπολογιστή στο σπίτι ή στο γραφείο. Για την αποθήκευση μεμονωμένων ρυθμίσεων συστήματος για κάθε χρήστη, οι προγραμματιστές της Microsoft έχουν εφαρμόσει τη δυνατότητα δημιουργίας λογαριασμού στα Windows 10. Αυτή η λειτουργία υπήρχε από την εποχή των πιο «αρχαίων» λειτουργικών συστημάτων και από τα Windows 8 έχει οριστικοποιηθεί και παρουσιάζεται στο τη μορφή ενός λογαριασμού cloud Microsoft.
Σε αυτό το άρθρο, θα σας καθοδηγήσουμε πώς να δημιουργήσετε έναν νέο λογαριασμό στα Windows 10 και θα σας εξηγήσουμε εν συντομία τον σκοπό και τα οφέλη της αποθήκευσης cloud των λογαριασμών Microsoft.
Πρώτα απ 'όλα, ο τοπικός λογαριασμός καθορίζει τον βαθμό πρόσβασης στις ρυθμίσεις συστήματος, τα προγράμματα και τις πληροφορίες στον υπολογιστή. Για παράδειγμα, θέλετε να περιορίσετε την πρόσβαση στα προσωπικά σας δεδομένα για άλλα άτομα που εργάζονται σε αυτόν τον υπολογιστή ή θέλετε να αποτρέψετε τη διαμόρφωση ορισμένων ρυθμίσεων συστήματος χωρίς τη συγκατάθεσή σας.
Το δεύτερο πλεονέκτημα ενός ξεχωριστού προφίλ στα Windows 10 είναι η διατήρηση της εμφάνισης και της δομής της διεπαφής. Για παράδειγμα, κάθε χρήστης θα έχει τη δική του προφύλαξη οθόνης επιφάνειας εργασίας, το θέμα του παραθύρου και τη συνήθη θέση των συντομεύσεων. Από προεπιλογή, τα αρχεία θα ανοίγουν από τα προγράμματα που προτιμά ο τρέχων χρήστης.
Ο λογαριασμός Microsoft είναι μια επέκταση αυτής της λειτουργικότητας. Με τη σύνδεση μέσω e-mail ή αριθμού κινητού τηλεφώνου, μπορείτε να εφαρμόσετε τις ρυθμίσεις σας σε οποιοδήποτε σύστημα είναι συνδεδεμένο στο Διαδίκτυο. Επίσης, διευκολύνει την εγκατάσταση, την ενεργοποίηση και τη χρήση των σουιτών του Microsoft Office, της υπηρεσίας αποθήκευσης OneDrive (δωρεάν), της υπηρεσίας παιχνιδιών Xbox Live, του προγράμματος-πελάτη Skype και άλλων προϊόντων. Και μπορείτε επίσης να αποκτήσετε απομακρυσμένη πρόσβαση σε αρχεία στον υπολογιστή σας οπουδήποτε στον κόσμο.
Σε περίπτωση βλάβης του συστήματος, όλες οι ρυθμίσεις και οι εφαρμογές σας μπορούν να μεταφερθούν γρήγορα σε άλλον υπολογιστή. Σημειώνουμε επίσης την παρουσία του βοηθού φωνής Cortana για χρήστες cloud, αλλά μέχρι στιγμής δεν «επικοινωνεί» στα ρωσικά.
Μέθοδος 1 - μέσω του μενού "Επιλογές".
Αυτή η μέθοδος είναι ο κύριος και πιο κατανοητός τρόπος για να προσθέσετε έναν λογαριασμό στα Windows 10. Όπως αναφέραμε παραπάνω, το "δέκα" επικεντρώνεται στην εργασία με προφίλ cloud από τη βάση δεδομένων της Microsoft, επομένως θα τα εξετάσουμε μαζί με τα τοπικά προφίλ.
Για να δημιουργήσετε ένα προφίλ με λογαριασμό Microsoft:
Σπουδαίος:Η δημιουργία τοπικού προφίλ στην Οικογένεια σας δεν είναι δυνατή!
 Στα Windows 10 πρέπει να προσθέσουμε τον χρήστη ανάλογα με την ηλικία του χρησιμοποιώντας τη διεύθυνση ΗΛΕΚΤΡΟΝΙΚΗ ΔΙΕΥΘΥΝΣΗή έναν αριθμό κινητού τηλεφώνου εγγεγραμμένο στη Microsoft. Εάν το άτομο δεν έχει λογαριασμό, πρέπει να εγγραφείτε κάνοντας κλικ στον μπλε σύνδεσμο που εμφανίζεται στο παραπάνω στιγμιότυπο οθόνης.
Στα Windows 10 πρέπει να προσθέσουμε τον χρήστη ανάλογα με την ηλικία του χρησιμοποιώντας τη διεύθυνση ΗΛΕΚΤΡΟΝΙΚΗ ΔΙΕΥΘΥΝΣΗή έναν αριθμό κινητού τηλεφώνου εγγεγραμμένο στη Microsoft. Εάν το άτομο δεν έχει λογαριασμό, πρέπει να εγγραφείτε κάνοντας κλικ στον μπλε σύνδεσμο που εμφανίζεται στο παραπάνω στιγμιότυπο οθόνης.

Σε αυτό το παράθυρο, μπορείτε να δημιουργήσετε έναν λογαριασμό Microsoft στα Windows 10 εισάγοντας τα προσωπικά σας στοιχεία. Μπορείτε να κάνετε το ίδιο στον επίσημο ιστότοπο στη διεύθυνση https://account.microsoft.com.
- Επιλογή "Άλλοι χρήστες"είναι μια καθολική επιλογή για όλους τους άλλους χρήστες, για παράδειγμα, για υπαλλήλους γραφείου. Εδώ, οι προγραμματιστές κατέστησαν δυνατή τη δημιουργία ενός τοπικού λογαριασμού χωρίς χρήση του Διαδικτύου και μιας εγγραφής εγγραφής της Microsoft.
Επιλέγοντάς το, το σύστημα θα προσφέρει μία από τις επιλογές εξουσιοδότησης.

Το πρώτο είναι καθορίζοντας το e-mail ή τον αριθμό τηλεφώνου ενός ήδη εγγεγραμμένου λογαριασμού Microsoft. Στη συνέχεια, θα χρειαστεί να εισαγάγετε μόνο έναν κωδικό πρόσβασης και το προφίλ είναι έτοιμο.
Το δεύτερο - χωρίς να προσδιορίζονται προσωπικά δεδομένα. Σε αυτήν την περίπτωση, το σύστημα θα σας ζητήσει να εγγραφείτε ή να συνεχίσετε να χρησιμοποιείτε τον λογαριασμό σας Microsoft. Έχουμε ήδη εξετάσει τη διαδικασία εγγραφής στα Microsoft Windows, επομένως επιλέγουμε τον μπλε σύνδεσμο στο κάτω μέρος του πρώτου και του δεύτερου παραθύρου. 

Το προφίλ είναι έτοιμο ως τακτικός χρήστης. Για να του δώσετε δικαιώματα διαχειριστή, ακολουθήστε τη διαδρομή " Έναρξη/Ρυθμίσεις/Λογαριασμοί/Οικογένεια και άλλοι χρήστες", όπου επιλέγουμε το προφίλ που δημιουργήσαμε και υποδεικνύουμε τον τύπο λογαριασμού - "Διαχειριστής".
Μέθοδος 2 - μέσω "Τοπικοί χρήστες και ομάδες"
Αυτό το εργαλείο είναι μια βάση δεδομένων που περιέχει όλα τα δημιουργημένα και εξουσιοδοτημένα τοπικά προφίλ στο σύστημα. Χωρίζονται σε ομάδες ανάλογα με το επίπεδο πρόσβασης και τα δικαιώματα. Με αυτό, μπορείτε να εισαγάγετε έναν λογαριασμό, να προσθέσετε ή να διαγράψετε λογαριασμούς.
Για να δημιουργήσετε έναν νέο χρήστη:





Ο χρήστης έχει πλέον προστεθεί ως διαχειριστής. Με αυτήν την αρχή, μπορείτε εύκολα να δημιουργήσετε έναν δεύτερο, τρίτο, κ.λπ. χρήστη στα Windows 10.
Μέθοδος 3 - μέσω γραμμής εντολών
Αυτή η επιλογή είναι από καιρό γνωστή σε πολλούς έμπειρους χρήστες και άλλους νοσταλγούς "παλιούς" που εξακολουθούν να λειτουργούν μέσω της γραμμής εντολών. Ωστόσο, αξίζει να σημειωθεί ότι αυτή η μέθοδος είναι η πιο γρήγορη και εύκολη στη δημιουργία ενός νέου τοπικού προφίλ.
Για να το χρησιμοποιήσετε:

Για να αλλάξετε την κατάστασή του σε "Διαχειριστής", πληκτρολογήστε την ακόλουθη εντολή: "καθαρή τοπική ομάδαόνομα χρήστη διαχειριστών /add".
Αυτή η απλή μέθοδος θα σας εξοικονομήσει πολύ χρόνο.
Μέθοδος 4 - Μέσω του Εργαλείου λογαριασμών χρηστών
Ο τελευταίος τρόπος που γνωρίζουμε για να δημιουργήσουμε έναν νέο λογαριασμό στα Windows 10 είναι μέσω του βοηθητικού προγράμματος "Λογαριασμοί χρηστών". Είναι ένα συντομευμένο ανάλογο του διαχειριστή προφίλ "Λογαριασμοί"από το μενού "Επιλογές".
Ας το τρέξουμε ως εξής:

Περίληψη όλων των παραπάνω
Σε αυτό το άρθρο, έχουμε λεπτομερώς όλους τους διαθέσιμους τρόπους για τη δημιουργία τοπικού λογαριασμού και λογαριασμού cloud στα Windows 10. Σας είπαμε επίσης πώς να καταχωρίσετε έναν νέο λογαριασμό Microsoft για να λάβετε σημαντικά οφέλη όταν εργάζεστε με ένα ή περισσότερα συστήματα.
Σίγουρα πολλοί από τους αναγνώστες μας θα αναρωτηθούν: «Ποιο είναι το πιο σωστό;». Είναι αδύνατο να απαντηθεί με ακρίβεια αυτή η ερώτηση, καθώς όλες οι επιλογές που παρουσιάζονται λειτουργούν. Ωστόσο, υπάρχουν ορισμένα χαρακτηριστικά.
Εάν εργάζεστε σε πολλές πλατφόρμες (στο σπίτι και στο γραφείο), χρησιμοποιείτε συχνά σύγχρονα προγράμματα από το πακέτο του Microsoft Office, την αποθήκευση cloud του OneDrive και θέλετε να δείτε την ατομική σας διεπαφή σε οποιονδήποτε σταθμό εργασίας, να καταχωρίσετε έναν λογαριασμό Microsoft και να δημιουργήσετε ένα προφίλ στο cloud.
Εάν χρησιμοποιείτε έναν υπολογιστή που εκτελεί Win 10 αποκλειστικά στο σπίτι και δεν χρειάζεστε κινητικότητα και cross-platform, μπορείτε να τα βγάλετε πέρα με έναν κλασικό τοπικό λογαριασμό.
Εάν μοιράζεστε έναν υπολογιστή με άλλα άτομα, είναι καλή ιδέα κάθε άτομο να έχει τον δικό του λογαριασμό. Σε αυτή την περίπτωση, κάθε χρήστης μπορεί να εξατομικεύσει το προφίλ του. Οι λογαριασμοί σάς βοηθούν επίσης να ελέγχετε ποια αρχεία και εφαρμογές μπορούν να χρησιμοποιούν οι χρήστες και ποιες αλλαγές μπορούν να κάνουν σε έναν υπολογιστή. Υπάρχουν δύο τύποι λογαριασμού:
- Τοπικό - περιέχει ένα προφίλ χρήστη που μπορεί να χρησιμοποιηθεί μόνο σε αυτόν τον υπολογιστή. Για να χρησιμοποιήσετε, πρέπει να επιλέξετε ένα όνομα χρήστη και να εισαγάγετε έναν κωδικό πρόσβασης, εάν απαιτείται.
- Microsoft - χρησιμοποιεί μια διεύθυνση email και έναν κωδικό πρόσβασης για να συνδεθεί στις υπηρεσίες της Microsoft με Windows 10, επομένως οι ρυθμίσεις προφίλ δεν συνδέονται με συγκεκριμένο υπολογιστή, αλλά μπορούν να συγχρονιστούν με άλλες συσκευές.
Σε αυτόν τον οδηγό, θα δούμε πώς να δημιουργήσετε έναν νέο χρήστη σε τοπικό τύπο Windows 10. θέμα χωριστού άρθρου. Τα αρχεία προφίλ δημιουργούνται μετά την πρώτη σύνδεση σε νέο λογαριασμό. Πρέπει να είστε διαχειριστής για να ολοκληρώσετε τα βήματα του οδηγού.
Προσθήκη μέσω παραμέτρων
Πατήστε + I για να μεταβείτε στις επιλογές. Επισκεφτείτε την ενότητα "Λογαριασμοί".
Στα αριστερά, επιλέξτε "Οικογένεια και άλλα άτομα". Στα δεξιά, κάντε κλικ στον σύνδεσμο Προσθήκη νέου χρήστη. 
Στη συνέχεια, κάντε κλικ στον σύνδεσμο που υποδεικνύει ότι δεν υπάρχουν πληροφορίες σύνδεσης για αυτό το άτομο. 
Το επόμενο βήμα είναι να κάνετε κλικ στον σύνδεσμο για να προσθέσετε έναν χρήστη χωρίς λογαριασμό Microsoft. 
Γράψτε το όνομα χρήστη. Εάν είναι απαραίτητο, ορίστε έναν κωδικό πρόσβασης και επιβεβαιώστε τον. Όταν χρησιμοποιείτε κωδικό πρόσβασης, φροντίστε να επιλέξετε 3 ερωτήσεις ασφαλείας και να γράψετε τις απαντήσεις σε αυτές. Κάντε κλικ στο Επόμενο. 
Ο λογαριασμός έχει πλέον δημιουργηθεί. Ο φάκελος προφίλ θα προστεθεί μόλις γίνει η πρώτη σύνδεση στο λογαριασμό. Από προεπιλογή, στον νέο λογαριασμό θα εκχωρηθεί ο τύπος "Τυπικός χρήστης", αλλά μπορείτε να τον αλλάξετε σε "Διαχειριστής" εάν είναι απαραίτητο. Για να το κάνετε αυτό, κάντε κλικ στο LMB στον νέο λογαριασμό, για να εμφανιστούν τα κρυφά κουμπιά. Στη συνέχεια, κάντε κλικ στο κουμπί Αλλαγή τύπου λογαριασμού. 
Σε αυτό το παράθυρο, καθορίστε τον τύπο λογαριασμού που χρειάζεστε. Κάντε κλικ στο OK.
Δημιουργία μέσω netplwiz
Πληκτρολογήστε netplwiz στη γραμμή εισαγωγής, κάντε κλικ στο OK. 
Βεβαιωθείτε ότι είναι ενεργοποιημένη η επιλογή απαίτησης ονόματος χρήστη και κωδικού πρόσβασης. Κάντε κλικ στην Προσθήκη. 
Κάντε κλικ στο σύνδεσμο σύνδεσης χωρίς λογαριασμό Microsoft, κάτι που δεν συνιστάται. 
Κατά συνέπεια, κάντε μια επιλογή προς έναν τοπικό λογαριασμό. 
Εισαγάγετε ένα όνομα, ορίστε έναν κωδικό πρόσβασης και μια υπόδειξη για αυτό, εάν είναι απαραίτητο. Κάντε κλικ στο Επόμενο. 
Για να προσθέσετε έναν λογαριασμό στα Windows 10, κάντε κλικ στο Τέλος. 
Στο παράθυρο του netplwiz θα εμφανιστεί ένας νέος λογαριασμός, η ομάδα του οποίου είναι "Χρήστες". Για να αλλάξετε την ομάδα, επιλέξτε τον λογαριασμό κάνοντας κλικ στο "Ιδιότητες". 
Μεταβείτε στην καρτέλα "Μέλη ομάδας" ορίζοντας το επίπεδο πρόσβασης, για παράδειγμα, διαχειριστή. Κάντε κλικ στο ΟΚ και στο ΟΚ. 
Προσθήκη μέσω τοπικών χρηστών και ομάδων
Το συμπληρωματικό πρόγραμμα Τοπικοί χρήστες και ομάδες δεν είναι διαθέσιμο στην αρχική έκδοση των Windows 10. Εάν η έκδοσή σας είναι υψηλότερη, μπορείτε να χρησιμοποιήσετε αυτήν τη μέθοδο. Εκκινήστε το Run (Win + R). Πληκτρολογήστε lusrmgr.msc κάνοντας κλικ στο OK. 
Κάντε κλικ στην ενότητα "Χρήστες". Στα δεξιά, κάντε κλικ στο "Περισσότερες ενέργειες" επιλέγοντας "Νέος χρήστης" από το μενού. 
Συμπληρώστε το πεδίο «Χρήστης». Συμπληρώστε άλλα πεδία όπως χρειάζεστε. Στο κάτω μέρος του παραθύρου, μπορείτε να αφήσετε μόνα τα πλαίσια ελέγχου και να τα αφήσετε ως προεπιλογή. Για να προσθέσετε έναν χρήστη, κάντε κλικ στο Νέο. Στη συνέχεια, κλείστε το παράθυρο. 
Για να αποκτήσει ο χρήστης δικαιώματα διαχειριστή, κάντε δεξί κλικ στον νέο λογαριασμό επιλέγοντας «Ιδιότητες». 
Στην ενότητα Συνδρομές ομάδας, κάντε κλικ στην Προσθήκη. Στο κάτω πεδίο εισαγωγής, γράψτε "Διαχειριστές" κάνοντας κλικ στο OK και ξανά OK. 
Δημιουργία μέσω Cmd
Μπορείτε επίσης να προσθέσετε έναν χρήστη στα Windows 10 μέσω της γραμμής εντολών. Εκτελέστε το Cmd elevated (διαβάστε ). Εισαγάγετε την ακόλουθη δομή:
καθαρός χρήστης "XXXX" /add
Όπου XXXX είναι το όνομα χρήστη. Αφού εισαγάγετε το όνομά σας, πατήστε Enter. Η παραπάνω κατασκευή δημιουργεί έναν χρήστη χωρίς προστασία κωδικού πρόσβασης, ώστε να υπάρχει προστασία, χρησιμοποιήστε την ακόλουθη κατασκευή:
καθαρός χρήστης "XXXX" "ΕΕΕΕ" /add
Όπου XXXX είναι το όνομα χρήστη και ΕΕΕΕ είναι ο κωδικός πρόσβασής σας. Μην ξεχάσετε να πατήσετε Enter μετά την είσοδο σε δομές. Αυτό θα δημιουργήσει τον τύπο λογαριασμού "βασικός χρήστης". Εάν χρειάζεται να προσθέσει κατάσταση διαχειριστή, χρησιμοποιήστε αυτήν την κατασκευή:
Διαχειριστές net τοπικής ομάδας "XXXX" /add
Όπου XXXX, όπως είναι ήδη σαφές, είναι το όνομα χρήστη. Κάντε κλικ στο Enter.
Ως αποτέλεσμα της χρήσης μιας από τις παραπάνω μεθόδους, θα προστεθεί ένας χρήστης. Κάντε κλικ στο «Έναρξη» και, στη συνέχεια, στο εικονίδιο διαχείρισης λογαριασμού, όπου θα δείτε νέα ονόματα, επιλέξτε αυτό που χρειάζεστε. Στη συνέχεια, περιμένετε μέχρι να σχηματιστεί το προφίλ. 
Τώρα ξέρετε πώς να δημιουργήσετε έναν λογαριασμό στα Windows 10 με διάφορους τρόπους. Εάν υπάρχουν δύο χρήστες σε έναν υπολογιστή, πρέπει οπωσδήποτε να προσθέσετε ένα δεύτερο προφίλ, και ίσως ακόμη και πολλά. Μια άλλη σημαντική πτυχή είναι η μεταφορά της λογιστικής σε διοικητικό καθεστώς.
Κατά την πρώτη εκκίνηση του υπολογιστή, ο χρήστης μπορεί να δημιουργήσει έναν λογαριασμό διαχειριστή Windows 10. Τα προφίλ λειτουργικού συστήματος είναι τοπικά και διαδικτυακά. Αυτό είναι το όνομα ενός συγκεκριμένου πακέτου δεδομένων που βρίσκεται σε έναν ειδικά σχεδιασμένο φάκελο στο δίσκο. Αυτός ο πίνακας περιέχει οποιεσδήποτε πληροφορίες σχετικά με τον χρήστη, την ικανότητά του να αλληλεπιδρά με το σύστημα και διάφορους περιορισμούς.
Πιο συγκεκριμένα, μπορούμε να επισημάνουμε πληροφορίες ελέγχου ταυτότητας (αυτό είναι το όνομα των πληροφοριών σχετικά με τη μέθοδο σύνδεσης σε έναν λογαριασμό), όλα τα είδη εξατομίκευσης (εικόνα επιφάνειας εργασίας, σχεδιασμός διεπαφής, λίστα προγραμμάτων που λαμβάνονται αυτόματα κ.λπ.), δικαιώματα προβολής διάφορα αρχεία και φακέλους και η επεξεργασία τους.
Η σύνδεση απαιτεί ένα όνομα χρήστη (συνήθως το όνομα χρήστη) και έναν κωδικό πρόσβασης εάν έχει διαμορφωθεί. Το τελευταίο περιέχεται σε κρυπτογραφημένη μορφή και δεν μπορεί να αποκωδικοποιηθεί. Οι πληροφορίες λογαριασμού περιλαμβάνουν επίσης ένα avatar. Αυτό είναι το όνομα ενός μικροσκοπικού αναγνωριστικού εικόνας, το οποίο επέλεξε ο χρήστης ανεξάρτητα.
Ο λογαριασμός τοπικού τύπου ισχύει μόνο για μία συσκευή.
Λογαριασμό της Microsoft
Η δυνατότητα σύνδεσης με λογαριασμό Microsoft υπήρχε στα Windows 8. Έχει μεταφερθεί τελευταία έκδοσηλειτουργικό σύστημα. Οι δυνατότητες του τοπικού χρήστη και του «λογαριασμού» της Microsoft σε ορισμένα σημεία διαφέρουν, και υπέρ του δεύτερου.
Ένα από τα πιο σημαντικά χαρακτηριστικά είναι ένας εύκολος τρόπος για να επαναφέρετε τα δεδομένα εξουσιοδότησης, εάν χαθούν. Όλα γίνονται στον επίσημο ιστότοπο του προγραμματιστή, δεν χρειάζεται να εισάγετε εντολές στην κονσόλα, να χρησιμοποιήσετε μια ζωντανή εικόνα λειτουργικού συστήματος και να εφαρμόσετε άλλους χειρισμούς.
Δημιουργία νέου χρήστη
Η δημιουργία ενός λογαριασμού Win 10 είναι στην πραγματικότητα αρκετά απλή. Για να το κάνετε αυτό, ανοίξτε το πρόγραμμα Εκτέλεση. Ο ευκολότερος τρόπος είναι να κάνετε δεξί κλικ στο εικονίδιο Έναρξη και να το βρείτε στη λίστα. Αντιγράψτε το "control userpasswords 2" στο πλαίσιο κειμένου. Θα ανοίξει η υπηρεσία διαχείρισης λογαριασμού Windows. Κάντε κλικ στο κουμπί "Προσθήκη" στο παράθυρο. Εάν είναι ανενεργό, επιλέξτε το πλαίσιο δίπλα στο "Απαιτείται εισαγωγή ονόματος ...".

Και εδώ έρχεται η επιλογή. Θα αποδειχθεί ότι ξεκινά όχι μόνο ένα προφίλ Microsoft, αλλά και ένα τοπικό προφίλ. Για τη δεύτερη επιλογή, κάντε κλικ στην επιγραφή "Είσοδος χωρίς ..." στο κάτω μέρος του παραθύρου. Και μετά απλώς ακολουθήστε τις οδηγίες.

Το προφίλ που δημιουργήθηκε θα λάβει δικαιώματα επισκέπτη. Μπορούν να επεκταθούν στις ρυθμίσεις λογαριασμού, η ενότητα "Οικογένεια και άλλοι χρήστες" είναι υπεύθυνη για αυτήν την παράμετρο.

Απενεργοποιήστε τον λογαριασμό σας Microsoft
Σε ορισμένες περιπτώσεις, πρέπει να καταργήσετε τον λογαριασμό σας Microsoft στα Windows 10 μεταβαίνοντας σε ένα τοπικό προφίλ. Σε αυτήν την περίπτωση, τα δεδομένα χρήστη θα αποθηκευτούν μόνο σε αυτόν τον υπολογιστή. Δεν είναι δυνατή η μεταφορά ρυθμίσεων σε άλλες συσκευές. Θα υπάρξουν επίσης μεγάλα προβλήματα με την ανάκτηση κωδικού πρόσβασης εάν χαθεί.

Πριν ξεκινήσετε, πρέπει να κλείσετε όλα τα προγράμματα που εκτελούνται και να αποθηκεύσετε την πρόοδό σας, καθώς θα χρειαστεί επανεκκίνηση του υπολογιστή. Το πρώτο βήμα είναι να ανοίξετε τις ρυθμίσεις των Windows (πατήστε ταυτόχρονα Win + I). Στο παράθυρο που ανοίγει, κάντε κλικ στο LMB στο "Λογαριασμοί", χρειάζεστε την κατηγορία "Τα δεδομένα σας ...". Στη συνέχεια, κάντε κλικ στην επιγραφή "Σύνδεση αντί ...". Η υπηρεσία θα ζητήσει έναν κωδικό πρόσβασης προφίλ Microsoft. Στο επόμενο παράθυρο, μπορείτε να επεξεργαστείτε τα δεδομένα για εξουσιοδότηση χρήστη, συμπεριλαμβανομένου του ονόματος.

Στο τέλος, το σύστημα θα σας ζητήσει να αποσυνδεθείτε και, στη συνέχεια, να συνδεθείτε με ένα νέο προφίλ. Τώρα το λειτουργικό σύστημα έχει έναν τοπικό λογαριασμό.

Διαγραφή χρήστη
Πρώτα απ 'όλα, πρέπει να ολοκληρώσετε όλα τα βήματα που περιγράφονται στην προηγούμενη παράγραφο για να αποσυνδέσετε τον χρήστη από τις υπηρεσίες της Microsoft. Και τότε μπορείτε ήδη να διαγράψετε τον λογαριασμό Win 10. Αλλά αξίζει να θυμάστε ότι ταυτόχρονα όλα τα δεδομένα χρήστη θα χαθούν. Επομένως, συνιστάται να αποθηκεύσετε τα απαραίτητα έγγραφα εκ των προτέρων. 
Πρέπει να ανοίξετε τις ρυθμίσεις του υπολογιστή (στο μενού "Έναρξη", κάντε κλικ στο εικονίδιο με το γρανάζι ή ταυτόχρονα πατήστε Win + I). Εκεί, βρείτε τη στήλη "Λογαριασμοί". Το μενού "Οικογένεια και άλλα άτομα" είναι υπεύθυνο για τη ρύθμιση αυτής της παραμέτρου.

Απομένει μόνο να κάνετε κλικ στο όνομα χρήστη, η αφαίρεση του οποίου έχει προγραμματιστεί. Θα εμφανιστεί ένα κουμπί, κάντε κλικ σε αυτό. Θα ειδοποιηθείτε για τις συνέπειες των πράξεών σας. Θα υποδεικνύεται ότι όλα τα δεδομένα χρήστη θα διαγραφούν, επομένως συνιστάται να αποθηκεύσετε πρώτα όλα τα σημαντικά έγγραφα. Επιβεβαιώστε τη διαγραφή λογαριασμού και περιμένετε να ολοκληρωθεί η διαδικασία.
- Σε επαφή με 0
- Google+ 0
- Εντάξει 0
- Facebook 0