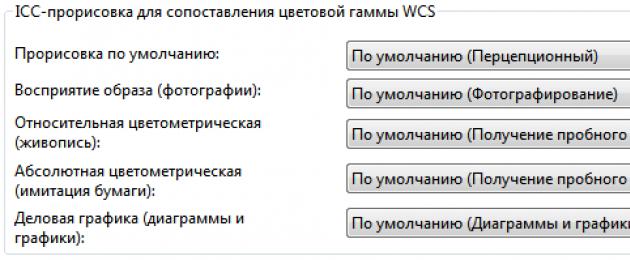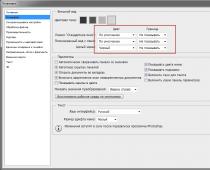Γενικές πληροφορίες σχετικά με τη διαχείριση χρωμάτων στα Windows 7
Διαφορετικοί τύποι συσκευών γραφικών έχουν διαφορετικά χαρακτηριστικά χρώματος και δυνατότητες. Για παράδειγμα, ο εκτυπωτής ενδέχεται να μην μπορεί να αναπαράγει το ίδιο σύνολο χρωμάτων με την οθόνη. Οι σαρωτές και οι ψηφιακές φωτογραφικές μηχανές έχουν επίσης διαφορετικές χρωματικές προδιαγραφές. Ακόμη και δύο διαφορετικοί επεξεργαστές γραφικών μπορούν να ερμηνεύσουν τα ίδια χρώματα με διαφορετικούς τρόπους. Αυτό οφείλεται στο γεγονός ότι κάθε συσκευή γραφικών έχει τη δική της περιορισμένη γκάμα χρωμάτων, η οποία, κατά κανόνα, είναι στενότερη από τη χρωματική γκάμα του ανθρώπινου ματιού.
Η εμφάνιση των χρωμάτων εξαρτάται επίσης από τις συνθήκες θέασης (όπως το φως του περιβάλλοντος). Το σύστημα διαχείρισης χρωμάτων διασφαλίζει ότι τα χρώματα εμφανίζονται αποδεκτά σε διάφορες συνθήκες προβολής και σε συσκευές με διαφορετικές δυνατότητες αναπαραγωγής χρωμάτων.
Έτσι, χωρίς ειδική βελτιστοποίηση των ρυθμίσεων έγχρωμης οθόνης για κάθε συσκευή ή πρόγραμμα, η ίδια εικόνα μπορεί να φαίνεται διαφορετική σε καθεμία από αυτές τις συσκευές. Αυτές οι παράμετροι ερμηνείας χρώματος για τη συσκευή αποθηκεύονται σε αρχεία που ονομάζονται προφίλ χρώματος. Τα χρωματικά προφίλ αποθηκεύουν επίσης πληροφορίες σχετικά με τα χρωματικά χαρακτηριστικά μιας συσκευής. Τα χρωματικά προφίλ δημιουργούνται αυτόματα όταν εγκαθίστανται προγράμματα ή συσκευές επεξεργασίας/αναπαραγωγής γραφικών.
Ρύθμιση προφίλ χρώματος
Συνήθως, οι παράμετροι που ορίζονται στα προεπιλεγμένα προφίλ χρωμάτων παρέχουν αρκετά σωστή αναπαραγωγή χρωμάτων. Οι ρυθμίσεις προφίλ χρώματος που δημιουργούνται αυτόματα θα πρέπει να αλλάζουν μόνο εάν σαφώς δεν ανταποκρίνονται στις ανάγκες χρωματικής αναπαράστασης.
Μια μεμονωμένη συσκευή γραφικών μπορεί να έχει πολλαπλά προφίλ χρωμάτων. Αυτή η λειτουργία έχει σχεδιαστεί για να εμφανίζει σωστά τα χρώματα κάτω από διαφορετικές συνθήκες θέασης (για παράδειγμα, διαφορετικές εντάσεις φωτός περιβάλλοντος). Επίσης, τα χρωματικά προφίλ μπορούν να βελτιστοποιηθούν για διαφορετικούς τύπους έργων. Για παράδειγμα, ένας εκτυπωτής μπορεί να έχει πολλά προφίλ, καθένα βελτιστοποιημένο για συγκεκριμένο τύπο χαρτιού ή μελανιού. Εάν έχετε πολλά προφίλ για μια εγκατεστημένη συσκευή, μπορείτε να καθορίσετε ποιο προφίλ θα χρησιμοποιηθεί υπό ποιες συνθήκες.
Προσθήκη χρωματικού προφίλ
Και πατήστε Enter.
(Μπορείτε επίσης να ανοίξετε Πίνακας ελέγχου -> Όλα τα στοιχεία του πίνακα ελέγχου -> Διαχείριση χρωμάτων).
2. Καρτέλα Όλα τα προφίλπάτα το κουμπί Προσθήκη.
3. Καθορίστε τη θέση του προφίλ χρώματος που προστέθηκε, το όνομά του και κάντε κλικ στην Προσθήκη.
Αντιστοίχιση χρωματικών προφίλ σε συσκευές
1. Για να συνδέσετε πολλά προφίλ σε μία συσκευή, ανοίξτε το μενού Έναρξη, πληκτρολογήστε στη γραμμή αναζήτησης και πατήστε Enter.
(Μπορείτε επίσης να ανοίξετε Πίνακας ελέγχου -> Όλα τα στοιχεία του πίνακα ελέγχου -> Διαχείριση χρωμάτων).
2. Ανοίξτε μια καρτέλα συσκευές.
3. Πτώση Συσκευήεπιλέξτε τη συσκευή που θα συσχετιστεί με ένα ή περισσότερα χρωματικά προφίλ.
4. Επιλέξτε το πλαίσιο και κάντε κλικ στο κουμπί στο κάτω μέρος του παραθύρου Προσθήκη.
5. Στο πλαίσιο διαλόγου κάντε ένα από τα δύο πράγματα:
- Εντάξει.
- Ανασκόπηση Εντάξει.
Τα επιλεγμένα προφίλ χρώματος συσχετίζονται πλέον με αυτήν τη συσκευή και μπορούν να χρησιμοποιηθούν από προγράμματα που χρησιμοποιούν το Σύστημα Διαχείρισης Χρώματος Windows 7 όταν εργάζονται με αυτήν τη συσκευή. Για να κάνετε το αντιστοιχισμένο χρωματικό προφίλ το προεπιλεγμένο προφίλ για την επιλεγμένη συσκευή, επιλέξτε το και κάντε κλικ .
Αποσυνδέστε ένα χαρτογραφημένο προφίλ χρώματος
1. Ανοίξτε το μενού Έναρξη, πληκτρολογήστε στη γραμμή αναζήτησης και πατήστε Enter.
(Μπορείτε επίσης να ανοίξετε Πίνακας ελέγχου -> Όλα τα στοιχεία του πίνακα ελέγχου -> Διαχείριση χρωμάτων).
2. Ανοίξτε μια καρτέλα συσκευές.
3. Πτώση Συσκευήεπιλέξτε την επιθυμητή συσκευή γραφικών.
4. Επιλέξτε το πλαίσιο Χρησιμοποιήστε τις ρυθμίσεις μου για αυτήν τη συσκευή, επιλέξτε το σχετικό χρωματικό προφίλ που θέλετε να αποσυνδέσετε και κάντε κλικ στο κάτω μέρος του παραθύρου Διαγράφω.
Το επιλεγμένο προφίλ χρώματος δεν σχετίζεται πλέον με αυτήν τη συσκευή γραφικών.
Σημείωση. Ορισμένα προγράμματα επεξεργασίας φωτογραφιών θα εξακολουθούν να μπορούν να προσφέρουν μια επιλογή χρωματικών προφίλ. Αλλά οι αλλαγές που έγιναν θα χρησιμοποιηθούν μόνο σε αυτό το πρόγραμμα.
Αποθήκευση και χρήση συσχετίσεων προφίλ και συσκευών
Αφού αντιστοιχίσετε ένα προφίλ χρώματος (ή προφίλ) σε μια συσκευή, μπορείτε να αποθηκεύσετε αυτήν τη διαμόρφωση.
1. Ανοίξτε το μενού Έναρξη, πληκτρολογήστε στη γραμμή αναζήτησης και πατήστε Enter.
(Μπορείτε επίσης να ανοίξετε Πίνακας ελέγχου -> Όλα τα στοιχεία του πίνακα ελέγχου -> Διαχείριση χρωμάτων).
2. Ανοίξτε μια καρτέλα συσκευέςκαι κάντε ένα ή περισσότερα από τα παρακάτω:
- Για να προσθέσετε τα προφίλ χρωμάτων της συσκευής που έχετε αντιστοιχίσει στις προεπιλογές συστήματος για αυτήν τη συσκευή, κάντε κλικ στο κουμπί Προφίλκαι επιλέξτε Συνδυάστε τις ρυθμίσεις μου με προεπιλογές συστήματος.
- Εάν θέλετε να χρησιμοποιήσετε τις προεπιλεγμένες ρυθμίσεις για αυτήν τη συσκευή αντί για το σύνολο των προφίλ χρωμάτων που έχετε αντιστοιχίσει, κάντε κλικ Προφίλκαι επιλέξτε Αντικαταστήστε τις ρυθμίσεις μου με προεπιλογές συστήματος.
- Εάν θέλετε να αποθηκεύσετε το σύνολο των προφίλ που έχετε αντιστοιχίσει, κάντε κλικ στο κουμπί Προφίλκαι επιλέξτε Αποθήκευση αντιστοιχίσεων. Στο παράθυρο που ανοίγει, πληκτρολογήστε ένα όνομα για το σύνολο των προφίλ χρωμάτων, επιλέξτε το φάκελο όπου θα αποθηκευτεί το σύνολο και κάντε κλικ Αποθηκεύσετε. Στο μέλλον, μπορείτε εύκολα να κάνετε λήψη αυτού του συνόλου προφίλ όταν απαιτείται.
- Προφίλκαι επιλέξτε Λήψη χαρτογραφήσεων.
Αλλάξτε τις ρυθμίσεις χρώματος της συσκευής για όλους τους χρήστες υπολογιστών
Τυχόν αλλαγές στις ρυθμίσεις χρώματος ισχύουν μόνο για τον λογαριασμό του χρήστη που έκανε την αλλαγή. Ωστόσο, μπορείτε να ορίσετε ορισμένες ρυθμίσεις χρωμάτων για συγκεκριμένη συσκευή ως προεπιλεγμένες ρυθμίσεις για όλους τους χρήστες που χρησιμοποιούν αυτήν τη συσκευή (εκτός από τους χρήστες που έχουν ενεργοποιήσει τη χρήση των ρυθμίσεών μου για αυτήν τη συσκευή).
1. Συνδεθείτε στα Windows 7 ως διαχειριστής.
2. Ανοίξτε το μενού Έναρξη, πληκτρολογήστε στη γραμμή αναζήτησης και πατήστε Enter.
3. Καρτέλα λεπτομερώςπάτα το κουμπί Αλλάξτε τις προεπιλεγμένες ρυθμίσεις.
4. Πτώση Συσκευήεπιλέξτε τη συσκευή που θέλετε να συσχετίσετε με ένα ή περισσότερα προφίλ χρωμάτων για όλους τους χρήστες υπολογιστών που χρησιμοποιούν τις προεπιλεγμένες ρυθμίσεις χρώματος για αυτήν τη συσκευή.
5. Κάντε ένα ή περισσότερα από τα παρακάτω:
- Για να προσθέσετε ένα νέο προφίλ χρώματος για την επιλεγμένη συσκευή, κάντε κλικ Προσθήκηκαι πηγαίνετε στο βήμα 6.
- Εάν δεν θέλετε να συσχετιστεί ένα προφίλ χρώματος με την επιλεγμένη συσκευή, επισημάνετε το προφίλ και πατήστε Διαγράφωκαι μετά κάντε κλικ Ναί. Μεταβείτε στο βήμα 7.
- Εάν έχουν επιλεγεί πολλά χρωματικά προφίλ για την ίδια συσκευή, επισημάνετε το προφίλ χρώματος που θέλετε να χρησιμοποιήσετε ως προεπιλογή για αυτήν τη συσκευή και κάντε κλικ Ορισμός ως προεπιλεγμένο προφίλ. Μεταβείτε στο βήμα 7.
6. Στο πλαίσιο διαλόγου Χαρτογράφηση προφίλ χρώματοςκάντε τα εξής:
- Εάν θέλετε να χρησιμοποιήσετε ένα προφίλ χρώματος που είναι ήδη εγκατεστημένο στον υπολογιστή σας, επισημάνετε το προφίλ που θέλετε στη λίστα και κάντε κλικ Εντάξει.
- Εάν θέλετε να χρησιμοποιήσετε ένα χρωματικό προφίλ που δεν είναι ήδη εγκατεστημένο στον υπολογιστή σας, κάντε κλικ Ανασκόπηση, καθορίστε τη θέση του προφίλ χρώματος και κάντε κλικ Εντάξει.
Για λήψη ενός συνόλου αντιστοιχισμένων χρωματικών προφίλ, κάντε κλικ στο κουμπί Προφίλκαι επιλέξτε Λήψη χαρτογραφήσεων. Καθορίστε τη διαδρομή προς το αποθηκευμένο αρχείο αντιστοίχισης και κάντε κλικ Ανοιξε.
8. Κάντε κλικ Κλείσε(εις διπλούν).
Προεπιλεγμένη χρωματική απόδοση
Οι ρυθμίσεις χρώματος καθορίζουν πόσο σωστά τα Windows 7 θα επιλέξουν χρώματα κατά τη μεταφορά μιας εικόνας από μια συσκευή (και, επομένως, χρωματικό χώρο) σε μια άλλη. Στην καρτέλα λεπτομερώςΣτο κεφάλαιο Απόδοση ICC για αντιστοίχιση χρωματικής γκάμας WCSΜπορείτε να επιλέξετε από τέσσερις τύπους αναπαραγωγής χρωμάτων που ορίζονται από το ICC (International Color Consortium):

Αντιληπτική(Perceptual) - Το καλύτερο για φωτογραφικές εικόνες. Σας επιτρέπει να διατηρήσετε τις διαβαθμίσεις της αρχικής εικόνας όσο το δυνατόν περισσότερο όταν μετατρέπεται στον χρωματικό χώρο μιας συσκευής με μικρότερη χρωματική γκάμα. Η αντιληπτική απόδοση στα Windows 7 έχει οριστεί από προεπιλογή.
Σχετικό χρωματομετρικό(Σχετική χρωματομετρική) - ταιριάζει καλύτερα σε περιπτώσεις όπου πολλά συγκεκριμένα χρώματα πρέπει να μεταφέρονται με ακρίβεια - για παράδειγμα, όταν σχεδιάζετε λογότυπα. Τα χρώματα που βρίσκονται εντός της γκάμα και των δύο συσκευών παραμένουν τα ίδια, ενώ άλλα χρώματα ενδέχεται να αλλάξουν. Όταν χρησιμοποιείται ο σχετικός χρωματομετρικός τύπος, το λευκό χρώμα της συσκευής υπολογίζεται εκ νέου ως το ελαφρύτερο σημείο του χρωματικού χώρου ανεξάρτητου από τη συσκευή.
Απόλυτη ΧρωματομετρικήΟ τύπος (απόλυτος χρωματομετρικός) διαφέρει από τον σχετικό χρωματομετρικό στο ότι όλα τα χρώματα μετατρέπονται σε χώρο ανεξάρτητο από τη συσκευή χρωματομετρικά ακριβώς, συμπεριλαμβανομένου του λευκού συσκευής. Κατάλληλο για τις περιπτώσεις όπου πρέπει να προσομοιώσετε το χρώμα του χαρτιού εξόδου.
επαγγελματικά γραφικά(Κορεσμός) - το καλύτερο για την εμφάνιση γραφημάτων και γραφημάτων όπου η φωτεινότητα της εικόνας είναι πιο σημαντική από την ακριβή αναπαραγωγή χρωμάτων. Κατά τη μετατροπή χρωμάτων από έναν χρωματικό χώρο σε έναν άλλο, οι σχετικές αποχρώσεις διατηρούνται, αλλά τα χρώματα ενδέχεται να μετατοπιστούν.
Κατά τη σύνταξη του άρθρου, χρησιμοποιήθηκε η επίσημη τεκμηρίωση των Microsoft Windows 7 στα Αγγλικά.
Τα χρωματικά προφίλ που προσφέρονται από τον ιστότοπό μας προετοιμάζονται αποκλειστικά για εκτυπωτές εξοπλισμένους με το σύστημα HPC χρησιμοποιώντας φωτογραφικό χαρτί επώνυμα INKSYSTEM. Η χρήση άλλων αναλώσιμων δεν εγγυάται υψηλή ποιότητα εκτύπωσης.
Πώς να ορίσετε ένα προφίλ χρώματος
Για να εγκαταστήσετε το χρωματικό προφίλ που χρειάζεστε, θα πρέπει να ξαναγράψετε όλα τα αρχεία με την επέκταση icc στον τυπικό κατάλογο του λειτουργικού σας συστήματος, ο οποίος περιέχει προφίλ χρωμάτων.
Για Windows 95/98/Me βρίσκεται στο x:/windows/system/color/;
για Windows NT - x:/windows/system32/color/;
για Windows 2000/XP - x:/windows/system32/spool/drivers/color/;
για Windows 7 - x:/windows/system32/spool/drivers/color/;
για MacOS - SystemFolder:ColorSync Profiles;
για MacOS X - /Library/ColorSync/Profiles ή Χρήστες/όνομα χρήστη/Βιβλιοθήκη/ColorSync/Προφίλ
όπου x:/windows είναι ο κατάλογος όπου είναι εγκατεστημένα τα Windows.
Πώς να χρησιμοποιήσετε σωστά τα προφίλ χρωμάτων, θα δούμε το παράδειγμα του γνωστού επεξεργαστή γραφικών Photoshop 6.7, CS (8).
1. Πρώτα πρέπει να μεταβείτε στο μενού Αρχείο / Αρχείο και να επιλέξετε την εντολή Εκτύπωση / Εκτύπωση,
με αποτέλεσμα το πλαίσιο διαλόγου Εκτύπωση.

Σε αυτό το παράθυρο, θα πρέπει να επιλέξετε το μοντέλο της συσκευής εκτύπωσης που θα εκτυπώσει. Στη συνέχεια, κάντε κλικ στο κουμπί Page Setup… για να εμφανιστεί το παράθυρο διαλόγου του προγράμματος οδήγησης εκτυπωτή:

Επιλέξτε τις ακόλουθες ρυθμίσεις: Ποιότητα - Καλύτερη φωτογραφία/Καλύτερη φωτογραφία. τύπος χαρτιού - Epson Premium φωτογραφία. μέγεθος χαρτιού (σε αυτήν την περίπτωση Α4). Μετά από αυτό, μεταβείτε στην καρτέλα Για προχωρημένους / Για προχωρημένους και επιλέξτε όλα τα πλαίσια, όπως φαίνεται στο παρακάτω στιγμιότυπο οθόνης:

2. Επιλέξτε ένα προφίλ
Στη συνέχεια, πρέπει να επιλέξετε το προφίλ χρώματος που είχε εγκατασταθεί προηγουμένως στο μενού του Photoshop. Μετά από αυτό, μην ξεχάσετε να ορίσετε την παράμετρο Color σε Photoshop / Photoshop Manager Colors, όπως φαίνεται στην εικόνα.

3. Μετά από όλες τις λειτουργίες, πρέπει απλώς να πατήσετε το κουμπί Εκτύπωση / Εκτύπωση και να απολαύσετε την εξαιρετική ποιότητα εκτύπωσης που παρέχει το INKSYSTEM.
Η σύγχρονη έγχρωμη εκτύπωση είναι αδιανόητη χωρίς τη χρήση συστημάτων διαχείρισης χρωμάτων, αναπόσπαστο μέρος των οποίων είναι η συνεργασία με τα λεγόμενα προφίλ χρωμάτων που εκχωρούνται σε συσκευές που χρησιμοποιούνται τόσο για την απόκτηση υλικού εισόδου υψηλής ποιότητας (κάμερες, σαρωτές κ.λπ.) όσο και για να εμφανίσετε τα αποτελέσματα στην οθόνη της οθόνης, σε χαρτί, σε ύφασμα κ.λπ. Σε αυτό το άρθρο, θα περιγράψουμε τη μεθοδολογία και τις δυνατότητες χρήσης προφίλ κατά την εκτύπωση εικόνων σε έγχρωμους εκτυπωτές inkjet. Ταυτόχρονα, θα ήταν πιο σωστό να μιλήσουμε για δημιουργία προφίλ όχι του ίδιου του εκτυπωτή, αλλά για δημιουργία προφίλ ενός συγκεκριμένου συνδυασμού υλικού εκτύπωσης-μελάνης-εκτύπωσης.
Τι είναι τα προφίλ χρώματος ή, με άλλα λόγια, τα προφίλ ICC;
Πρόκειται για αρχεία συγκεκριμένης μορφής, με επέκταση .icm (σε συστήματα Windows), που περιγράφουν τρόπους αναπαραγωγής χρωμάτων: τις εξαρτήσεις μεταξύ των σημάτων RGB ή CMYK που ελέγχουν μια συσκευή και των συγκεκριμένων χρωμάτων που αναπαράγονται χρησιμοποιώντας αυτά τα σήματα.
Τα ονόματα των αρχείων προφίλ ICC έχουν μια σταθερή δομή όπως αυτή:
Printer_Ink_Material.icm , Οπου
Εκτυπωτής υποδεικνύει ένα συγκεκριμένο μοντέλο εκτυπωτή, όπως το EpsonStylusPhotoR200
Μελάνι υποδεικνύει τη μάρκα μελανιού που χρησιμοποιείται για την εκτύπωση, όπως EpsonInkUC (μελάνη Epson UltraChrome) ή CIT_UC (μελάνη COLORS IT UltraChrome)
Υλικό υποδεικνύει τον τύπο του μέσου εκτύπωσης. Για παράδειγμα, EpsonPhotoQualityInkJetPaper
. icm είναι η επέκταση συστήματος του ονόματος αρχείου προφίλ χρώματος.
Σημείωση. Συχνά, στα ονόματα αρχείων των προφίλ ICC, μπορείτε επίσης να βρείτε τον προσδιορισμό της λειτουργίας εκτύπωσης του εκτυπωτή (ανάλυση, επιλογές ενεργοποίησης/απενεργοποίησης εξομάλυνσης εικόνας), ωστόσο, η πρακτική δείχνει ότι σε διαφορετικούς τρόπους εκτύπωσης, όπως ο κορεσμός, η ποιότητα λεπτομέρειας εικόνας, και όχι οι χρωματικές αποχρώσεις αλλάζουν. Επομένως, για λόγους συντομίας και μεγαλύτερης σαφήνειας, λείπει ο προσδιορισμός των τρόπων εκτύπωσης στα ονόματα των αρχείων.
Πού αποθηκεύονται τα προφίλ χρώματος;
Στους αντίστοιχους φακέλους συστήματος:
Windows 98/ME-Windows/σύστημα/χρώμα
Windows 2000/XP-Windows/system32/spool/drivers/color
Windows 7/8/10-Windows/System32/spool/drivers/color
MacOS X-Βιβλιοθήκη/ColorSync/Προφίλ
GNU/Linux-usr/local/share/color/icc
-usr/share/color/icc
-var/lib/color/icc
-usr/local/share/icc
Για τη σωστή εφαρμογή των προφίλ πρέπει πρώτα να τοποθετηθούν εκεί.
Σημείωση. Κάθε φορά που προσθέτετε ένα αρχείο (ή αρχεία) προφίλ ICC στους φακέλους του συστήματος, πρέπει να επανεκκινείτε την τρέχουσα εφαρμογή λογισμικού διαχείρισης χρωμάτων, προκειμένου τα πρόσφατα εγγεγραμμένα προφίλ να είναι διαθέσιμα για προβολή και χρήση.
Πώς να εφαρμόσετε προφίλ χρώματος;
Όσον αφορά τη διαχείριση χρωμάτων κατά την εκτύπωση, οι εφαρμογές λογισμικού μπορούν να χωριστούν στις ακόλουθες δύο ομάδες:
- εφαρμογές με χρωματική διαχείριση που παρέχουν στον χρήστη τα μέσα για να προσαρμόσει τις ρυθμίσεις εξόδου - τέτοιες εφαρμογές, για παράδειγμα, περιλαμβάνουν την οικογένεια προγραμμάτων γραφικών από την Adobe Systems (Adobe Photoshop, Adobe Illustrator, Adobe InDesign), το πακέτο γραφικών Corel Graphics (CorelDRAW, Προγράμματα Corel PHOTO-PAINT), σύστημα δημοσίευσης QuarkXPress, πακέτο Macromedia FreeHand κ.λπ.
- εφαρμογές χωρίς διαχείριση χρωμάτων που χρησιμοποιούν τις λειτουργίες των προγραμμάτων οδήγησης συσκευών για το σκοπό αυτό κατά την έξοδο εγγράφων - Microsoft Word, Excel, προγράμματα PowerPoint, προγράμματα περιήγησης Ιστού κ.λπ.
Οι εφαρμογές με διαχείριση χρώματος μπορούν να αναγνωρίζουν προφίλ ICC που έχουν δημιουργηθεί για συγκεκριμένες συσκευές εξόδου (εκτυπωτές) και να τα χρησιμοποιούν κατά την εκτύπωση. Ταυτόχρονα, η ποιότητα της έγχρωμης αναπαραγωγής της διαδικασίας εκτύπωσης διασφαλίζεται από τις δυνατότητες των ίδιων των εφαρμογών, οι οποίες διαθέτουν ένα πολύ πιο προηγμένο σύστημα προαιρετικών ρυθμίσεων σε σύγκριση με τα προγράμματα οδήγησης. Στο εξής, θα εξετάσουμε τη διαχείριση χρωμάτων και την εκτύπωση εγγράφων χρησιμοποιώντας το πρόγραμμα επεξεργασίας γραφικών Adobe Photoshop ως παράδειγμα. Σε άλλα πακέτα γραφικών, η αντιστοίχιση των προφίλ εκτύπωσης γίνεται με παρόμοιο τρόπο στις καρτέλες μενού που είναι υπεύθυνες για τη διαχείριση χρωμάτων.
Για να εκτυπώσετε φωτογραφίες φωτογραφιών χρησιμοποιώντας προφίλ χρώματος ICC, ακολουθήστε τα εξής βήματα:
- Όντας στο περιβάλλον εργασίας της εφαρμογής Adobe Photoshop, μπείτε στο μενού Αρχείο/Τυπώνωμεπροεπισκόπηση(Αρχείο/Εκτύπωση με προεπισκόπηση),
- Στις πρόσθετες επιλογές που ανοίγουν, ορίστε Διαχείριση χρωμάτων(Διαχείριση χρωμάτων). Στην αναπτυσσόμενη γραμμή μενού Προφίλ(Προφίλ) επιλέξτε το επιθυμητό προφίλ ICC που αντιγράφηκε προηγουμένως στο φάκελο συστήματος σύμφωνα με το μοντέλο του συνδεδεμένου εκτυπωτή. Στη γραμμή Πρόθεση(Στόχος απόδοσης). συγγενήςΧρωματομετρική(Σχετική χρωματομετρική), επιλογή ορισμού χρήσηΜαύροςσημείοΑποζημίωση(Αποζημίωση μελανού σημείου).
Σημείωση.Ο στόχος απόδοσης Relative Colorimetric είναι ο καταλληλότερος όσον αφορά τη σωστή αναπαραγωγή χρωμάτων για τα περισσότερα μοντέλα εκτυπωτών. Ωστόσο, για ορισμένα μοντέλα χαμηλού κόστους με μικρή γκάμα χρωμάτων (όπως το Epson Stylus C43UX) ή μοντέλα με απλοποιημένες ρυθμίσεις εκτύπωσης (Epson PictureMate 100, Epson PictureMate 500), είναι πιο ενδεδειγμένο να χρησιμοποιήσετε το χρωματικό στόχο Perceptual για να εκτυπώσετε όλα αυτά υπάρχει στην έγχρωμη εικόνα, αν και λόγω μιας μικρής μετατόπισης σε ορισμένες αποχρώσεις. - Κάντε κλικ Τυπώνω(Εκτύπωση) και επιλέξτε το επιθυμητό μοντέλο εκτυπωτή από την αναπτυσσόμενη λίστα μενού και, στη συνέχεια, εισέλθετε στην ενότητα Ιδιότητες(Ιδιότητες).
- Στην καρτέλα μεσο ΜΑΖΙΚΗΣ ΕΝΗΜΕΡΩΣΗΣ(Τύπος μέσου) επιλέξτε το χαρτί, για παράδειγμα, Ματχαρτί-βαρέων βαρών(Ματ υψηλής πυκνότητας) και η ανάλυση είναι η υψηλότερη δυνατή για αυτό το μοντέλο εκτυπωτή. Συνήθως, αυτό θα καλύτεροςφωτογραφία(Η καλύτερη φωτογραφία).
- Περαιτέρω στην ενότητα τρόπος(Λειτουργία) φροντίστε να επιλέξετε το στοιχείο Εθιμο(Προσαρμοσμένο) - για πρόσβαση στην ενότητα χρώμαδιαχείριση(Διαχείριση χρωμάτων), στην οποία πρέπει να απενεργοποιήσετε οποιαδήποτε διόρθωση χρώματος (επιλογή όχιχρώμαπροσαρμογή), καθώς η διόρθωση χρώματος έχει ήδη πραγματοποιηθεί χρησιμοποιώντας το πρόγραμμα επεξεργασίας γραφικών στην καρτέλα Τυπώνωμεπροεπισκόπηση.
- 6. Συνιστάται να αποθηκεύσετε τις ρυθμίσεις του προγράμματος οδήγησης εκτύπωσης με κάποιο ουσιαστικό όνομα, όπως "EpsonDoubleweightMatte με προφίλ" χρησιμοποιώντας τη λειτουργία προγράμματος οδήγησης ΑποθηκεύσετεΡυθμίσεις(Αποθήκευση ρυθμίσεων) για να τις ορίσετε γρήγορα στην αναπτυσσόμενη λίστα Εθιμοκατά τις επόμενες εργασίες εκτύπωσης.
- Ξεκινήστε την εργασία εκτύπωσης πατώντας διαδοχικά ΕντάξειΣτο κεφάλαιο Ιδιότητεςκαι περαιτέρω στο μενού Τυπώνω.
Κατά την εκτύπωση εγγράφων από εφαρμογές που δεν υποστηρίζουν τη διαχείριση χρωμάτων, τα προφίλ εκχωρούνται από το μενού του προγράμματος οδήγησης του εκτυπωτή. Για να γίνει αυτό, το απαιτούμενο προφίλ ICC πρέπει πρώτα να συσχετιστεί με αυτήν τη συσκευή ως εξής:
- Επιλέξτε μια ομάδα Ρυθμίσεις(Ρυθμίσεις) > εκτυπωτές(Εκτυπωτές) > PrinterName στο μενού αρχή(Αρχή). Στη συνέχεια, επιλέξτε μια εντολή Εκτυπωτής(Εκτυπωτής) > Ιδιότητες(Ιδιότητες), κάντε κλικ Προχωρημένος(Προαιρετικό) σελιδοδείκτη Ρυθμίσεις (Ρυθμίσεις) και, στη συνέχεια, επιλέξτε την καρτέλα χρώμα διαχείριση(Διαχείριση χρωμάτων). Σε αυτήν την καρτέλα, μπορείτε να συσχετίσετε μεμονωμένα προφίλ ICC με έναν συγκεκριμένο εκτυπωτή, καθώς και να ορίσετε ένα από τα προφίλ ως ενεργό κάνοντας κλικ σειράΟπως καιΠροκαθορισμένο(Ορίστηκε από προεπιλογή).
- Τώρα, για να εκτυπώσετε ένα έγγραφο χρησιμοποιώντας ένα προφίλ ICC, για παράδειγμα, από το Microsoft Word, θα πρέπει, ενώ βρίσκεστε στο περιβάλλον εργασίας της εφαρμογής, να εισέλθετε στο μενού Αρχείο/Τυπώνω(Αρχείο / Εκτύπωση), επιλέξτε τον επιθυμητό εκτυπωτή και κάντε κλικ Εντάξει.
Ωστόσο, πρέπει να σημειωθεί ότι αυτή η μέθοδος εκτύπωσης από εφαρμογές που δεν υποστηρίζουν τη διαχείριση χρωμάτων έχει ορισμένα μειονεκτήματα που σχετίζονται με την αδυναμία καθορισμού των παραμέτρων για την εφαρμογή του προφίλ ICC και επομένως μπορεί να χρησιμοποιηθεί μόνο σε περιορισμένο βαθμό.
Χαρακτηριστικά της χρήσης προφίλ χρωμάτων βιβλιοθήκης.
Όταν εκτυπώνετε εικόνες χρησιμοποιώντας έγχρωμα προφίλ, έχετε υπόψη σας τους ακόλουθους περιορισμούς που είναι εγγενείς σε ολόκληρη τη διαδικασία δημιουργίας προφίλ:
- Τα χρωματικά προφίλ δεν μπορούν να αναγκάσουν τις συσκευές να κάνουν αυτό που δεν μπορούν. Για παράδειγμα, εάν ο εκτυπωτής δεν μπορεί να αναπαράγει κάποια απόχρωση, τότε το προφίλ δεν θα βοηθήσει εδώ, γιατί. περιγράφει μόνο τον συνδυασμό χρωμάτων της συσκευής, αλλά δεν τον επεκτείνει.
- Το προφίλ χρώματος είναι ένα στιγμιότυπο της συμπεριφοράς μιας συσκευής τη στιγμή που λαμβάνονται οι μετρήσεις χρώματος και η συμπεριφορά των περισσότερων έγχρωμων συσκευών τείνει να αλλάζει με την πάροδο του χρόνου.
- Τα προφίλ ICC της βιβλιοθήκης λαμβάνονται ως αποτέλεσμα της μέτρησης των τρόπων λειτουργίας δοκιμαστικών περιπτώσεων μοντέλων εκτυπωτών και ενδέχεται να διαφέρουν ελαφρώς από τα προφίλ που έχουν κατασκευαστεί ειδικά για εκτυπωτές συγκεκριμένου χρήστη. Αυτά τα ειδικά χρωματικά προφίλ μπορούν να βελτιώσουν τα αποτελέσματα εκτύπωσης σε σύγκριση με τα προφίλ βιβλιοθήκης.
Μάλλον κάθε επαγγελματίας φωτογράφος και όσοι βγάζουν χρήματα βγάζοντας φωτογραφίες σε γάμους, πουλώντας φωτογραφίες σε μετοχές κ.λπ., σκέφτηκαν τη σύνδεση «κάμερα - υπολογιστής - εκτυπωτής». Νομίζω ότι δεν ξέρουν όλοι, και συνδέστε το προφίλ που δημιουργήθηκε στην οθόνη. Μεταξύ άλλων, για τη σωστή αναπαραγωγή χρωμάτων, το προφίλ είναι απαραίτητο τόσο για τον εκτυπωτή όσο και για τα προγράμματα γραφικών. Για παράδειγμα, το πιο δημοφιλές πρόγραμμα επεξεργασίας φωτογραφιών Adobe Photoshop.
Αναπαραγωγή χρώματος ή σωστή εμφάνιση των χρωμάτων στην οθόνη και κατά την εκτύπωση στον εκτυπωτή, ήταν πάντα ένα εμπόδιο μεταξύ της ψηφιακής φωτογραφίας και της προετοιμασίας μιας διάταξης για εκτύπωση. Ο λόγος για αυτό είναι οι μεμονωμένες ρυθμίσεις απόδοσης χρωμάτων σε κάθε συσκευή στον κύκλο προεκτύπωσης εικόνας.
Τη στιγμή της λήψης ενός από τα καρέ, η ψηφιακή μήτρα της φωτογραφικής μηχανής σας καταγράφει σε κάθε φωτοευαίσθητο στοιχείο (σημείο) το ίδιο το χρώμα και την ένταση της λάμψης του, σχηματίζοντας μια εικόνα και το αποτέλεσμα καταγράφεται σε ένα αρχείο που μπορούμε να παρατηρήστε σε οθόνη υπολογιστή και άλλες συσκευές αναπαραγωγής.
Το χρώμα των κουκκίδων της εικόνας που προκύπτει περιγράφεται από κωδικούς που βρίσκονται μέσα σε ένα συγκεκριμένο χρωματικό χώρο. Ο χρωματικός χώρος (μοντέλο χρώματος) είναι ένα σύστημα συντεταγμένων στο οποίο κάθε συνδυασμός αριθμών αντιστοιχεί σε μια συγκεκριμένη απόχρωση.
Τα χρωματικά μοντέλα είναι τα εξής:
RGB CMYK XYZ HSV (HSB) HSL RYB LAB PMS (Panton) LMS Munsell NCS RAL ProPhoto YUV YCbCr YPbPr YDbDr YIQ
Τα χρωματικά μοντέλα ή τα συστήματα διαχείρισης χρωμάτων διαφέρουν μεταξύ τους ως προς τη χρωματική γκάμα. Οι απόφοιτοι του Κρατικού Πανεπιστημίου Τυπογραφίας της Μόσχας πιθανότατα θα θυμηθούν αμέσως τον κ. Andreev και τις διαλέξεις του για την προεκτύπωση :).
Οι περισσότερες κάμερες που χρησιμοποιούνται για επαγγελματική φωτογράφιση παρέχουν στον φωτογράφο μια επιλογή χρωματικού χώρου στον οποίο μπορεί να αποθηκεύσει φωτογραφίες. Αξίζει να ληφθεί υπόψη ότι κατά τη λήψη σε μορφή RAW, ο χρωματικός χώρος δεν επιλέγεται, καθώς αυτή η μορφή μπορεί να δημιουργήσει ένα αρχείο εικόνας σε οποιοδήποτε χρωματικό μοντέλο.
Όταν ανοίγετε αρχεία ψηφιακών εικόνων σε όλα τα είδη προγραμμάτων ή τα εκτυπώνετε, τα έγχρωμα προφίλ μετατρέπουν συνεχώς αυτές τις εικόνες από έναν χρωματικό χώρο σε έναν άλλο, προκειμένου να εμφανίζονται σωστά τα χρώματα.
Εάν υπάρχουν προβλήματα κατά την εκτύπωση (λανθασμένη αναπαραγωγή χρώματος σε σχέση με την οθόνη) σε οικιακό εκτυπωτή, μην προσπαθήσετε να ρυθμίσετε τον εκτυπωτή για την οθόνη. Έναρξη δημιουργίας προφίλ συνδέσμων
πρέπει να ξεκινήσετε με την οθόνη και μόνο μετά να σκεφτείτε να ρυθμίσετε τον εκτυπωτή.
Πώς να επιτύχετε τη σωστή αναπαραγωγή χρώματος:
- Τοποθετήστε πρώτα το σωστό προφίλ για την οθόνη, που ιδανικά δημιουργείται χειροκίνητα χρησιμοποιώντας βαθμονομητή.
- Βεβαιωθείτε ότι η οθόνη είναι βαθμονομημένη. Στη συνέχεια, βρείτε ή δημιουργήστε με μη αυτόματο τρόπο το σωστό προφίλ για τον εκτυπωτή, σχεδιασμένο ειδικά για τα αναλώσιμα που χρησιμοποιούνται κατά την εκτύπωση (τύπος χαρτιού, μελάνι).
ΥΣΤΕΡΟΓΡΑΦΟ. Κατά την αλλαγή του τύπου μελανιού ή χαρτιού πρέπει να χρησιμοποιείται νέο προφίλ!!!
Οι πιο συνηθισμένοι χρωματικοί χώροι sRGBΚαι Adobe RGB. Χρησιμοποιείται πιο συχνά σε ψηφιακές φωτογραφικές μηχανές sRGB, χρησιμοποιείται επίσης για μετατροπή εικόνας και επακόλουθη δημοσίευση στο Διαδίκτυο, επειδή τα περισσότερα προγράμματα περιήγησης λειτουργούν σωστά μαζί του.
Είναι αλήθεια ότι αυτός ο χρωματικός χώρος έχει ένα ελαφρύ μειονέκτημα του sRGB - μια προκατάληψη προς την κόκκινη ζώνη, η οποία προκαλεί μια κοκκινωπή απόχρωση στη φωτογραφία λόγω της υψηλής ευαισθησίας στη ρύθμιση ισορροπίας λευκού. Με τη σειρά του, ο χώρος Adobe RGB έχει περίπου την ίδια ισορροπία κόκκινου και πράσινου, γεγονός που μειώνει την ευαισθησία στα σφάλματα ισορροπίας λευκού. Σημειώστε ότι το Adobe RGB λειτουργεί καλά, για παράδειγμα, σε φωτογραφίες τοπίων του φθινοπώρου, όταν μαζί με ζεστά χρώματα είναι απαραίτητο να εμφανίζονται πολλές αποχρώσεις του πράσινου.
Οι χρωματικοί χώροι WideGamutRGB και ProPhotoRGB χρειάζονται σε ειδικές περιπτώσεις: να κάνετε ακριβείς διορθώσεις χρωμάτων και να διατηρήσετε τις μέγιστες αποχρώσεις. Για παράδειγμα, επαγγελματίες φωτογράφοι, καθώς μια οθόνη ή εκτυπωτής που υποστηρίζει τέτοια προφίλ χρωμάτων είναι σπάνια.
Η κάμερα δημιουργεί αρχεία εικόνας που περιέχουν πληροφορίες σχετικά με τις συντεταγμένες των pixel σε ένα συγκεκριμένο ψηφιακό χώρο και ο υπολογιστής, προσδιορίζοντας το σύστημα συντεταγμένων - χρωματικό χώρο, διαβάζει
αυτές τις αριθμητικές τιμές και αναπαράγει την εικόνα.
Συνήθη προβλήματα για άπειρους φωτογράφους
- Έλλειψη ταυτότητας μεταξύ κάμερας και οθόνης: Η εικόνα στην οθόνη της κάμερας φαίνεται πολύχρωμη και κορεσμένη, ενώ στην οθόνη του υπολογιστή ξεθωριάζει.
- Έλλειψη ταυτότητας μεταξύ 2 οθονών ή μιας οθόνης και ενός εκτυπωτή φωτογραφιών: τα χρώματα μιας φωτογραφίας που υποβάλλεται σε επεξεργασία στο Photoshop φαίνονται σωστά στην οθόνη στην οποία έγινε η επεξεργασία και κατά την προβολή της φωτογραφίας σε άλλη οθόνη ή την εκτύπωση σε έναν εκτυπωτή φωτογραφιών, έγχρωμο οι παραμορφώσεις της απόχρωσης γίνονται αισθητές.
Οι Adobe, Agfa, Apple, Kodak, Microsoft, Silicon Graphics, Sun Microsystems και Taligent ιδρύθηκαν το 1993 International Color Consortium(International Color Consortium, το συντομευμένο όνομα είναι συντομευμένο ICC) προκειμένου να αναπτυχθεί ένα καθολικό σύστημα διαχείρισης χρωμάτων χωρίς να συνδέεται με μια πλατφόρμα υπολογιστή. Η γόνιμη συνεργασία τους είχε ως αποτέλεσμα ένα πρότυπο βάσει του οποίου μπορεί να κριθεί οποιαδήποτε έγχρωμη συσκευή. Έτσι εμφανίστηκε προφίλ χρώματοςκαι προέκυψε η ιδέα συσκευές διαμόρφωσης προφίλ για εργασία με χρώμα (οθόνες, εκτυπωτές).
Μάλλον πολλοί το πρόσεξαν αυτό επεκτάσεις αρχείων χρωματικού προφίλαναφέρεται ως .iccΚαι .icm.
Τι είναι το προφίλ οθόνης (εκτυπωτής) και γιατί χρειάζεται
Προφίλ χρώματος- αυτό είναι ένα αρχείο που περιέχει μια περιγραφή των ειδικών χαρακτηριστικών του εξοπλισμού και τις βέλτιστες τιμές των ρυθμίσεων για τη σωστή εργασία του με το χρώμα. Για παράδειγμα, ένα προφίλ εκτυπωτή μπορεί να περιέχει πληροφορίες σχετικά με την ποσότητα μελανιού που απαιτείται για να περάσει μέσα από τα ακροφύσια. Αυτές οι πληροφορίες έχουν ευεργετική επίδραση κατά την αναπαραγωγή μιας συγκεκριμένης απόχρωσης σε συγκεκριμένο τύπο χαρτιού μετά τη λήψη της τελικής (επεξεργασμένης) εικόνας στο Photoshop (προεκτύπωση φωτογραφίας).
Τα προφίλ οθόνης λαμβάνουν υπόψη τις πραγματικές δυνατότητές της (γκάμα χρωμάτων, τύπος οπίσθιου φωτισμού) για βέλτιστη εμφάνιση εικόνας στην οθόνη, λαμβάνοντας υπόψη το γεγονός ότι η αρχική εικόνα θα μπορούσε να δημιουργηθεί από μια κάμερα με προφίλ που έχει μεγαλύτερη χρωματική γκάμα από την οθόνη μπορεί να εμφανιστεί φυσικά με τη μήτρα του.
Τα προφίλ είναι ένας σύνδεσμος σύνδεσης (προσαρμογέας) που επιτρέπει στις συσκευές να λειτουργούν ομαλά και ομαλά με το χρώμα και στον χρήστη να επιτυγχάνει σταθερή και προβλέψιμη αναπαραγωγή χρωμάτων κατά τη μεταφορά εικόνων από την κάμερα σε υπολογιστή και από υπολογιστή σε χαρτί και άλλους τύπους μέσων .
Εργοστασιακά προφίλ οθόνης
Όλοι παρατήρησαν ότι η νέα οθόνη συνοδεύεται από έναν δίσκο με προγράμματα οδήγησης και βοηθητικά προγράμματα εγκατάστασης. Στην πραγματικότητα, το ίδιο το πρόγραμμα οδήγησης δεν απαιτείται για να λειτουργήσει η οθόνη, αλλά το προφίλ για την οθόνη που είναι κρυμμένο κάτω από αυτό είναι χρήσιμο πράγμα (όχι πάντα :)), καθώς ο κατασκευαστής το παρέχει για τη βελτιστοποίηση της αναπαραγωγής χρωμάτων.
Εκτελώντας το πρόγραμμα εγκατάστασης για το λογισμικό της οθόνης σας, θα εγκαταστήσετε τα αρχεία .icc ή .icm στον ακόλουθο φάκελο: C:\Windows\System32\spool\drives\color.
Δυστυχώς, τα τυπικά προφίλ πολλών οθονών αφήνουν πολλά να είναι επιθυμητά. Ο λόγος για αυτό είναι η τυποποίηση του προφίλ για ολόκληρη τη σειρά, χωρίς να λαμβάνεται υπόψη το γεγονός ότι κάθε αντίγραφό της έχει ξεχωριστά χαρακτηριστικά χρωματικής απόδοσης. Αυτό ισχύει ιδιαίτερα για φθηνά μοντέλα, όπου η ποιότητα της μήτρας και η ομοιομορφία του οπίσθιου φωτισμού απέχουν πολύ από το ιδανικό.
Δημιουργήστε ένα προφίλ οθόνης με μη αυτόματο τρόπο
Τώρα γνωρίζετε ότι το προφίλ της οθόνης δεν περιορίζεται σε πληροφορίες σχετικά με τα τεχνικά χαρακτηριστικά και τις δυνατότητές του, αλλά περιέχει επίσης ένα αρχείο διαμόρφωσης που μπορεί να αλλάξει ριζικά την ισορροπία χρωμάτων
αλλάζοντας το σήμα που έρχεται στην οθόνη από την κάρτα βίντεο.
Προσοχή! Σε αυτόν τον σύνδεσμο μπορείτε να βρείτε έναν πίνακα βαθμονομημένων προφίλ χρωμάτων για διάφορα μοντέλα οθόνης και συστάσεις για ρυθμίσεις υλικού.
Δημιουργία προφίλ εκτυπωτή | Εγκατάσταση προφίλ σε εκτυπωτή
Σειρά πώς να εγκαταστήσετε ένα προφίλ σε μια οθόνητο καταλάβαμε και τώρα μπορεί να χρειαστούμε
διαμόρφωση προφίλ εκτυπωτή. Ειδικά αν η ποιότητα εκτύπωσης μετά την εγκατάσταση του προφίλ στην οθόνη άρχισε να χωλαίνει.
Εργοστασιακά προφίλ Priiter
Φυσικά, όλοι οι εκτυπωτές έχουν εργοστασιακό προφίλ, το οποίο, ως συνήθως, καταγράφεται στο δίσκο λογισμικού στο κιτ ή με δυνατότητα λήψης στον επίσημο ιστότοπο του κατασκευαστή. Αλλά δεν είναι γεγονός ότι ένα τέτοιο προφίλ θα παρέχει τη σωστή αναπαραγωγή χρωμάτων κατά την εκτύπωση φωτογραφιών, ακόμη και αν παρατηρήσετε τη χρήση αυθεντικών αναλώσιμων (ένας ή περισσότεροι τύποι επώνυμου χαρτιού και μελανιού) που προτείνει ο κατασκευαστής κατά τη λειτουργία. Ο κύριος λόγος για την πιθανή ανακριβή αναπαραγωγή χρώματος κατά τη χρήση του εργοστασιακού προφίλ είναι ότι δεν λαμβάνονται υπόψη τα μεμονωμένα χαρακτηριστικά του εκτυπωτή. Πιθανώς, πολλοί χρήστες θα έχουν αρκετό από αυτό, αλλά μόνο εάν δεν υπάρχουν εναλλακτικές λύσεις και αυστηρές απαιτήσεις ποιότητας.
Προσαρμοσμένα προφίλ εκτυπωτή
Οι περισσότεροι θα παραπονεθούν ότι τα αυθεντικά αναλώσιμα είναι αρκετά ακριβά, για να μην αναφέρουμε το γεγονός ότι για επαγγελματίες φωτογράφους που είναι δημιουργικοί στη δουλειά τους, απλά δεν είναι κατάλληλα για να πραγματοποιήσουν τις ιδέες τους. Ωστόσο, όταν χρησιμοποιείτε χαρτί και μελάνι τρίτων κατασκευαστών, ενδέχεται να αντιμετωπίσετε σημαντικές χρωματικές αποκλίσεις, οι οποίες θα αποδοθούν σε ακατάλληλο χρωματικό προφίλ. Κάθε επαγγελματίας εκτυπωτής γνωρίζει ότι οι μικρές αλλαγές στο βάρος του χαρτιού και στο ιξώδες του μελανιού επηρεάζουν το αποτέλεσμα, επομένως με έναν εκτυπωτή φωτογραφιών, θα έχουμε μια φωτογραφία με σωστή αναπαραγωγή χρωμάτων αλλάζοντας τη διαμόρφωση εκτύπωσης. Τα προφίλ χρήστη τρίτων δεν μπορούν να χρησιμοποιηθούν στον εκτυπωτή, καθώς η αναντιστοιχία μελανιού με χαρτί είναι αναπόφευκτη (διάφορες ρυθμίσεις). Η διέξοδος από αυτήν την κατάσταση είναι να δημιουργήσετε ένα ατομικό προφίλ για το χαρτί και το μελάνι σας. Εάν λάβετε σοβαρά υπόψη το ζήτημα, τότε θα διορθώσετε αισθητά την απόδοση του χρώματος.
2 τρόποι για να δημιουργήσετε ένα προφίλ για έναν εκτυπωτή
Πρέπει να πω αμέσως ότι θα δημιουργήσουμε το δικό μας προφίλ για τον εκτυπωτή στο σπίτι χωρίς τη χρήση ειδικού εξοπλισμού.
1 τρόπος. Χρήση της προσθήκης Color DarkRoom για το Photoshop.
Αυτή η μέθοδος συνίσταται στη διαδοχική εκτύπωση της κλίμακας δοκιμής. Ο χρήστης αλλάζει τις καμπύλες και τα κανάλια RGB με το μάτι έως ότου η εμφάνιση του δοκιμαστικού στόχου πλησιάσει όσο το δυνατόν περισσότερο στην εμφάνισή του σε μια βαθμονομημένη οθόνη.
Προσοχή! Εάν η οθόνη δεν είναι βαθμονομημένη, τότε δεν έχει νόημα να ρυθμίσετε τον εκτυπωτή.
2 τρόπος. Δημιουργήστε ένα προφίλ με σαρωτή για οικιακή χρήση.
Η ουσία της διαδικασίας: πρέπει να εκτυπώσετε μια κάρτα προφίλ (στόχος δοκιμής) και να σαρώσετε (χωρίς επεξεργασία χρώματος). Στη συνέχεια, το αρχείο που λαμβάνεται μετά τη σάρωση φορτώνεται στο πρόσθετο Pantone Colorvision Profilerplus στο Photoshop, το οποίο θα δημιουργήσει ένα νέο προφίλ για τον εκτυπωτή σε ημιαυτόματη λειτουργία, με βάση τη διαφορά στη χρωματική αναπαραγωγή της εικόνας αναφοράς του δοκιμαστικού στόχου στο αρχικό αρχείο σαρωμένης εικόνας.
Τα μειονεκτήματα αυτής της μεθόδου είναι οι πιθανές χρωματικές αποκλίσεις του σαρωτή. Μπορείτε να «ολοκληρώσετε» τα αποτελέσματα χρησιμοποιώντας την προαναφερθείσα προσθήκη Color DarkRoom. Παρά τις δυσκολίες, αυτές οι μέθοδοι είναι μια εξαιρετική επιλογή διαμόρφωση προφίλ εκτυπωτή. Φυσικά, η χρωματική ακρίβεια των πιεστηρίων εκτύπωσης είναι αδύνατο να επιτευχθεί, αλλά αποκτήστε έλεγχο του χρώματος και προβλέψιμα αποτελέσματα κατά την εκτύπωση φωτογραφιών.
Επαγγελματικό προφίλ εκτυπωτή
Για να επιτευχθεί η μέγιστη ακρίβεια στην αναπαραγωγή χρώματος σε έναν εκτυπωτή, το προφίλ του πρέπει να πραγματοποιείται χρησιμοποιώντας μια ακριβή συσκευή - φασματοφωτόμετρο.Αυτή η συσκευή είναι πολύ πιο ακριβής από έναν σαρωτή γραφείου ή σπιτιού. Με αυτό, μπορείτε να λαμβάνετε με μεγαλύτερη ακρίβεια μετρήσεις από εκτυπωμένους στόχους, επομένως, και να δημιουργήσετε ένα προφίλ με ελάχιστα σφάλματα. Φυσικά, δεν ενδείκνυται η αγορά φασματοφωτόμετρου για οικιακή χρήση, αφού το σέρβις εξειδικευμένων εταιρειών που ασχολούνται με επαγγελματικό προφίλ εκτυπωτή. Είναι πιθανό να χρησιμοποιήσετε το φασματοφωτόμετρο του φίλου ή του γνωστού σας ή να δανειστείτε προσωρινά τη συσκευή στη δουλειά.
Έτσι, για να αποκτήσετε ένα επαγγελματικό προφίλ για τον εκτυπωτή σας, θα χρειαστεί να εκτυπώσετε δοκιμαστικούς στόχους σύμφωνα με τις απαιτήσεις που δημοσιεύονται στον ιστότοπο της εταιρείας που προσφέρει υπηρεσίες δημιουργίας προφίλ και να τους στείλετε σε φάκελο στο ταχυδρομείο (ή με κούριερ) . Βεβαιωθείτε από κριτικές ή συμβουλές χρηστών ότι η εταιρεία παρέχει υπηρεσίες υψηλής ποιότητας.
Ως αποτέλεσμα, θα έχετε το πιο ακριβές προφίλ για τον εκτυπωτή, αλλά αξίζει να θυμάστε ότι κάθε προφίλ είναι κατάλληλο μόνο για έναν τύπο χαρτιού και μελανιού, δηλαδή, όταν αλλάζετε αναλώσιμα, πρέπει να δημιουργήσετε νέα προφίλ.
Η μέθοδος είναι ακριβή, οπότε σκεφτείτε εκ των προτέρων, ίσως μπορείτε να περιορίσετε τον εαυτό σας σε ανεξάρτητο διαμόρφωση προφίλ εκτυπωτή.
Η σουίτα υλικού και λογισμικού SpyderPrint της Datacolor σάς επιτρέπει να εκτυπώνετε γρήγορα και με ακρίβεια στο σπίτι. δημιουργήστε ένα προφίλ για τον εκτυπωτήγια ορισμένα μελάνια και χαρτιά.
Η εγκατάσταση ενός προφίλ σε έναν εκτυπωτή στα Windows 7 γίνεται με τον ίδιο τρόπο όπως η σύνδεση ενός προφίλ σε μια οθόνη (δείτε τις οδηγίες "Πώς να εγκαταστήσετε ένα προφίλ σε μια οθόνη"). Η μόνη διαφορά είναι ότι στο παράθυρο επιλογής συσκευής, αντί για οθόνη, πρέπει να επιλέξετε έναν εκτυπωτή.
Εργασία με χρωματικά προφίλ στο Photoshop
Βαθμονόμηση οθόνης, διαμόρφωση προφίλ εκτυπωτή... Και αυτό δεν είναι το τέλος της βελτιστοποίησης αναπαραγωγής χρωμάτων. Ρωτάς: «Τι άλλο;». Το γεγονός είναι ότι πολλά επαγγελματικά προγράμματα γραφικών διαθέτουν αυτόνομο σύστημα διαχείρισης χρωμάτων. Αυτά τα συστήματα χρειάζονταν όταν τα λειτουργικά συστήματα δεν υποστήριζαν ακόμη πλήρως τα προφίλ ISS. Οι προγραμματιστές προγραμμάτων επεξεργασίας φωτογραφιών και προγραμμάτων για εργασία με γραφικά επικεντρώθηκαν αρχικά στις ανεξάρτητες εσωτερικές ρυθμίσεις κάθε μεμονωμένου προγράμματος, καθώς εμφανίστηκε πλήρης υποστήριξη για προφίλ iCC σε επίπεδο λειτουργικού συστήματος ξεκινώντας από τα Windows 7.
Πρέπει να ληφθεί υπόψη ότι η εικόνα που παρατηρείται στην οθόνη ή στην εκτύπωση δεν είναι η αρχική εικόνα, αλλά μόνο μια ερμηνεία που δημιουργήθηκε από το προφίλ από το αρχικό αρχείο γραφικών. Με άλλα λόγια, πρόκειται για μια προσπάθεια προσαρμογής ενός μεγάλου χρωματικού χώρου σε ένα μικρό μπουκάλι περιορισμών αναπαραγωγής χρωμάτων μιας συγκεκριμένης συσκευής: οθόνης ή εκτυπωτή. Έτσι, η πραγματική πρωτότυπη εικόνα αναφοράς με όλη την πληρότητα των πληροφοριών για τα χρώματα και τις αποχρώσεις είναι αυτή που υπάρχει ψηφιακά στο παράθυρο του Photoshop με ένα δεδομένο χρωματικό προφίλ.
Είναι σημαντικό να έχετε τη δυνατότητα να διατηρείτε την ποιότητα της εικόνας στο αρχικό στάδιο, χωρίς πρώτα να χάσετε όλες τις πληροφορίες σχετικά με αυτήν με ένα πιο στενό προφίλ και να την ανοίξετε με τις σωστές αρχικές ρυθμίσεις για τον χώρο εργασίας του προγράμματος επεξεργασίας φωτογραφιών. Διαφορετικά, όλη η προσπάθεια βαθμονόμησης της οθόνης και διαμόρφωσης προφίλ του εκτυπωτή δεν θα έχει μεγάλο αντίκτυπο στο τελικό αποτέλεσμα, καθώς δεν θα είναι ακόμα δυνατός ο έλεγχος χρωμάτων.
Όταν δημιουργείτε ένα νέο αρχείο στο Photoshop, θα πρέπει να ορίσετε αμέσως ένα προφίλ χρώματος για την εργασία με την εικόνα. Αυτό δεν θα επηρεάσει την εμφάνιση της εικόνας στην οθόνη, αλλά θα ορίσει τα "πραγματικά" έγχρωμα πλαίσια για την αρχική εικόνα.
Στο μενού "Αρχείο", επιλέξτε την εντολή "Νέο" και στο παράθυρο διαλόγου ανοίξτε τη λίστα των ρυθμίσεων ειδικών κάνοντας κλικ στο βέλος δίπλα στο στοιχείο "Για προχωρημένους".
Δώστε προσοχή στη λίστα που εμφανίζεται για την επιλογή ενός προφίλ χρώματος εργασίας, το στοιχείο "Προφίλ χρώματος".
Σε αυτό το σημείο, θα πρέπει να επιλέξετε το προφίλ χρώματος στο οποίο θα γίνει η επεξεργασία της αρχικής εικόνας. Από αυτήν την «πηγή» το σύστημα διαχείρισης χρωμάτων θα μετατρέψει την εικόνα στο χρωματικό προφίλ της οθόνης για εμφάνιση στην οθόνη και στο χρωματικό προφίλ του εκτυπωτή κατά την εκτύπωση, επομένως είναι σημαντικό να μην κάνετε λάθος με την επιλογή του για να μην χάνουν την ποιότητα.
Η καλύτερη επιλογή θα βασίζεται στον ακόλουθο κανόνα: ο χρωματικός χώρος προέλευσης στον οποίο λαμβάνονται τα αρχεία εικόνας προέλευσης πρέπει να ταιριάζει με τον χρωματικό χώρο εργασίας.
Για παράδειγμα, εάν η ψηφιακή σας φωτογραφική μηχανή είχε ρυθμιστεί στον χρωματικό χώρο Adobe RGB όταν τραβήξατε μια φωτογραφία (πολλές κάμερες σας επιτρέπουν να επιλέξετε χρωματικό χώρο), τότε είναι καλύτερο να χρησιμοποιήσετε το προφίλ Adobe RGB (1998) ως χώρο εργασίας στο Photoshop.
Ο χώρος sRGB IEC-61966-2.1 είναι κατάλληλος για αρχεία χωρίς ενσωματωμένο προφίλ, δηλαδή εάν εργάζεστε με εικόνες που λαμβάνονται με άγνωστο μοντέλο ψηφιακής κάμερας ή σαρωτή. Αυτός ο χρωματικός χώρος είναι ιδανικός για σχεδιασμό ιστοσελίδων, αλλά δεν είναι ιδανικός για επεξεργασία φωτογραφιών και επαγγελματική εκτύπωση, καθώς τείνει να χάνει τους μπλε τόνους. Προφίλ
Το Adobe RGB (1998), από την άλλη πλευρά, είναι πιο κατάλληλο για προεκτυπωτική φωτογραφία και είναι το αποδεκτό πρότυπο για την επεξεργασία εικόνων RGB που μετατρέπονται σε CMYK (αυτός είναι ο χώρος στον οποίο μετατρέπονται συνήθως οι εικόνες όταν εκτυπώνονται στις περισσότερες μηχανές εκτύπωσης).
Εάν σκοπεύετε να εκτυπώνετε φωτογραφίες στον οικιακό σας εκτυπωτή inkjet στο μέλλον, μπορείτε να επιλέξετε το προφίλ ProPhoto RGB ως αρχικό χώρο εργασίας στο Photoshop. Αυτό το είδος χώρου RGB έχει μεγάλη γκάμα χρωμάτων, καλό για τη διατήρηση της γκάμας.
εικόνες σε μορφή RAW όταν μετατράπηκαν αρχικά σε RGB, αλλά εάν η αρχική εικόνα ελήφθη σε JPEG με ένα τυπικό προφίλ Adobe RGB, τότε είναι προτιμότερο να επιλέξετε το Adobe RGB ως χώρο εργασίας)
- Σε επαφή με 0
- Google+ 0
- Εντάξει 0
- Facebook 0