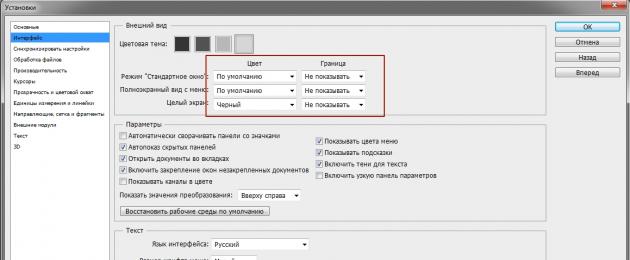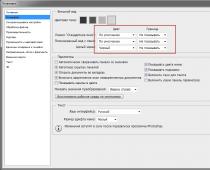Ο λόγος για τη σύνταξη αυτού του υλικού ήταν επανειλημμένα επαναλαμβανόμενες ερωτήσεις στα φόρουμ και σε προσωπικά μηνύματα στο e-mail. Το γεγονός είναι ότι με μη βέλτιστες ρυθμίσεις, μπορεί να προκύψει τόσο η επιβράδυνση του προγράμματος όσο και διάφορα άλλα προβλήματα, για παράδειγμα, η αδυναμία εργασίας με μεμονωμένα φίλτρα ή εργαλεία.
Ας ξεκινήσουμε λοιπόν.
Αρχικά, ας διαμορφώσουμε τις κύριες παραμέτρους του ίδιου του προγράμματος και, στη συνέχεια, ας προχωρήσουμε στις ρυθμίσεις διαχείρισης χρωμάτων.
Για να ανοίξετε το παράθυρο διαλόγου ρυθμίσεων, πρέπει είτε να μεταβείτε στο μενού Επεξεργασία - Ρυθμίσεις - Γενικά (Επεξεργασία-Προτιμήσεις-γενικός) CTRL+κ.
Θα εμφανιστεί το ακόλουθο παράθυρο ρυθμίσεων (κάνοντας κλικ στην εικόνα, μπορείτε να δείτε μια μεγαλύτερη εικόνα).
Εδώ συνήθως βάζω τον προεπιλεγμένο αλγόριθμο παρεμβολής Bicubic (το καλύτερο για ομαλές κλίσεις). Αυτός ο αλγόριθμος είναι ο πιο ευέλικτος και είναι κατάλληλος τόσο για τη μείωση όσο και για την αύξηση του μεγέθους μιας εικόνας. Ωστόσο, αφού το μειώσετε, θα πρέπει να αυξήσετε την ευκρίνεια. Αν μειώνεις κυρίως τις εικόνες, μπορείς να βάλεις τον αλγόριθμο Διγραμμικό. Στη συνέχεια, στις περισσότερες περιπτώσεις, δεν θα χρειαστεί να ακονίσετε μετά τη μείωση ή θα πρέπει να το κάνετε πολύ λιγότερο συχνά.
Επίσης αποεπιλέγω την επιλογή Αλλαγή εργαλείου με κλειδίΒΑΡΔΙΑ. Αυτό επιταχύνει την εργασία, καθώς σας επιτρέπει να κάνετε γρήγορη εναλλαγή μεταξύ εργαλείων της ίδιας υποομάδας (για παράδειγμα, μεταξύ ενός κανονικού και ενός πινέλου μίξης) πατώντας μόνο ένα πλήκτρο και όχι δύο.
Τώρα ας πάμε στην επόμενη καρτέλα Διεπαφή

Εδώ, οι ρυθμίσεις αφορούν κυρίως οπτικά εφέ (με κόκκινο κύκλο). Τα σβήνω, γιατί παρεμβαίνει στη δουλειά. Το χρώμα της διεπαφής είναι θέμα γούστου, αλλά έχω συνηθίσει να δουλεύω σε μια ελαφριά διεπαφή με τον παλιό τρόπο.

Δεν χρησιμοποιώ την επόμενη καρτέλα, καθώς η λειτουργία συγχρονισμού ρυθμίσεων δεν έχει ακόμη αναπτυχθεί επαρκώς. Δεν κάνω καμία αλλαγή σε αυτό.

Μεταβείτε στην καρτέλα Χειρισμός αρχείων

Εδώ αλλάζω τη ρύθμιση Μεγιστοποίηση συμβατότητας αρχείωνPSD καιPSB. Έβαλα μια τιμή Πάνταώστε κάθε φορά που αποθηκεύετε, να μην εμφανίζεται ένα παράθυρο με αυτό το αίτημα.
Επόμενη καρτέλα - Εκτέλεση.

Εδώ πρέπει να ορίσετε την ποσότητα μνήμης RAM που θα χρησιμοποιηθεί από το πρόγραμμα, τον αριθμό των βημάτων στο ιστορικό αλλαγών αρχείων που είναι διαθέσιμα στην παλέτα Ιστορία, δίσκους εργασίας, καθώς και να διαμορφώσετε τις ρυθμίσεις για τη χρήση του επεξεργαστή γραφικών (κάρτα βίντεο). Πάμε με τη σειρά.
Είναι καλύτερα να ρυθμίσετε τη μνήμη RAM εντός του εύρους που προτείνει το πρόγραμμα, ώστε να μην επιβραδύνεται το λειτουργικό σύστημα και άλλα προγράμματα και διεργασίες που εκτελούνται παράλληλα.
Ο δίσκος εργασίας πρέπει να επιλεγεί διαφορετικός από τον δίσκο συστήματος (αυτόν στον οποίο είναι εγκατεστημένο το λειτουργικό σύστημα). Ο δίσκος ξυσίματος χρησιμοποιείται για προσωρινά αρχεία που δημιουργεί το Photoshop κατά τη λειτουργία. Είναι πολύ καλό αν πρόκειται για μονάδα SSD, σε αυτή την περίπτωση, πολλές λειτουργίες θα εκτελεστούν πιο γρήγορα.
Αφήνω τον αριθμό των βημάτων στο ιστορικό από προεπιλογή στα 20, αφού πρακτικά δεν χρησιμοποιώ το ιστορικό αλλαγών. Γιατί; Ναι, γιατί ακόμη και μετά από μερικά λεπτά ρετουσάρισμα, θα χρησιμοποιηθούν ήδη ακόμη και 500 βήματα του ιστορικού και απαιτούνται μεγάλοι πόροι για την αποθήκευση του ιστορικού, κάτι που μπορεί να οδηγήσει σε επιβράδυνση του προγράμματος.
Επομένως, αντί να αναφέρεστε στην ιστορία, πρέπει απλώς να οργανώσετε σωστά την εργασία σας: εκτελέστε λειτουργίες σε αντίγραφα επιπέδων, χρησιμοποιήστε τις αρχές της μη καταστροφικής επεξεργασίας.
Στο μπλοκ ρυθμίσεων GPU, πρέπει να ελέγξετε ότι το πλαίσιο ελέγχου είναι ενεργοποιημένο Χρησιμοποιήστε GPU. Για πιο λεπτομερείς ρυθμίσεις, κάντε κλικ στο κουμπί Επιπλέον επιλογές

Ελέγξτε ότι οι ρυθμίσεις είναι ίδιες όπως στην εικόνα. Δώστε ιδιαίτερη προσοχή στα δύο πλαίσια ελέγχου - Χρησιμοποιήστε τον επεξεργαστή γραφικών για να επιταχύνετε τους υπολογισμούς και ΧρήσηOpenCL. Η απενεργοποίηση αυτών των δυνατοτήτων καθιστά πολλές λειτουργίες και φίλτρα άχρηστα.
Από τις επόμενες καρτέλες, η καρτέλα έχει πρακτική σημασία Εξωτερικές μονάδες. Οι σημαίες μπλοκ πρέπει να είναι ενεργοποιημένες σε αυτό. Φίλτρα και πίνακες επέκτασης. Στη συνέχεια, όλα τα φίλτρα θα εμφανιστούν στο μενού και οι διάφοροι πίνακες επέκτασης θα λειτουργήσουν.

Τώρα ας διαμορφώσουμε τις ρυθμίσεις του συστήματος διαχείρισης χρωμάτων. Για να το κάνετε αυτό, είτε μεταβείτε στο μενού Επεξεργασία - Ρυθμίσεις χρώματος (Επεξεργασία-χρώμαΡυθμίσεις)ή πατήστε το συνδυασμό πλήκτρων SHIFT+CTRL+κ. Θα ανοίξει το παράθυρο ρυθμίσεων

Στη γραμμή Ρυθμίσειςεπιλέξτε από την αναπτυσσόμενη λίστα Καθολικές ρυθμίσεις για την Ευρώπη. Έτσι, ο κύριος χώρος εργασίας για το μοντέλο RGB θα είναι το sRGB IEC61966-2.1. Αυτό ολοκληρώνει τη ρύθμιση χρώματος.
Ως περιβάλλον εργασίας, μπορείτε να χρησιμοποιήσετε το προεγκατεστημένο περιβάλλον φωτογραφία. Μπορείτε να το επιλέξετε στην επάνω δεξιά γωνία του παραθύρου του προγράμματος. Στη συνέχεια, μπορείτε να προσαρμόσετε τις παλέτες του προγράμματος όπως θέλετε.

Τώρα πρέπει να επανεκκινήσετε το πρόγραμμα και μπορείτε να ξεκινήσετε τη δουλειά.
Η διαχείριση χρωμάτων στο Photoshop είναι ένα τεράστιο θέμα. Και παρόλο που μπορεί να φαίνεται σε πολλούς ότι υπάρχουν λίγα που μπορούν να βρεθούν ενδιαφέροντα και νέα σε αυτό, θα απαντήσουμε - κάνετε λάθος. Ο λόγος για αυτό, τουλάχιστον, είναι οι συνεχείς ενημερώσεις της ίδιας της εφαρμογής. Ως μέγιστο, επιλέξτε μια λειτουργία προβολής ή μια παλέτα, ένα προφίλ, αυτό δεν σημαίνει «να είσαι θεός» στη διαχείριση και να γνωρίζεις όλες τις λεπτότητες της εργασίας με το χρώμα.
Σήμερα θα μιλήσουμε για διαφορετικές λειτουργίες, ρυθμίσεις παραμέτρων, τι επηρεάζουν όλα αυτά και πώς να εργαστείτε με ένα έγγραφο σε μια λειτουργία χρώματος διατηρώντας όλα τα δεδομένα ενός άλλου. Δεν είναι μυστικό ότι ορισμένοι πελάτες ζητούν να στείλουν διατάξεις σχεδίασης σε διαφορετικές μορφές. Επιπλέον, ένα δημιουργικό άτομο συχνά λατρεύει όχι μόνο να εργάζεται σε ιστότοπους, αλλά και να σχεδιάζει λογότυπα, τέχνη και πολλά άλλα. Επομένως, μας φαίνεται ότι, γενικά, οι πληροφορίες μας δεν θα είναι περιττές για εσάς.
RGBεναντίονCMYK
Από προεπιλογή, όλη η απόδοση σε έναν υπολογιστή γίνεται στον χρωματικό χώρο RGB (κόκκινο-πράσινο-μπλε). Κατά συνέπεια, πριν από την εκτύπωση, λαμβάνουμε επίσης ένα πολύ μεγαλύτερο σύνολο χρωματικών αποχρώσεων, το οποίο κάνει το έγγραφο πιο κορεσμένο και ζωντανό. Αλλά η ίδια η εκτύπωση πραγματοποιείται σε λειτουργία CMYK (τιρκουάζ, ματζέντα, κίτρινο και μαύρο). Φυσικά, εάν μεταφέρετε μια εικόνα από τη μια λειτουργία στην άλλη, η χρωματική παλέτα θα αλλάξει. Με άλλα λόγια, τα χρώματα RGB θα «χαθούν» στο CMYK. Κάποια «ζωντάνια» της πλοκής, η φωτεινότητα των χρωμάτων, ο κορεσμός θα χαθούν. Και ο λόγος για αυτό είναι κοινός: το RGB περιλαμβάνει πολλά περισσότερα χρώματα και αποχρώσεις.
Αλλά αυτή η αλλαγή των γεγονότων (απώλεια χρωμάτων) μπορεί να αποφευχθεί.
Αρχικά, ας μετατρέψουμε την εικόνα της παλέτας μας από RGB (προεπιλογή) σε CMYK χρησιμοποιώντας Εικόνα -> Λειτουργία. Στη συνέχεια επιλέξτε την επιθυμητή επιλογή. Θα εμφανιστεί ένα μήνυμα μπροστά στα μάτια σας που θα δηλώνει ότι το προφίλ που έχετε επιλέξει θα μετατραπεί, καθώς και πληροφορίες για το πού μπορεί να αλλάξει αυτό το προφίλ.

Παρακάτω μπορείτε να δείτε καθαρά πώς χάνονται και αλλάζουν τα χρώματα στο CMYK. Πιστεύουμε ότι οι αλλαγές στην παλέτα είναι ορατές καλά, αν και είναι πολύ λεπτές και εξαρτώνται σε μεγάλο βαθμό από το πώς η οθόνη σας αποδίδει το χρώμα. Προσπαθήστε να μεταφράσετε εικόνες διαφορετικών χρωμάτων μόνοι σας και να έχετε εκπληκτικά αποτελέσματα.

Γνωρίζοντας τη μετατροπή χρώματος, μπορούμε τώρα να εξετάσουμε τη δυνατότητα να αποκτήσουμε περισσότερο έλεγχο σε αυτήν (μετατροπή). Αυτό θα απαιτήσει από εσάς να προσαρμόσετε το προφίλ χρώματος του εκτυπωτή, του μελανιού και ακόμη και του χαρτιού. Είναι ευκολότερο, φυσικά, να ρυθμίσετε ένα προφίλ στις ρυθμίσεις του εκτυπωτή, αλλά αν δεν έχετε τέτοιες πληροφορίες, δεξιότητες και γνώσεις, τότε υπάρχει μια πιο καθολική επιλογή.
Για να έχετε περισσότερο έλεγχο στη διαχείριση χρωμάτων, ανοίξτε Επεξεργασία -> Ρυθμίσεις χρώματος.Ένα πλούσιο και, για πολλούς, μπερδεμένο παράθυρο πληροφοριών ανοίγεται μπροστά μας. Αν είναι η πρώτη φορά που το ανοίγετε, πιθανότατα δεν υπάρχουν ακόμα αλλαγές εδώ και θα δείτε τις προεπιλεγμένες τιμές για την τρέχουσα έκδοση του Photoshop. Αυτές οι ρυθμίσεις είναι καλές στις περισσότερες περιπτώσεις. Ωστόσο, εάν πρέπει να προετοιμάσετε τις εικόνες σας για εκτύπωση (και όχι μόνο, αλλά περισσότερα για αυτό αργότερα), τότε αυτές οι ρυθμίσεις ενδέχεται να μην μπορούν να ανταποκριθούν σε όλες τις απαιτήσεις σας.

Επιλέξτε περιοχή. Η περιγραφή κάθε περιοχής θα σας πει τα χαρακτηριστικά των συνόλων χρωμάτων και την εξάρτηση από τον τύπο του χαρτιού. Εάν δεν προετοιμάζεστε για εκτύπωση, αλλά για τον Ιστό, τότε υπάρχουν πολλές επιλογές εδώ που διαφέρουν μεταξύ τους. Δεδομένου ότι ζούμε και εργαζόμαστε στην Ευρώπη, η επιλογή της κατάλληλης περιοχής γίνεται προφανής.
χρωματικός χώρος RGB.Μπορείτε να αφήσετε την προεπιλεγμένη επιλογή ή μπορείτε να επιλέξετε αυτό που θα είναι το βέλτιστο για εσάς, που αντικατοπτρίζεται καλύτερα στην οθόνη. Επιπλέον, σημειώστε ότι:
- εάν εργάζεστε μόνο για τον Ιστό, τότε SRGBθα είναι αρκετά?
- σετ λουλουδιών Ταίριασμα χρωμάτων RGBεπιλέγει αυτόματα αυτές που λειτουργούν σε συσκευές Apple (Mac Book).
- εργαλειοθήκη ProPhoto RGBαντιπροσωπεύει τον ευρύτερο χώρο και τον πιο πλούσιο σε αποχρώσεις. Φυσικά, για γραφικά υψηλής ποιότητας, φωτογραφίες, ειδικά εφέ, είναι το πιο κατάλληλο.

Αντίστοιχα, επιλέγουμε παλέτεςCMYK. Αξίζει όμως να το θυμόμαστε αυτό Ορισμένα μοντέλα εκτυπωτών inkjet Epson, Canon και HP λειτουργούν με δεδομένα RGB, όχι CMYK, επομένως οι ρυθμίσεις σας δεν θα έχουν κανένα αποτέλεσμα σε αυτήν την περίπτωση. Επομένως, η καθολική επιλογή παραμένει US Web Coated (SWOP) v2.
Στρατηγικές
Οι στρατηγικές διαχείρισης χρωμάτων εισήχθησαν στο Photoshop CS 6 και υπάρχουν σε όλη τη σειρά Photoshop CC. Ορισμένοι χρήστες δυσκολεύονται να καταλάβουν γιατί χρειάζονται οι ρυθμίσεις και πώς θα επηρεάσει την εργασία τους. Ας προσπαθήσουμε να κατανοήσουμε μαζί με πιο απλά και σαφέστερα παραδείγματα.
Κάθε χώρος έχει το ίδιο σύνολο πολιτικών, οπότε ας γενικεύσουμε με το παράδειγμα RGB.

Μακριά από- Το Photoshop θα αγνοήσει την εργασία με προφίλ εγγράφων. Αυτό είναι, κατά την αποθήκευση της εικόνας, το προφίλ δεν θα ενσωματωθεί και αν το ανοίξετε σε άλλο υπολογιστή ή σε άλλη εφαρμογή, ο συνδυασμός χρωμάτων θα είναι διαφορετικός.Εάν το έγγραφο έχει χρωματικό προφίλ και ταιριάζει με το τρέχον προφίλ στο Photoshop, τότε η εφαρμογή θα το χρησιμοποιήσει αυτόματα και θα το αποθηκεύσει στο έγγραφο.
Κατά την επικόλληση από το πρόχειρο, η εικόνα δεν θα αλλάξει και δεν θα προσαρμοστεί στον τρέχοντα χρωματικό χώρο, πράγμα που σημαίνει ότι εάν επικολλήσετε κάτι στη διάταξη του ιστότοπού σας, τότε η εμφάνιση αυτού μπορεί να είναι δραστικά διαφορετική.
Αποθηκεύστε τα ενσωματωμένα προφίλ - η προεπιλεγμένη τιμή, καθώς η λειτουργικότητα είναι πιο ευέλικτη. Εάν το έγγραφο που ανοίγει έχει ένα ενσωματωμένο προφίλ που δεν ταιριάζει με αυτό του Photoshop, τότε το έγγραφο θα ανοίξει με το ενσωματωμένο προφίλ και θα υποβληθεί σε επεξεργασία λαμβάνοντας υπόψη τα χαρακτηριστικά του. Αυτό είναι, Το ίδιο το Photoshop δεν θα προσπαθήσει να αλλάξει αυτό που υπάρχει ήδη. Η εφαρμογή θα συμπεριφέρεται παρόμοια εάν τα προφίλ χρωμάτων ταιριάζουν. Όταν δημιουργείτε και αποθηκεύετε ένα νέο έγγραφο, το τρέχον προφίλ εφαρμογής θα ενσωματωθεί και θα αποθηκευτεί στο έγγραφο από προεπιλογή.
Μετατροπή σε χώρο εργασίας είναι ένα δύσκολο χαρακτηριστικό και υπάρχουν σχεδιαστές που λατρεύουν να το χρησιμοποιούν. Εάν το έγγραφο δεν έχει ενσωματωμένο προφίλ, τότε το Photoshop θα το μετατρέψει αυτόματα στο τρέχον και θα συνεργαστεί με αυτό στο μέλλον. Αλλά κατά την αποθήκευση, πάλι, τίποτα δεν θα αποθηκευτεί σε αυτό (προφίλ χρώματος).Αν το έγγραφο, αντίθετα, έχει δεδομένα χρώματος, αλλά διαφέρουν από τον τρέχοντα χώρο στην εφαρμογή, τότε το Photoshop, πάλι, θα το μετατρέψει στο επιλεγμένο. Η αποθήκευση θα γίνει με τις νέες ρυθμίσεις (τρέχουσες για την εφαρμογή). Κατά την επικόλληση μιας εικόνας από το πρόχειρο (ή επικόλληση), ο συνδυασμός χρωμάτων μετατρέπεται.
Με τον ένα ή τον άλλο τρόπο, αλλά εάν τα προφίλ χρωμάτων δεν ταιριάζουν, το Photoshop εμφανίζει προειδοποιήσεις, ώστε να μπορείτε να καταλάβετε ότι υπάρχουν ελαττώματα στις ρυθμίσεις ανά πάσα στιγμή.
μεταμόρφωση

Κάντε κλικ Μέθοδοςκαι θα δείτε τέσσερις διαφορετικές επιλογές. Τις περισσότερες φορές έχετε ήδη εργαστεί με το " Σχετικό χρωματομετρικό". Με λίγα λόγια για να εξηγήσω την ουσία, λοιπόν Τα χρώματα που είναι κοινά σε κάποια χρωματική γκάμα για πολλές συσκευές παραμένουν αμετάβλητα, ενώ όλα τα άλλα αλλάζουν και συμπιέζονται.Αυτό θα ταιριάζει με χρώματα με βάση το λευκό και στις δύο συσκευές. Είναι βολικό για εκτύπωση και η καλύτερη επιλογή για προεπισκόπηση.
Αντιληπτική παραλλαγήεπιλέξτε για εργασία με φωτογραφίες και εκτύπωσή τους, καθώς τα χρώματα διατηρούνται πλήρως μεταξύ των συσκευών, δεν διαγράφονται ή συμπιέζονται. Για εργασία με τον Ιστό, αυτή η επιλογή είναι καλή, αλλά μη πρακτική.Όσο περισσότερα χρώματα, τόσο μεγαλύτερο είναι το έγγραφο, ναι, και στην πραγματικότητα, τα χρώματα στο σχεδιασμό ιστοσελίδων θα πρέπει να είναι καθαρά και φωτεινά, και όχι " αποχρώσεις του κάτι εκεί με την προσθήκη κάτι τέτοιο". Εάν επεξεργάζεστε γραφικά, εικόνες κ.λπ., τότε το Perceptual θα είναι αναμφίβολα σε πλεονέκτημα.
αποδείξεις
Η εργασία σε χώρο RGB είναι βολική και οικεία. Αλλά η συνεχής μετατροπή σε CMYK ή η επιλογή εμφάνισης χρωμάτων σε ξεχωριστό παράθυρο είναι επίπονη. Υπάρχει πιο εύκολος τρόπος.
Δημιουργήσαμε ένα σκίτσο σε τυπικό RGB. Παω σε Προβολή -> Επιλογές απόδειξης.Και εδώ μπορούμε να επιλέξουμε το επιθυμητό ή να κάνουμε κλικ στο " Εθιμο". Εδώ είναι που τα πράγματα αποκτούν ενδιαφέρον!

Ανάλογα με την επιλογή του χώρου (και εδώ τόσο το RGB όσο και το CMYK συλλέγονται από τις ίδιες λίστες όπως στις ρυθμίσεις χρώματος), θα δείτε πώς θα αλλάξει η εικόνα σας. Ταυτόχρονα, το κύριο πληροφορίες χρώματοςΤο RGB δεν χάνεται.Επιπλέον, θα δείτε χρώματα RGB (βαθιά, κορεσμένα, φωτεινά) στις παλέτες. Αλλά όταν επιλέξετε ένα πινέλο και ξεκινήσετε τη ζωγραφική, το χρώμα θα αλλάξει αυτόματα ανάλογα με το προφίλ χρώματός σας.

Αυτός ο τρόπος εργασίας με γραφικά έχει τα πλεονεκτήματά του. Το μέγεθος του αρχείου σε RGB είναι πάντα μικρότερο και, επιπλέον, θα έχετε πάντα πρόσβαση σε όλες τις δυνατότητες επεξεργασίας εικόνας στο Photoshop.


Σημειώστε επίσης το " Αποθηκεύστε αριθμητικές τιμέςRGB". Αρκετά συχνά, παραμορφώνει τα χρώματα σε ατιμία, και παρόλο που δεν δημιουργούμε προφίλ σε αυτό το παράθυρο, αλλά μόνο το μιμούμαστε, είναι ακόμα καλύτερα να αποφύγετε περιστατικά και να το καταργήσετε.
Adobe Bridge
Εάν διαθέτετε την εφαρμογή Adobe Bridge (συνήθως συνοδεύεται από ορισμένες εφαρμογές Adobe ή εγκαθίσταται χωριστά), τότε το επιλεγμένο και προσαρμοσμένο προφίλ χρώματος μπορεί να αποθηκευτεί και να μεταφερθεί σε άλλες εφαρμογές της Adobe. Εάν η εργασία σας δεν περιορίζεται στο Photoshop και πρέπει να δημιουργήσετε σε Illustrator ή InDesign, Muse, Adobe XD (πιο πρόσφατο), τότε η συνεχής αναντιστοιχία χρωμάτων μπορεί να είναι άβολη.
Ας το σημειώσουμε ακόμη και το πιο πρόσφατο Photoshop CC 2017 αποδίδει τα χρώματα πολύ διαφορετικά από προεπιλογή από το Photoshop CC 2015. Επομένως, μπορείτε είτε να κάνετε κλικ στην αποθήκευση προφίλ στο παράθυρο Ρύθμιση χρώματοςκαι μετά σε άλλη εφαρμογή Κατεβάστε. Αλλά αυτό συμβαίνει εάν εργάζεστε μόνο στο Photoshop.
Ή ανοίξτε το Adobe Bridge και μεταβείτε στο Επεξεργασία -> Ρυθμίσεις χρώματοςCS. Θα εμφανιστεί το παράθυρο Ρυθμίσεις συγχρονισμού. Στη συνέχεια, μπορείτε να επιλέξετε ποιες ρυθμίσεις θέλετε να συγχρονίσετε με όλες τις εφαρμογές της Adobe που είναι εγκατεστημένες στον υπολογιστή σας. Εάν έχετε αποθηκεύσει το προφίλ σας στο Photoshop, μπορείτε να το κατεβάσετε εδώ κάνοντας κλικ στο " Εμφάνιση αποθηκευμένων αρχείων» και συγχρονίστε τα δικά σας δεδομένα.


συμπέρασμα
Είπαμε και συγκεντρώσαμε γενικά δεδομένα για την εργασία με χρώμα στο Photoshop, προφίλ και χρωματικό χώρο. Γι' αυτό δεν υπάρχουν παραδείγματα σχεδίων ιστοσελίδων, ανάλυσης ενδιαφέροντων ειδικών εφέ και άλλων πραγμάτων. Αλλά είναι εξίσου σημαντικό για έναν σχεδιαστή ιστοσελίδων να γνωρίζει τα βασικά του χρωματισμού. Και εδώ είναι ένα απλό παράδειγμα του γιατί.
Δημιουργήσατε μια διάταξη ιστότοπου/λογότυπου ή μια εικόνα για κάτι και δεν δώσατε προσοχή στις ρυθμίσεις χρώματος. Το PSD σας μοιράζεται με άλλον σχεδιαστή, για παράδειγμα εάν εργάζεστε σε μια ομάδα. Ή σου έστειλαν ένα υπάρχον PSD και σου ζήτησαν να διορθώσεις κάτι σε αυτό. Υπάρχουν πολλές παραλλαγές, η ουσία είναι ότι όλοι έχουν πρόσβαση στο αρχείο. Αλλά όταν το ανοίγετε σε διαφορετικούς υπολογιστές ή Mac Books, ο καθένας το βλέπει διαφορετικά, με διαφορετικές χρωματικές αποχρώσεις. Και ταυτόχρονα προσπαθούν να σας προσβάλουν σε μια κακή επιλογή χρωμάτων. Αιτία? Ρυθμίσεις στρατηγικών ελέγχου, επιλογή μετασχηματισμού του γενικού προφίλ. Θα πρέπει να συγχρονίσετε τις ρυθμίσεις ή να αντικαταστήσετε και να αποθηκεύσετε τις δικές σας.
Εάν το καθήκον σας είναι να δημιουργήσετε μόνο ένα PSD και να το μεταφέρετε στον πελάτη, τότε αξίζει επίσης να θυμάστε τα προφίλ και το γεγονός ότι τα χρώματα μπορούν να εμφανίζονται ελαφρώς, αλλά διαφορετικά. Επιπλέον, εάν εργάζεστε όχι μόνο στο σχεδιασμό ιστοσελίδων, αλλά και με λογότυπα, φωτογραφίες, τότε τα έγχρωμα προφίλ και ακόμη περισσότερο, πρέπει να προσαρμοστούν σε μια ευρύτερη γκάμα, πληρότητα αποχρώσεων.
Πρέπει να κάνετε δεξί κλικ σε έναν ελεύθερο χώρο στην επιφάνεια εργασίας, να επιλέξετε Ιδιότητες από το μενού περιβάλλοντος και να μεταβείτε στην καρτέλα Επιλογές. Υπάρχει ένα κουμπί με την ένδειξη "Advanced", κάνοντας κλικ στο οποίο θα ανοίξετε το παράθυρο ιδιοτήτων οθόνης. Για τη διαχείριση των προφίλ χρωμάτων, εδώ προορίζεται η καρτέλα Διαχείριση χρωμάτων. Το κουμπί Προσθήκη θα σας επιτρέψει να επιλέξετε το αρχείο που περιέχει τις ρυθμίσεις απόδοσης που θέλετε.
Για να εγκαταστήσετε ένα προφίλ χρώματος, πρέπει πρώτα να ανοίξετε τον πίνακα ελέγχου επιλέγοντας το κατάλληλο στοιχείο από το μενού στο κουμπί Έναρξη. Στη συνέχεια, κάντε πρώτα κλικ στο σύνδεσμο "Εκτυπωτές και άλλο υλικό" και, στη συνέχεια, κάντε κλικ στο σύνδεσμο "Εκτυπωτές και σαρωτές". Αυτό θα ανοίξει ένα παράθυρο με μια λίστα εγκατεστημένων εκτυπωτών. Κάντε δεξί κλικ στη συσκευή που σας ενδιαφέρει και επιλέξτε Ιδιότητες. Ο πίνακας ρυθμίσεων του εκτυπωτή διαθέτει επίσης μια καρτέλα Διαχείριση χρωμάτων και ένα νέο προφίλ χρώματος εγκαθίσταται επίσης χρησιμοποιώντας το κουμπί Προσθήκη.

Ορισμένα λογισμικά που σχετίζονται με την πιστότητα, καθώς και φυσικές συσκευές, απαιτούν να οριστεί ένα προφίλ χρώματος. Για παράδειγμα, στο πρόγραμμα επεξεργασίας γραφικών του Adobe Photoshop, το αντίστοιχο τοποθετείται στην ενότητα μενού "Επεξεργασία" και ονομάζεται "Ρυθμίσεις χρώματος". Τα πλήκτρα SHIFT + CTRL + K αντιστοιχίζονται σε αυτό το στοιχείο. Στο παράθυρο ρυθμίσεων χρώματος, μπορείτε να επιλέξετε από τα εγκατεστημένα προφίλ ή να προσθέσετε νέα χρησιμοποιώντας το κουμπί "Φόρτωση".

Πηγές:
Οι εκτυπωτές μπορούν να λειτουργήσουν σε διάφορους τρόπους λειτουργίας που διαφέρουν ποιότητακαι ταχύτητα εκτύπωσηκαθώς και οικονομία. Επιπλέον, κατά τη λειτουργία, φθείρονται και λερώνονται, γεγονός που υποβαθμίζει την ποιότητα των εκτυπώσεων που προκύπτουν.

Εντολή
Εάν χρησιμοποιείτε εκτυπωτή dot matrix σε λειτουργία κειμένου, χρησιμοποιήστε το για να αλλάξετε την ποιότητα εκτύπωσηκουμπιά που βρίσκονται στον μπροστινό πίνακα του. Κατά τη μετάβαση στη λειτουργία NLQ (Ποιότητα σχεδόν γραμμάτων), το μηχάνημα είναι πιο αργό, αλλά καλύτερης ποιότητας σε σχέση με τη λειτουργία Πρόχειρη, ενώ η κατανάλωση μελανιού ανά σελίδα αυξάνεται.
Εάν χρησιμοποιείτε dot matrix, inkjet ή εκτυπωτή λέιζερ σε λειτουργία γραφικών, εκτελέστε το βοηθητικό πρόγραμμα (πώς ξεκινά εξαρτάται από το λειτουργικό σας σύστημα). Επιλέξτε και, στη συνέχεια, στις ρυθμίσεις του επιλέξτε τον επιθυμητό συμβιβασμό μεταξύ της ταχύτητας, ποιότητακαι κόστος εκτύπωση.
Θυμηθείτε ότι σε οποιοδήποτε, ανεξάρτητα από το σχεδιασμό του, όχι μόνο τα φυσίγγια, αλλά και οι κινητήρες έχουν πεπερασμένο πόρο. Με χαμηλή ποιότητα εκτύπωσηΤο χρώμα, το μελάνι ή ο γραφίτης καταναλώνονται πιο αργά, αλλά οι κινητήρες πρέπει να λειτουργούν σε υψηλότερες ταχύτητες, με αποτέλεσμα να φθείρονται πιο γρήγορα.
Εάν ο εκτυπωτής λέιζερ αρχίσει να εκτυπώνει αχνά με λευκές λωρίδες, ανακινήστε τον οριζόντια. Μετά από αυτό, θα είναι δυνατή η εκτύπωση πολλών δεκάδων σελίδων. Μετά από αυτό, πρέπει να αντικατασταθεί ή να ανεφοδιαστεί με καύσιμο.
Για τα φυσίγγια λέιζερ, χρησιμοποιήστε μόνο συνεργεία που τα καθαρίζουν με ηλεκτρική σκούπα, ακόμα κι αν είναι πιο ακριβά. Αντικαταστήστε το φυσίγγιο με ένα καινούργιο μετά από τρία ή τέσσερα ξαναγεμίσματα και επιστρέψτε το παλιό (κάποια καταστήματα τα αγοράζουν ακόμη και).
Σε αντίθεση με ό,τι ισχυρίζονται οι κατασκευαστές, οι εκτυπωτές inkjet λειτουργούν και διαρκούν περισσότερο εάν χρησιμοποιείται σύστημα συνεχούς παροχής μελανιού (CISS). Αυτό οφείλεται στο γεγονός ότι κατά τη χρήση του, ο αέρας δεν εισέρχεται στους σωλήνες, όπως συμβαίνει κατά την αλλαγή φυσιγγίων. Χρησιμοποιείτε μόνο μελάνι υψηλής ποιότητας με τέτοια συστήματα. Να θυμάστε ότι στο φως ακόμη και αυτά ξεθωριάζουν πολύ πιο γρήγορα από τα αρχικά, γι' αυτό προστατέψτε τις εκτυπώσεις από το άμεσο ηλιακό φως. Για να αποτρέψετε το στέγνωμα της κεφαλής εκτύπωσης, χρησιμοποιήστε τον εκτυπωτή τακτικά.
Ένα χρωματικό προφίλ εκτυπωτή είναι ένα αρχείο που έχει την επέκταση icc ή icm. Έχει σχεδιαστεί για να διορθώνει την αναπαραγωγή χρώματος. Συνήθως, αυτά τα αρχεία περιλαμβάνονται στα κιτ εγκατάστασης εκτυπωτή. Πώς να δημιουργήσετε ένα χρωματικό προφίλ για έναν εκτυπωτή που να καλύπτει πλήρως τις ανάγκες σας;

Εντολή
Χρησιμοποιήστε ένα προκαθορισμένο προφίλ χρώματος για να δημιουργήσετε ένα νέο. Είναι πάντα πιο δύσκολο να δημιουργήσεις από την αρχή παρά να το διορθώσεις. Επομένως, χρησιμοποιήστε το τυπικό προφίλ χρώματος που συνοδεύει τον εκτυπωτή σας ή πραγματοποιήστε λήψη μιας ενημερωμένης έκδοσης από το Διαδίκτυο. Ίσως ικανοποιήσει όλες τις απαιτήσεις σας, κάτι που από μόνο του θα σας γλιτώσει από τη δημιουργία χρωματικού προφίλ για τον εκτυπωτή.
Δείτε το νέο προφίλ χρώματος. Για να το κάνετε αυτό, πρέπει να το εγκαταστήσετε. Κάντε το εξής. Μεταβείτε στο μενού του κουμπιού Έναρξη και, στη συνέχεια, στον Πίνακα Ελέγχου. Στο παράθυρο που εμφανίζεται, βρείτε το εικονίδιο "Εκτυπωτές και σαρωτές". Κάντε διπλό κλικ πάνω του με το αριστερό κουμπί του ποντικιού. Θα δείτε ένα παράθυρο που περιέχει μια λίστα με όλους τους εκτυπωτές που είναι συνδεδεμένοι στον υπολογιστή σας.
Επιλέξτε τη συσκευή που θέλετε, κάντε δεξί κλικ πάνω της. Επιλέξτε "Ιδιότητες" από το μενού περιβάλλοντος. Ο πίνακας ρυθμίσεων του εκτυπωτή θα εμφανιστεί μπροστά σας. Βρείτε την καρτέλα Διαχείριση χρωμάτων. Βρείτε το κουμπί Προσθήκη. Για να δημιουργήσετε ένα προφίλ χρώματος, κάντε κλικ σε αυτό και, στη συνέχεια, επιλέξτε το αρχείο που θέλετε. Το προφίλ χρώματος θα προστεθεί.
Επομένως, εγκαταστήστε πρώτα το Photoshop και μόνο μετά εγκαταστήστε το πρόγραμμα Color Dark Room. Θα είναι χρήσιμο εάν χρειαστεί να προσαρμόσετε το χρώμα για έναν διαφορετικό τύπο χαρτιού στον οποίο το ένα ή το άλλο χρώμα δεν εμφανίζεται σωστά και επίσης με τη βοήθεια ενός αυτόματου συστήματος διάγνωσης θα σας βοηθήσει να επιλέξετε το καλύτερο προφίλ χρώματος για τον εκτυπωτή σας. Χρησιμοποιώντας τις προηγμένες ρυθμίσεις του προγράμματος, αποκτάτε ένα ευρύ φάσμα προσαρμογών χρωμάτων και μπορείτε εύκολα να προσαρμοστείτε σε σχεδόν οποιοδήποτε μέσο εκτύπωσης.
Πηγές:
- Creative Suite * Εργασία με έγχρωμα προφίλ
Ένα χρωματικό προφίλ περιέχει τα δεδομένα που απαιτούνται για τη μετατροπή τιμών εύρους χρωμάτων. Αυτό περιλαμβάνει πληροφορίες όπως η απόχρωση, το εύρος χρωμάτων, ο κορεσμός και άλλα. Τα χρωματικά χαρακτηριστικά των συσκευών περνούν από τα χρωματικά προφίλ στο σύστημα διαχείρισης χρωμάτων. Για να δημιουργήσετε ένα προφίλ χρώματος για τον εκτυπωτή σας, πρέπει να ακολουθήσετε μερικά βήματα.

Εντολή
Το προφίλ χρώματος για τον εκτυπωτή ορίζεται από το φάκελο Εκτυπωτές και φαξ. Μπορείτε να το ανοίξετε με έναν από τους διάφορους τρόπους. Κάντε κλικ στο κουμπί "Έναρξη" στην κάτω αριστερή γωνία της οθόνης με το αριστερό κουμπί του ποντικιού ή πατήστε το κουμπί Win (με το λογότυπο των Windows) στο πληκτρολόγιο. Στο μενού που ανοίγει, επιλέξτε "Εκτυπωτές και φαξ".
Εάν ο φάκελος που αναζητάτε δεν βρίσκεται στο μενού Έναρξη, καλέστε τον Πίνακα Ελέγχου. Με την κλασική εμφάνιση του φακέλου "Πίνακας Ελέγχου", βρείτε μεταξύ άλλων το εικονίδιο "Εκτυπωτές και Φαξ" και κάντε κλικ σε αυτό με το αριστερό κουμπί του ποντικιού. Εάν ο πίνακας εμφανίζεται ανά κατηγορία, αναζητήστε το επιθυμητό εικονίδιο στην κατηγορία Εκτυπωτές και άλλο υλικό. Επίσης σε αυτή την κατηγορία είναι διαθέσιμη η εργασία "Εμφάνιση εγκατεστημένων εκτυπωτών και φαξ", μπορείτε να την επιλέξετε.
Στο φάκελο που ανοίγει, κάντε δεξί κλικ στο εικονίδιο του εκτυπωτή που θέλετε να συσχετίσετε με το προφίλ χρώματος και επιλέξτε "Ιδιότητες" από το αναπτυσσόμενο μενού, θα ανοίξει ένα νέο παράθυρο διαλόγου. Κάντε κλικ στην καρτέλα Διαχείριση χρωμάτων και κάντε κλικ στο κουμπί Προσθήκη για να ανοίξετε ένα πρόσθετο πλαίσιο διαλόγου Προσθήκη αντιστοίχισης προφίλ.
Στο παράθυρο που ανοίγει, από την προτεινόμενη λίστα, επιλέξτε ένα νέο προφίλ χρώματος που θα συσχετιστεί με τον εκτυπωτή σας και κάντε κλικ στο κουμπί "Προσθήκη" στην κάτω δεξιά γωνία του παραθύρου. Κάντε κλικ στο κουμπί "Εφαρμογή" στο παράθυρο ιδιοτήτων του εκτυπωτή σας για να τεθούν σε ισχύ οι νέες ρυθμίσεις. Κλείστε το παράθυρο κάνοντας κλικ στο αριστερό κουμπί του ποντικιού στο κουμπί ΟΚ ή στο εικονίδιο "X" στην επάνω δεξιά γωνία του παραθύρου.
Η εργασία με μια τέτοια συσκευή όπως ο εκτυπωτής είναι εύκολη και απλή. Στην καθημερινή ζωή και στη δουλειά, σας επιτρέπει να λύσετε πολλά προβλήματα. Όμως, όταν αγοράζεται ένας εκτυπωτής, πρέπει να έχει ρυθμιστεί σωστά. Μόνο σε αυτή την περίπτωση είναι εγγυημένη η σωστή λειτουργία της συσκευής. Μεταξύ των δημοφιλών μοντέλων, μπορείτε να βρείτε πιο συχνά εκτυπωτές Epson. Επομένως, πολλοί ιδιοκτήτες αναρωτιούνται πώς να ρυθμίσουν ένα Epson MFP.
Προγράμματα οδήγησης συμβατότητας
Η καλύτερη επιλογή είναι όταν ο υπολογιστής, αφού συνδέσει τον εκτυπωτή σε αυτόν, εγκαθιστά αυτόματα το πρόγραμμα οδήγησης. Αυτό επιταχύνει και απλοποιεί σημαντικά τη ρύθμιση του MFP. Όμως, αυτή η αυτόματη εγκατάσταση δεν συμβαίνει πάντα.
Εάν δεν έγινε η αυτόματη εγκατάσταση, θα χρειαστεί να κάνετε λήψη των προγραμμάτων οδήγησης μόνοι σας. Κατά τη λήψη, βεβαιωθείτε ότι τα επιλεγμένα προγράμματα οδήγησης ταιριάζουν με την έκδοση του λειτουργικού συστήματος που είναι εγκατεστημένο στον υπολογιστή. Για τα πιο κοινά λειτουργικά συστήματα (WindowsXP και Windows7), θα κάνουν τα ίδια προγράμματα οδήγησης. Εάν ο εκτυπωτής δεν λειτουργεί μετά την εγκατάστασή τους, τότε πρέπει να καταργήσετε όλα τα προγράμματα που σχετίζονται με τη συσκευή. Στη συνέχεια, καθαρίστε το μητρώο και, στη συνέχεια, επαναλάβετε την εγκατάσταση ξανά. Μετά από μια τέτοια διαδικασία, όλα θα πρέπει να λειτουργούν γρήγορα και αξιόπιστα.
Ασύρματο δίκτυο
Πολλοί εκτυπωτές MFP, ιδίως η Epson, έχουν τη δυνατότητα ασύρματης σύνδεσης σε υπολογιστή. Είναι βολικό, πρακτικό και μοντέρνο, αλλά αυτό είναι συνδεδεμένο
Όταν ο εκτυπωτής διαθέτει λειτουργία Wi-Fi, πρέπει να βρείτε και να επιλέξετε το αντίστοιχο εικονίδιο στην οθόνη και να κάνετε κλικ σε αυτό. Μετά από αυτό το κλικ, θα ξεκινήσει μια αναζήτηση για όλα τα δίκτυα Wi-Fi που είναι διαθέσιμα σε αυτήν την τοποθεσία. Αφού επιλέξετε το επιθυμητό δίκτυο, πληκτρολογήστε τον κωδικό πρόσβασης. Μετά από αυτό, θα εμφανιστεί ένα παράθυρο στο οποίο μπορείτε να δείτε την αναφορά κατάστασης δικτύου. Παρεμπιπτόντως, αυτή η αναφορά μπορεί να εκτυπωθεί. Εάν δεν υπάρχει τέτοια ανάγκη, τότε το αίτημα συσκευής θα πρέπει να απορριφθεί. Μετά από αυτό, μπορείτε να στείλετε οποιαδήποτε έγγραφα στον εκτυπωτή για εκτύπωση χωρίς πρόσθετα καλώδια και άλλα παζλ.
Αυτές είναι οι κύριες αποχρώσεις σχετικά με το πόσο γρήγορα μπορείτε να ρυθμίσετε ένα Epson MFP. Συχνά, μαζί με τη συσκευή, υπάρχουν λεπτομερείς πληροφορίες σχετικά με τον τρόπο διαμόρφωσης της. Εάν δεν υπάρχουν οδηγίες, μπορείτε πάντα να επικοινωνήσετε με τον ιστότοπο του κατασκευαστή του εκτυπωτή για αυτό.
Εάν αντιμετωπίσετε προβλήματα, μην προσπαθήσετε να τα επιλύσετε μόνοι σας, αλλά φροντίστε να επικοινωνήσετε με την υπηρεσία υποστήριξης ή το κέντρο εξυπηρέτησης του προγραμματιστή.
Πηγές:
- Πώς να ρυθμίσετε ένα MFP χρησιμοποιώντας την Epson ως παράδειγμα
Οι περισσότερες ροές εργασίας διαχείρισης χρωμάτων συνιστούν τη χρήση προεπιλογών χρωμάτων που έχουν δοκιμαστεί από την Adobe. Θα πρέπει να αλλάξετε συγκεκριμένες ρυθμίσεις μόνο εάν κατανοείτε τη διαχείριση χρωμάτων και είστε σίγουροι για τις αλλαγές που κάνετε.
- Για να αποθηκεύσετε τις ρυθμίσεις χρώματος ως προεπιλογή, κάντε κλικ στο κουμπί Αποθήκευση στο πλαίσιο διαλόγου Ρυθμίσεις χρώματος. Για να εμφανίσει η εφαρμογή το όνομα του συνόλου στο παράθυρο διαλόγου Προσαρμογή χρωμάτων, αποθηκεύστε το αρχείο στον προεπιλεγμένο φάκελο. Εάν το αρχείο είναι αποθηκευμένο αλλού, θα πρέπει να φορτωθεί για να επιλέξετε τη ρύθμιση.
- Για να φορτώσετε ένα σύνολο χρωμάτων που δεν είναι αποθηκευμένο στον προεπιλεγμένο φάκελο, κάντε κλικ στο κουμπί Φόρτωση στο πλαίσιο διαλόγου Ρυθμίσεις χρώματος, επιλέξτε το αρχείο που θέλετε και κάντε κλικ στο κουμπί Άνοιγμα.
Σημείωση.
Το Acrobat δεν αποθηκεύει προσαρμοσμένες προεπιλογές χρωμάτων. Για να εφαρμόσετε ένα προσαρμοσμένο σύνολο προεπιλογών χρωμάτων στο Acrobat, πρέπει να δημιουργήσετε ένα αρχείο στο InDesign, το Illustrator ή το Photoshop και, στη συνέχεια, να το αποθηκεύσετε στον προεπιλεγμένο φάκελο Ρυθμίσεις. Στη συνέχεια θα είναι διαθέσιμο στην κατηγορία Διαχείριση χρωμάτων στο παράθυρο διαλόγου Προτιμήσεις. Επιπλέον, αρχεία με προεπιλογές μπορούν να προστεθούν χειροκίνητα στο φάκελο Ρυθμίσεις.
Σχετικά με τους χρωματικούς χώρους εργασίας
Το περιβάλλον εργασίας είναι ένας ενδιάμεσος χρωματικός χώρος που χρησιμοποιούν οι εφαρμογές της Adobe για τον ορισμό και την επεξεργασία χρωμάτων. Κάθε χρωματικό μοντέλο έχει το δικό του προφίλ περιβάλλοντος εργασίας. Μπορείτε να επιλέξετε ένα προφίλ χώρου εργασίας στο πλαίσιο διαλόγου Προσαρμογή χρωμάτων.
Το προφίλ πάγκου εργασίας χρησιμεύει ως το αρχικό προφίλ για έγγραφα που δημιουργούνται και χρησιμοποιούν το κατάλληλο χρωματικό μοντέλο. Για παράδειγμα, εάν ο χρωματικός χώρος Adobe RGB (1998) ορίζεται στο τρέχον προφίλ χώρου εργασίας για ένα μοντέλο RGB, τότε κάθε έγγραφο που δημιουργείτε για αυτό το μοντέλο θα χρησιμοποιεί χρώματα εντός του πεδίου εφαρμογής του χώρου Adobe RGB (1998). Επιπλέον, το περιβάλλον εργασίας καθορίζει την απόδοση χρωμάτων σε πρόχειρα έγγραφα.
Όταν ανοίγετε ένα έγγραφο με ενσωματωμένο χρωματικό προφίλ που δεν ταιριάζει με το προφίλ περιβάλλοντος εργασίας, η εφαρμογή καθορίζει τον τρόπο χειρισμού των δεδομένων χρωμάτων από τη στρατηγική διαχείρισης χρωμάτων. Στις περισσότερες περιπτώσεις, η προεπιλεγμένη στρατηγική είναι να διατηρήσετε το ενσωματωμένο προφίλ.
Ρυθμίσεις περιβάλλοντος εργασίας
Για να προβάλετε τις επιλογές του χώρου εργασίας στο Photoshop, το Illustrator και το InDesign, επιλέξτε Color Adjustment από το μενού Επεξεργασία. Στο Acrobat, επιλέξτε την κατηγορία Διαχείριση χρωμάτων στο πλαίσιο διαλόγου Προτιμήσεις.
RGB: Καθορίζει τον χρωματικό χώρο RGB της εφαρμογής. Κατά γενικό κανόνα, είναι καλύτερο να χρησιμοποιείτε το Adobe RGB ή sRGB αντί να επιλέξετε ένα προφίλ για μια συγκεκριμένη συσκευή (όπως μια οθόνη). Το sRGB συνιστάται κατά την προετοιμασία εικόνων για δημοσίευση στον Ιστό, επειδή καθορίζει τον χρωματικό χώρο μιας τυπικής οθόνης που χρησιμοποιείται για την προβολή εικόνων στον Ιστό. Μπορείτε επίσης να χρησιμοποιήσετε τον χρωματικό χώρο sRGB όταν εργάζεστε με εικόνες που λαμβάνονται με ψηφιακές φωτογραφικές μηχανές καταναλωτικής ποιότητας, καθώς οι περισσότερες από αυτές τις κάμερες χρησιμοποιούν τον χρωματικό χώρο sRGB από προεπιλογή.
Ο χρωματικός χώρος Adobe RGB συνιστάται για έγγραφα προεκτύπωσης, επειδή ο χρωματικός χώρος Adobe RGB περιλαμβάνει ορισμένα εκτυπώσιμα χρώματα (ειδικά κυανό και μπλε τόνους) που βρίσκονται εκτός του χώρου sRGB. Επιπλέον, ο χρωματικός χώρος Adobe RGB είναι κατάλληλος για φωτογραφίες που λαμβάνονται με επαγγελματικές ψηφιακές φωτογραφικές μηχανές, καθώς οι περισσότερες επαγγελματικές ψηφιακές φωτογραφικές μηχανές χρησιμοποιούν τον χρωματικό χώρο Adobe RGB από προεπιλογή.
CMYK: Καθορίζει τον χρωματικό χώρο CMYK της εφαρμογής. Όλοι οι χώροι εργασίας CMYK είναι συγκεκριμένοι για τη συσκευή, δηλαδή βασίζονται στον πραγματικό συνδυασμό μελανιού και χαρτιού. Οι χώροι εργασίας CMYK που παρέχονται από την Adobe βασίζονται σε τυπικές συνθήκες εκτύπωσης.
Κλίμακα του γκρι (Photoshop)/Κλίμακα του γκρι (Acrobat): Καθορίζει τον χρωματικό χώρο κλίμακας του γκρι της εφαρμογής.
κηλίδα χρώματος(Photoshop): Καθορίζει το κέρδος κουκκίδας που χρησιμοποιείται κατά την εμφάνιση καναλιών σποτ ή διχρωμιών.
Σημείωση.
Στο Acrobat, μπορείτε να χρησιμοποιήσετε τον χώρο της ενσωματωμένης μεθόδου εξόδου αντί του χρωματικού χώρου του εγγράφου για προβολή και εκτύπωση. Για περισσότερες πληροφορίες σχετικά με τις μεθόδους εξόδου, ανατρέξτε στη Βοήθεια του Acrobat.
Οι εφαρμογές της Adobe συνοδεύονται από ένα τυπικό σύνολο προφίλ χώρων εργασίας που ελέγχονται και προτείνονται από την Adobe για τις περισσότερες ροές εργασίας διαχείρισης χρωμάτων. Από προεπιλογή, μόνο αυτά τα προφίλ είναι διαθέσιμα στο μενού χώρων εργασίας. Για να εμφανίσετε πρόσθετα προφίλ χρωμάτων που είναι εγκατεστημένα στον υπολογιστή σας, επιλέξτε Προηγμένες επιλογές (Illustrator και InDesign) ή Περισσότερες επιλογές (Photoshop). Για να εμφανιστεί ένα χρωματικό προφίλ στο μενού χώρων εργασίας, πρέπει να είναι διπλής όψης, δηλαδή να περιέχει οδηγίες για τη μετατροπή τόσο προς και από χρωματικούς χώρους.
Σημείωση.
Το Photoshop σάς επιτρέπει να δημιουργείτε προσαρμοσμένα προφίλ χώρου εργασίας. Ωστόσο, η Adobe συνιστά τη χρήση του τυπικού προφίλ. Για περισσότερες πληροφορίες, ανατρέξτε στη Γνωσιακή Βάση Υποστήριξης του Photoshop στη διεύθυνση http://www.adobe.com/support/products/photoshop.html.
Σχετικά με τα προφίλ χρωμάτων που λείπουν και δεν ταιριάζουν
Η διαδικασία διαχείρισης χρωμάτων για ένα νέο έγγραφο είναι συνήθως απλή: εκτός εάν αναφέρεται διαφορετικά, το έγγραφο χρησιμοποιεί ένα προφίλ περιβάλλοντος εργασίας που σχετίζεται με τη λειτουργία χρώματος για τη δημιουργία και την επεξεργασία χρωμάτων.
Ωστόσο, ορισμένα υπάρχοντα έγγραφα ενδέχεται να χρησιμοποιούν προφίλ διαφορετικό από το καθορισμένο, ενώ άλλα μπορεί να μην έχουν καθόλου διαχείριση χρωμάτων. Σε ροές εργασίας που περιλαμβάνουν διαχείριση χρωμάτων, ενδέχεται να προκύψουν οι ακόλουθες εξαιρέσεις.
- Άνοιγμα ενός εγγράφου χωρίς ετικέτα ή εισαγωγή δεδομένων χρώματος από αυτό (για παράδειγμα, κατά την αντιγραφή και επικόλληση ή μεταφορά ενός αντικειμένου). Αυτή η κατάσταση συμβαίνει συχνά όταν ανοίγετε ένα έγγραφο που δημιουργήθηκε σε μια εφαρμογή που δεν υποστηρίζει τη διαχείριση χρωμάτων ή σε μια εφαρμογή όπου η διαχείριση χρωμάτων είναι απενεργοποιημένη.
- Άνοιγμα εγγράφου του οποίου το προφίλ διαφέρει από το τρέχον περιβάλλον εργασίας ή εισαγωγή δεδομένων χρώματος από ένα τέτοιο έγγραφο. Αυτό μπορεί να συμβεί κατά το άνοιγμα ενός εγγράφου που δημιουργήθηκε με διαφορετικές ρυθμίσεις διαχείρισης χρωμάτων ή ενός σαρωμένου εγγράφου στο οποίο έχει εκχωρηθεί ένα προφίλ σαρωτή.
Και στις δύο περιπτώσεις, η εφαρμογή καθορίζει τον τρόπο χειρισμού των δεδομένων χρώματος από τη στρατηγική διαχείρισης χρωμάτων.
Εάν το προφίλ λείπει ή δεν ταιριάζει με τον χώρο εργασίας, η εφαρμογή ενδέχεται να εμφανίσει μια προειδοποίηση, ανάλογα με τις ρυθμίσεις στο πλαίσιο διαλόγου Ρυθμίσεις χρώματος. Από προεπιλογή, οι προειδοποιήσεις σχετικά με τα προφίλ που λείπουν ή δεν ταιριάζουν είναι απενεργοποιημένες, αλλά μπορείτε να τις ενεργοποιήσετε για προσαρμοσμένη διαχείριση χρωμάτων στα έγγραφα. Οι προειδοποιήσεις εφαρμογών ποικίλλουν, αλλά γενικά υπάρχουν οι ακόλουθες επιλογές.
- (Συνιστάται) Αφήστε αμετάβλητα το έγγραφο ή τα εισαγόμενα δεδομένα χρώματος. Για παράδειγμα, μπορείτε να χρησιμοποιήσετε ένα ενσωματωμένο προφίλ (αν υπάρχει), να αφήσετε το έγγραφο χωρίς προφίλ χρώματος (αν δεν υπάρχει προφίλ) ή να αποθηκεύσετε τις αριθμητικές τιμές των χρωμάτων στα εισαγόμενα δεδομένα χρώματος.
- Προσαρμογή εγγράφου ή εισαγόμενων δεδομένων χρώματος Για παράδειγμα, εάν ανοίξετε ένα έγγραφο χωρίς χρωματικό προφίλ, μπορείτε να του αντιστοιχίσετε το τρέχον προφίλ περιβάλλοντος εργασίας ή κάποιο άλλο προφίλ. Όταν ανοίγετε ένα έγγραφο με χρωματικό προφίλ διαφορετικό από το περιβάλλον εργασίας, μπορείτε να διαγράψετε αυτό το προφίλ ή να μετατρέψετε χρώματα στο τρέχον περιβάλλον εργασίας. Κατά την εισαγωγή δεδομένων χρώματος, μπορείτε να μετατρέψετε χρώματα στο τρέχον περιβάλλον εργασίας για να διατηρήσετε την απόδοση χρώματος.
Επιλογές πολιτικής διαχείρισης χρωμάτων
Η πολιτική διαχείρισης χρωμάτων καθορίζει τον τρόπο με τον οποίο μια εφαρμογή χειρίζεται τα δεδομένα χρώματος όταν ανοίγει ένα έγγραφο ή εισάγεται μια εικόνα. Μπορείτε να επιλέξετε διαφορετικές στρατηγικές για εικόνες RGB και CMYK και να καθορίσετε πότε θα εμφανίζονται οι προειδοποιήσεις. Για να εμφανίσετε τις επιλογές στρατηγικής διαχείρισης χρωμάτων, επιλέξτε Επεξεργασία > Προσαρμογή χρωμάτων.
RGB/CMYK/Κλίμακα του γκρι(Η επιλογή Grayscale είναι διαθέσιμη μόνο στο Photoshop.) Αυτή η επιλογή καθορίζει τη στρατηγική που χρησιμοποιείται κατά την απόδοση χρωμάτων για το τρέχον περιβάλλον εργασίας (κατά το άνοιγμα αρχείων ή την εισαγωγή εικόνων στο τρέχον έγγραφο). Επιλέξτε μία από τις παρακάτω επιλογές.
Διατηρήστε τα ενσωματωμένα προφίλ: Διατηρεί πάντα τα ενσωματωμένα χρωματικά προφίλ των ανοιχτών εγγράφων. Αυτή η επιλογή συνιστάται στις περισσότερες περιπτώσεις επειδή διασφαλίζει συνέπεια στη διαχείριση χρωμάτων. Η εξαίρεση είναι εάν θέλετε να διατηρήσετε τις αριθμητικές τιμές CMYK, οπότε θα πρέπει να επιλέξετε την επιλογή Διατήρηση τιμών (Παράβλεψη συνδεδεμένων προφίλ).
Μετατροπή σε χώρο εργασίας: Εάν είναι ενεργοποιημένη αυτή η επιλογή, τότε κατά το άνοιγμα αρχείων και την εισαγωγή εικόνων, το χρώμα μετατρέπεται για το προφίλ του τρέχοντος περιβάλλοντος εργασίας. Επιλέξτε αυτήν την επιλογή εάν θέλετε όλα τα χρώματα να ανήκουν στο ίδιο προφίλ (το τρέχον προφίλ περιβάλλοντος εργασίας).
Διατήρηση τιμών (Παράβλεψη σχετικών προφίλ): Αυτή η επιλογή είναι διαθέσιμη στο InDesign και στο Illustrator για CMYK. Σε αυτήν την περίπτωση, κατά το άνοιγμα αρχείων και την εισαγωγή εικόνων, οι αριθμητικές τιμές των χρωμάτων δεν μετατρέπονται, αλλά διατηρείται η δυνατότητα διαχείρισης χρώματος για ακριβή αναπαραγωγή χρωμάτων στις εφαρμογές της Adobe. Επιλέξτε αυτήν την επιλογή εάν θέλετε να χρησιμοποιήσετε σταθερή τεχνολογία αναπαραγωγής CMYK. Στο InDesign, μπορείτε να αλλάξετε αυτήν τη στρατηγική για μεμονωμένα αντικείμενα χρησιμοποιώντας την επιλογή Προσαρμογή χρωμάτων εικόνας στο μενού Αντικείμενο.
Μακριά από: Όταν είναι ενεργοποιημένη αυτή η επιλογή, όταν ανοίγουν αρχεία και εισάγονται εικόνες, τα ενσωματωμένα χρωματικά προφίλ τους παραλείπονται και το προφίλ περιβάλλοντος εργασίας δεν εκχωρείται σε νέα έγγραφα. Αυτή η επιλογή θα πρέπει να χρησιμοποιηθεί για την κατάργηση όλων των μεταδεδομένων χρώματος που παρέχονται από τον δημιουργό του αρχικού εγγράφου.
Αναντιστοιχία προφίλ: Εμφανίζει ένα μήνυμα όταν ανοίγετε ένα έγγραφο με προφίλ διαφορετικό από το τρέχον προφίλ χώρου εργασίας. Ο χρήστης έχει την επιλογή να αλλάξει την προεπιλεγμένη συμπεριφορά της στρατηγικής. Επιλέξτε αυτήν την επιλογή για να προσαρμόσετε τη διαχείριση χρωμάτων στα έγγραφα.
Αναντιστοιχία προφίλ: Εμφανίζει ένα μήνυμα εάν τα χρωματικά προφίλ δεν ταιριάζουν κατά την εισαγωγή χρωμάτων σε ένα έγγραφο με επικόλληση ή μεταφορά. Η προεπιλεγμένη συμπεριφορά της στρατηγικής μπορεί να αλλάξει. Επιλέξτε αυτήν την επιλογή εάν θέλετε προσαρμοσμένες επιλογές διαχείρισης χρωμάτων για εισαγόμενα χρώματα.
Λείπουν προφίλ - Ερώτηση κατά το άνοιγμα: Εμφανίζει ένα μήνυμα όταν ανοίγετε ένα μη επισημασμένο έγγραφο. Ο χρήστης έχει την επιλογή να αλλάξει την προεπιλεγμένη συμπεριφορά της στρατηγικής. Επιλέξτε αυτήν την επιλογή για να προσαρμόσετε τη διαχείριση χρωμάτων στα έγγραφα.
Επιλογές μετατροπής χρώματος
Οι επιλογές μετατροπής χρώματος σάς επιτρέπουν να καθορίσετε πώς μια εφαρμογή μετατρέπει τις αριθμητικές τιμές χρώματος ενός χρωματικού χώρου σε έναν άλλο. Συνιστάται να αλλάξετε αυτές τις ρυθμίσεις μόνο εάν είστε καλά γνώστες της διαχείρισης χρωμάτων και είστε βέβαιοι ότι οι αλλαγές είναι απαραίτητες. Για να προβάλετε τις επιλογές μετατροπής χρωμάτων, επιλέξτε Προσαρμογή χρωμάτων από το μενού Επεξεργασία και, στη συνέχεια, επιλέξτε Προηγμένη λειτουργία (Illustrator και InDesign) ή Προηγμένες επιλογές (Photoshop). Στο Acrobat, επιλέξτε την κατηγορία Διαχείριση χρωμάτων στο πλαίσιο διαλόγου Προτιμήσεις.
Modulus: Καθορίζει τη μονάδα διαχείρισης χρωμάτων (CMM) που χρησιμοποιείται για την αντιστοίχιση της γκάμα ενός χρωματικού χώρου σε αυτήν ενός άλλου. Για τους περισσότερους χρήστες, ο προεπιλεγμένος αλγόριθμος της Adobe (ACE) θα ικανοποιεί όλες τις απαιτήσεις μετατροπής.
Μέθοδος (Photoshop, Illustrator, InDesign): Καθορίζει τη μέθοδο απόδοσης που χρησιμοποιείται για τη μετάφραση ενός χρωματικού χώρου σε άλλο. Οι διαφορές μεταξύ των μεθόδων απόδοσης γίνονται αισθητές μόνο όταν το έγγραφο εκτυπώνεται ή τα χρώματά του μετατρέπονται σε άλλο περιβάλλον εργασίας.
Αποζημίωση Black Point: Η συμπίεση μαύρου σημείου παρέχει λεπτομέρειες σκιάς σε μια εικόνα προσομοιώνοντας το πλήρες δυναμικό εύρος της συσκευής εξόδου. Επιλέξτε αυτήν την επιλογή εάν σκοπεύετε να εκτυπώσετε χρησιμοποιώντας αντιστάθμιση μαύρου σημείου (η οποία συνιστάται στις περισσότερες περιπτώσεις).
Χρησιμοποιήστε το dither: Ελέγχει τη χρωματική εναλλαγή κατά τη μετατροπή μεταξύ χώρων εικόνας με βάθος pixel 8 bit/κανάλι. Όταν επιλέγετε την επιλογή Use Dither, το Photoshop αναμειγνύει τα χρώματα στον χρωματικό χώρο προορισμού, προσομοιώνοντας το χρώμα που λείπει που ήταν στο χώρο προέλευσης. Ενώ η παραμόρφωση μπορεί να μειώσει την επίδραση των τετραγώνων και των λωρίδων, μπορεί επίσης να αυξήσει το μέγεθος του αρχείου όταν συμπιέζετε εικόνες για δημοσίευση στον ιστό.
Αντιστάθμιση προφίλ σκηνής (Photoshop): Συγκρίνει την αντίθεση βίντεο κατά τη μετατροπή από προφίλ συσκευής σκηνής σε προφίλ συσκευής εξόδου. Αυτή η ρύθμιση αντικατοπτρίζει την προεπιλεγμένη διαχείριση χρωμάτων στο After Effects.
Περισσότερες επιλογές στο Photoshop
Για να εμφανίσετε προηγμένες επιλογές διαχείρισης χρωμάτων στο Photoshop, επιλέξτε Προσαρμογή χρωμάτων από το μενού Επεξεργασία και, στη συνέχεια, επιλέξτε Περισσότερες επιλογές.
Μειώστε τον κορεσμό χρωμάτων της οθόνης κατά: Αυτή η επιλογή καθορίζει εάν θα μειωθεί ο κορεσμός των χρωμάτων κατά την καθορισμένη ποσότητα κατά την εμφάνιση εικόνων στην οθόνη της οθόνης. Η επιλογή αυτής της επιλογής αναπαράγει το πλήρες εύρος των χρωματικών χώρων με ευρύτερες χρωματικές γκάμα από την οθόνη. Ωστόσο, σε αυτήν την περίπτωση, η εικόνα στην οθόνη της οθόνης δεν θα αντιστοιχεί σε αυτήν που πρέπει να λαμβάνεται στο χρωματικό χώρο της συσκευής εξόδου. Εάν δεν είναι επιλεγμένη αυτή η επιλογή, τότε διαφορετικά χρώματα στην εικόνα ενδέχεται να συγχωνευθούν σε ένα.
Επικάλυψη χρωμάτων RGB με γάμμα: Αυτή η επιλογή καθορίζει τον τρόπο επικάλυψης των χρωμάτων RGB κατά τη δημιουργία συνδυασμένων δεδομένων (για παράδειγμα, όταν επικαλύπτονται ή χρωματίζονται επίπεδα σε κανονική λειτουργία). Όταν είναι επιλεγμένη αυτή η επιλογή, τα χρώματα RGB υπερτίθενται εντός του χρωματικού χώρου σύμφωνα με την καθορισμένη γκάμα. Ένα γάμμα 1,00 θεωρείται "χρωμομετρικά ακριβές" και ελαχιστοποιεί τα τεχνουργήματα στα άκρα της εικόνας. Εάν δεν είναι ενεργοποιημένη αυτή η επιλογή, τα χρώματα RGB τοποθετούνται απευθείας στον χρωματικό χώρο του εγγράφου.
Σημείωση.
Εάν είναι επιλεγμένο το Overlay RGB Colors With Gamma, τα έγγραφα σε επίπεδα θα φαίνονται διαφορετικά σε άλλες εφαρμογές από ό,τι στο Photoshop.
Η προσαρμογή των χρωμάτων στο Photoshop συχνά παραβλέπεται από τους αυτοδίδακτους χρήστες κατά τον έλεγχο του προγράμματος. Συνήθως οι άνθρωποι μπορούν να το κάνουν χωρίς να το γνωρίζουν. Αξίζει πραγματικά να γνωρίζετε για την προσαρμογή των χρωμάτων στο Photoshop;
Η απάντηση σε αυτή την ερώτηση εξαρτάται από το πόσο σοβαρά σκοπεύετε να εργαστείτε στο Photoshop. Εάν θέλετε να γίνετε επαγγελματίας, τότε οποιαδήποτε πρόσθετη γνώση θα σας δώσει ένα πλεονέκτημα όταν εργάζεστε στο πρόγραμμα. Οι βασικές γνώσεις μπορούν να κάνουν την εργασία σας στο Photoshop πολύ πιο εύκολη.
Έτσι, σε αυτό το σεμινάριο, θα σας δώσω τα βασικά που πρέπει να γνωρίζετε σχετικά με την προσαρμογή των χρωμάτων στο Photoshop.
Για να ρυθμίσετε το σύστημα διαχείρισης χρωμάτων στο Photoshop, πρέπει να εκτελέσετε την εντολή Edit - Color Settings (Ctrl + Shift + K).
Από προεπιλογή, το παράθυρο που ανοίγει θα έχει τις ακόλουθες ρυθμίσεις:
Ας εξετάσουμε όλες τις ρυθμίσεις με περισσότερες λεπτομέρειες.
Χώροι Εργασίας

RGB
Τα χρώματα RGB σχηματίζονται προσθέτοντας στο μαύρο, γι' αυτό και αυτό το χρωματικό μοντέλο ονομάζεται πρόσθετο. Είναι πολύ κατάλληλο για εμφάνιση στην οθόνη της οθόνης.
Πιθανότατα θα έχετε το χρωματικό προφίλ SRGB IEC ρυθμισμένο από προεπιλογή. Είναι καλό για τις περισσότερες απλές εργασίες Photoshop, αλλά δεν παρέχει μια πλούσια χρωματική παλέτα.
Για σχεδιαστές ιστοσελίδων και φωτογράφους, είναι καλύτερο να χρησιμοποιήσετε το προφίλ Adobe RGB (1998). Προσφέρει μεγαλύτερη γκάμα χρωμάτων.
Η διαφορά μεταξύ τους εξακολουθεί να μην είναι τόσο σημαντική, απλώς το προφίλ SRGB δημιουργήθηκε για λιγότερο ακριβές οθόνες.

Σήμερα, όλο και περισσότεροι φωτογράφοι προτιμούν να χρησιμοποιούν το προφίλ ProPhoto RGB.
Έχει πολύ μεγαλύτερη γκάμα χρωμάτων, μερικά από τα οποία στην πραγματικότητα ξεπερνούν το φάσμα της ανθρώπινης όρασης. Ωστόσο, έχει τα αρνητικά του. Το ένα είναι ότι κατά τη μετατροπή χρωμάτων, η χρήση αυτού του προφίλ μπορεί να καταλήξει να παράγει ανεπιθύμητα αποτελέσματα. Επομένως, προτού ξεκινήσετε να εργάζεστε σε αυτό το χρωματικό προφίλ, θα πρέπει να λάβετε κάποιες πρόσθετες γνώσεις σχετικά με τον τρόπο εργασίας με αυτό.
Επίσης, μην συγχέετε το sRGB IEC με το Monitor RGB - sRGB IEC (Monitor sRGB IEC). Εάν επιλέξετε τη δεύτερη επιλογή, ενδέχεται να λάβετε διαφορετικά αποτελέσματα σε διαφορετικές οθόνες.
СMYK
Το χρωματικό μοντέλο CMYK βασίζεται στο γεγονός ότι το ίδιο το χαρτί είναι λευκό, δηλ. αντανακλά σχεδόν ολόκληρο το φάσμα του RGB και τα χρώματα που εφαρμόζονται σε αυτό λειτουργούν ως φίλτρα, καθένα από τα οποία «κλέβει» το δικό του χρώμα (κόκκινο, πράσινο ή μπλε).
Τα χρώματα CMYK προσδιορίζονται αφαιρώντας το λευκό από ένα από τα τρία χρώματα RGB.
Το σύστημα CMYK δημιουργήθηκε και χρησιμοποιείται για τυπογραφική εκτύπωση. Πριν την αποστολή για εκτύπωση, βεβαιωθείτε ότι η εικόνα φαίνεται σωστή στο προφίλ χρώματος CMYK.
Η προεπιλογή είναι Η.Π.Α. Web Coated (SWOP) v2.
Μπορείτε να επιλέξετε την επιλογή "Load CMYK" και να φορτώσετε αυτό που χρειάζεστε.

Κλίμακα του γκρι/Κηλίδα (Γκρι / Κηλίδα)
Αφήστε το Dot Gain στο 20%.
Πολιτικές διαχείρισης χρωμάτων

Εδώ μπορείτε να ορίσετε τρεις επιλογές. Ας τα δούμε πιο αναλυτικά.
Μακριά από
Εάν επιλεγεί αυτή η επιλογή, το ενσωματωμένο χρωματικό προφίλ (ή η έλλειψή του) θα αγνοηθεί και η εικόνα θα αποθηκευτεί χωρίς περιγραφή χρωματικού χώρου.
Αποθήκευση ενσωματωμένων προφίλ (Διατήρηση ενσωματωμένων προφίλ)
Αυτή η επιλογή θα λάβει υπόψη τα ενσωματωμένα προφίλ χρωμάτων και θα τα χρησιμοποιήσει στην επεξεργασία εικόνας. Οι εικόνες που ανοίχτηκαν πρόσφατα βρίσκονται στον χρωματικό χώρο που περιγράφεται από το προφίλ χρώματος που είναι ενσωματωμένο στο αρχείο.
Μετατροπή σε χώρο εργασίας RGB (Μετατροπή σε εργασιακό RGB (СMYK/Γκρι)
Εάν το ενσωματωμένο χρωματικό προφίλ στο Photoshop δεν ταιριάζει με τον χρωματικό χώρο εργασίας, το πρόγραμμα μετατρέπει την εικόνα από τον χρωματικό χώρο στον εργαζόμενο, εκχωρώντας της ένα χρωματικό προφίλ που αντιστοιχεί στον χρωματικό χώρο εργασίας.

Κάντε κλικ στο κουμπί "Περισσότερες επιλογές" στα δεξιά, κάτω από το κουμπί "Ok", για να αναπτύξετε πλήρως τον πίνακα ρυθμίσεων χρώματος.

Αφού κάνετε κλικ σε αυτό το κουμπί, θα εμφανιστούν νέα πεδία.
Επιλογές μετατροπής

Ενότητα (Μηχανή)
Σχεδιασμένο για να επιλέγει ένα σύστημα διαχείρισης χρωμάτων για την εφαρμογή μετασχηματισμών χρωμάτων. Είναι προτιμότερο να επιλέξετε την επιλογή Adobe (ACE), η οποία αντιστοιχεί στο σύστημα διαχείρισης χρωμάτων που είναι ενσωματωμένο στο Photoshop.
Μέθοδος (πρόθεση)

Αυτή η ρύθμιση καθορίζει τη μέθοδο που χρησιμοποιείται για τη μετατροπή χρώματος μεταξύ των διαστημάτων. Οι πιο συχνά χρησιμοποιούμενες μέθοδοι είναι η Σχετική Χρωματομετρική και η Αντιληπτική.
Σχετικό χρωματομετρικό(Σχετική χρωματομέτρηση) - όταν είναι επιλεγμένη αυτή η επιλογή, όλα τα χρώματα που δεν ξεφεύγουν από το χρωματικό εύρος της συσκευής εξόδου κόβονται και τα πλησιέστερα αντικαθίστανται. Όλα τα άλλα χρώματα παραμένουν αμετάβλητα.
Αντιληπτική(Αντιληπτική) - ενώ διατηρούνται οι οπτικές σχέσεις μεταξύ των χρωμάτων. Απολύτως όλα τα χρώματα που λαμβάνονται από τη συσκευή εισόδου μετατρέπονται στα ισοδύναμά τους εντός του εύρους χρωμάτων της συσκευής εξόδου.
Χρησιμοποιήστε αντιστάθμιση μαύρου σημείου(Χρησιμοποιήστε την αντιστάθμιση μαύρου σημείου)
Όταν είναι επιλεγμένο το πλαίσιο ελέγχου «Χρήση αντιστάθμισης μαύρου σημείου», το πιο σκούρο από όλα τα ουδέτερα χρώματα στον χρωματικό χώρο προέλευσης μετατρέπεται στο ίδιο χρώμα στον χώρο προορισμού. Αυτό είναι πολύ σημαντικό για τη διατήρηση του μαύρου χρώματος κατά τη διάρκεια διαφόρων μετασχηματισμών.

Επιλογές ρύθμισης απόδειξης

Σας επιτρέπει να ορίσετε ρυθμίσεις στεγανοποίησης.
Βρίσκεται στο μενού Προβολή - Επιλογές απόδειξης χρώματος (Προβολή - Ρύθμιση απόδειξης).
Με αυτήν τη λειτουργία, μπορείτε να δείτε μια εικόνα προεπισκόπησης στην οθόνη σύμφωνα με το καθορισμένο προφίλ χρώματος των συσκευών εξόδου που είναι διαθέσιμες στο λειτουργικό σύστημα.
Η έκδοση στην οθόνη θα δώσει μια αρκετά ακριβή ιδέα για το πώς θα φαίνεται η εικόνα κατά την εκτύπωση.
Για γρήγορη ενεργοποίηση και απενεργοποίηση, χρησιμοποιήστε το συνδυασμό CTRL + Y (ή μεταβείτε στο μενού Προβολή - Έλεγχος χρώματος).
Εάν τα χρώματά σας φαίνονται περίεργα, ελέγξτε αν απενεργοποιήσατε αυτή τη λειτουργία κατά λάθος. Εάν δείτε μια ανάστροφη κάθετο με χρωματικό προφίλ στο τέλος του ονόματος αρχείου, τότε έχετε βρει την αιτία.

Υπάρχουν διάφορες ρυθμίσεις στην ενότητα "Επιλογές απόδειξης".
Φόρμες CMYK (Working CMYK)σας επιτρέπει να δημιουργήσετε μια δοκιμαστική εκτύπωση με βάση τον χώρο εργασίας CMYK όπως ορίζεται στο πλαίσιο διαλόγου Color Settings.
Mac/Win RGB
Οι εντολές σάς επιτρέπουν να αξιολογήσετε πώς θα φαίνεται η εικόνα σε οθόνες Mac και Windows. Μπορεί να είναι πολύ χρήσιμο όταν αναπτύσσετε ένα έργο cross-platform.
Εθιμο- όταν επιλεγεί αυτή η επιλογή, θα εμφανιστεί το ακόλουθο παράθυρο διαλόγου:

Με αυτές τις επιλογές, μπορείτε να προσαρμόσετε τη συμπεριφορά στεγανοποίησης οθόνης για οποιαδήποτε συσκευή.
μιμείται το χρώμα του χαρτιού(Simulate Paper Color) - όταν είναι επιλεγμένη αυτή η επιλογή, το Photoshop θα προσπαθήσει να εμφανίσει το χρώμα του χαρτιού στο οποίο θα γίνει η εκτύπωση. Η ποιότητα μιας τέτοιας πρόβλεψης εξαρτάται σε μεγάλο βαθμό από την ποιότητα του προφίλ, καθώς αυτή είναι η μόνη πηγή πληροφοριών από όπου το Photoshop μπορεί να λάβει πληροφορίες σχετικά με τις παραμέτρους του χαρτιού.
μιμηθείτε μαύρη μπογιά(Simulate Black Ink) - εκτελεί μια παρόμοια λειτουργία, μόνο το Photoshop προσπαθεί να εμφανίσει το πιο σκούρο δυνατό χρώμα στην οθόνη που μπορεί να ληφθεί μόνο στη συσκευή-στόχο.
Διαχείριση προφίλ χρώματος
Έλεγχος πληροφοριών προφίλ χρώματος αρχείου
Έτσι, μάθαμε πώς λειτουργεί η προσαρμογή χρώματος στο Photoshop.
Τώρα ας δούμε πού θα βρείτε πληροφορίες σχετικά με το προφίλ χρώματος που είναι ενσωματωμένο στο τρέχον ανοιχτό αρχείο.
Ανοίξτε οποιαδήποτε εικόνα.
Βρίσκουμε στην κάτω αριστερή γωνία του κύριου παραθύρου του προγράμματος Photoshop ένα μικρό πάνελ για την εμφάνιση διαφόρων πληροφοριών.
Κάντε κλικ στο δεξί βέλος, επιλέξτε το στοιχείο Προφίλ εγγράφου από το μενού που εμφανίζεται και πληροφορίες σχετικά με το προφίλ ICC θα εμφανιστούν στην οθόνη:

Εκχώρηση/μετατροπή χρωματικών προφίλ
Χρησιμοποιείται για την εκχώρηση ή τη μετατροπή του προφίλ χρώματος ενός αρχείου.
Εκτελείται με την εντολή Επεξεργασία - Εκχώρηση προφίλ (Μετατροπή σε προφίλ) Επεξεργασία - Εκχώρηση Προφίλ / Сonvert to Profile.

Εδώ είναι το πιο βασικό. Τώρα έχετε βασικές γνώσεις για το πώς να προσαρμόσετε τα χρώματα στο Photoshop, καθώς και τι είναι τα προφίλ χρωμάτων και πώς να τα εφαρμόσετε στην εργασία σας.
- Σε επαφή με 0
- Google Plus 0
- Εντάξει 0
- Facebook 0