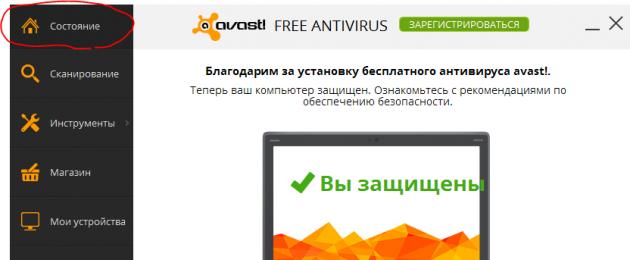Γεια σας, αγαπητοί αναγνώστες αυτού του ιστολογίου :) Συνεχίζω τη σειρά άρθρων για την προστασία του υπολογιστή σας από διάφορους τύπους απειλών και σε αυτό το άρθρο θα σας πω για την προστασία του συστήματός σας από ιούς χρησιμοποιώντας ένα δωρεάν antivirus Avast! Ελεύθερος.
Το σύστημα πρέπει να διατηρείται πάντα σε καλή κατάσταση. Φανταστείτε ότι κερδίζετε χρήματα στο διαδίκτυο. Και ο σκληρός δίσκος του υπολογιστή αποθηκεύει σημαντικά δεδομένα για αυτά τα κέρδη. Ταυτόχρονα, κάθε λεπτό του χρόνου που αφιερώνεις στο να κερδίζεις είναι πολύ σημαντικό. Και σε μια ωραία στιγμή, λόγω του γεγονότος ότι δεν ακολουθείτε βασικές συστάσεις ασφαλείας, το σύστημά σας μολύνεται και καθίσταται ανενεργό.
Θα αφιερώσετε πολύ χρόνο για να επανεγκαταστήσετε το σύστημα ή να επαναφέρετε τη λειτουργικότητά του. Και συμβαίνει επίσης ότι σημαντικά δεδομένα θα καταστραφούν ή χειρότερα θα κλαπούν από κάποιο είδος κατασκόπου ιών. Με όλα αυτά, σταματάς για λίγο τα κέρδη σου στο Διαδίκτυο και θέτεις σε κίνδυνο την ασφάλεια σημαντικών δεδομένων που σχετίζονται με αυτή την υπόθεση. Όλα αυτά μόνο επειδή, για παράδειγμα, δεν εγκαταστάθηκε καθόλου προστασία προστασίας από ιούς ή οι βάσεις δεδομένων προστασίας από ιούς ήταν ξεπερασμένες ή το ίδιο το λειτουργικό σύστημα δεν ενημερώθηκε.
Θα ήταν επίσης πολύ πιο εύκολο να επαναφέρετε τα πάντα εάν δημιουργήθηκαν τακτικά αντίγραφα ασφαλείας. Λοιπόν, αυτό είναι σωστό, μια μικρή απόκλιση από το κύριο θέμα του άρθρου για να προσελκύσει όλους τους αναγνώστες (ειδικά τους αρχάριους στην παιδεία υπολογιστών) να ακολουθήσουν τουλάχιστον τις ελάχιστες συστάσεις για την ασφάλεια του υπολογιστή σας :)
Ας προχωρήσουμε σε μια πλήρη ανασκόπηση μιας δωρεάν και πολύ καλής εναλλακτικής του Kaspersky - Avast antivirus! Ελεύθερος. Το πρόγραμμα προστασίας από ιούς είναι εντελώς δωρεάν για μη εμπορική χρήση και περιλαμβάνει μεγάλο αριθμό διαφορετικών στοιχείων προστασίας που εμποδίζουν μια μεγάλη ποικιλία απειλών. Ταυτόχρονα, το antivirus δεν φορτώνει πολύ το σύστημα, έχει μια πολύ ευέλικτη ρύθμιση και πολλά πρόσθετα καμπανάκια και σφυρίχτρες :)
Τώρα ας προχωρήσουμε στη διαδικασία εγκατάστασης του Avast antivirus.
Εγκατάσταση Avast Antivirus! Ελεύθερος
Πρώτα απ 'όλα, πριν προχωρήσετε στην εγκατάσταση ενός προϊόντος προστασίας από ιούς (οποιουδήποτε), πρέπει να αφαιρέσετε αυτό που είναι ήδη εγκατεστημένο στο σύστημά σας αυτήν τη στιγμή. Δύο προγράμματα προστασίας από ιούς που εκτελούνται ταυτόχρονα (δηλαδή, ολοκληρωμένα πολύπλοκα προγράμματα προστασίας από ιούς. Υπάρχουν επίσης ξεχωριστά - antispyware) - μπορεί να συγκρούονται μεταξύ τους και να οδηγήσουν σε αποτυχίες του συστήματος. Φροντίστε να απεγκαταστήσετε το τρέχον προϊόν προστασίας από ιούς πριν εγκαταστήσετε ένα νέο.
Ας ξεκινήσουμε λοιπόν την εγκατάσταση:
Είναι πιο βολικό να κατεβάσετε το πρόγραμμα προστασίας από ιούς από τον επίσημο ιστότοπο, καθώς με αυτόν τον τρόπο θα κατεβάζετε πάντα τα περισσότερα τελευταία έκδοση. Πάμε στον ιστότοπο:
avast
Στον ιστότοπο, μεταβείτε στο μενού στο επάνω μέρος "ΓΙΑ ΤΟ ΣΠΙΤΙ" και, στη συνέχεια, επιλέξτε το στοιχείο "Avast! Δωρεάν Antivirus.
Κυλάμε τη σελίδα περίπου προς τα κάτω στη μέση, μέχρι να δούμε μια σύγκριση 3 εκδόσεων του antivirus και το κουμπί «Λήψη». Μας ενδιαφέρει η δωρεάν έκδοση του "BASIC Avast! Δωρεάν Antivirus" και κάντε κλικ στο κουμπί "Λήψη" κάτω από αυτό:
Θα ήθελα να απαντήσω αμέσως σε μια πιθανή ερώτηση: «Αλλά ο συγκριτικός πίνακας δείχνει ότι η δωρεάν έκδοση είναι κατώτερη και στερείται πολλών δυνατοτήτων. Γιατί τότε να βάλεις μια τέτοια έκδοση;.
Τώρα μιλάμε συγκεκριμένα για προστασία από ιούς, spyware, trojans και παρόμοιες απειλές, οπότε ας δούμε τι λείπει σε αυτήν τη δωρεάν έκδοση σύμφωνα με τον πίνακα:
Όλα αυτά θα λείπουν στη δωρεάν έκδοση. Τώρα ας καταλάβουμε τι είναι τι.
Ασφαλής ζώνη– δεν αναφέρεται σε προστασία από ιούς, αλλά αναφέρεται σε ένα πρόσθετο στοιχείο. Για την προστασία των πληρωμών και οτιδήποτε άλλο, αρκεί να έχουμε αξιόπιστο antivirus+ τείχος προστασίας + τηρήστε άλλα συνιστώμενα μέτρα ασφαλείας όταν εργάζεστε σε υπολογιστή. Και για την ασφαλή αποθήκευση κωδικών πρόσβασης, επαγγελματικών καρτών και παρόμοια, χρησιμοποιήστε έναν ειδικό διαχειριστή κωδικών πρόσβασης, ο οποίος είναι γεμάτος δωρεάν. Μίλησα για ένα από αυτά σε αυτό το άρθρο.
Αυτόματο τείχος προστασίας. Αυτό που είναι ενσωματωμένο στο Avast δεν αξίζει την απαραίτητη εμπιστοσύνη, σε σύγκριση με αυτό που έχει κερδίσει δημοτικότητα και έχει εξαιρετική προστασία - το Comodo Firewall. Συνιστώ να το ρυθμίσετε ξεχωριστά και υποσχέθηκα να γράψω ένα άρθρο σχετικά με αυτό :)
Προστασία ανεπιθύμητων. Και πάλι, για μια τέτοια προστασία, αρκεί να έχετε όλα όσα έγραψα παραπάνω και δεν έχει νόημα να αγοράσετε μια πληρωμένη έκδοση του antivirus μόνο για αυτήν τη λειτουργία. Μπορείτε να χρησιμοποιήσετε, σε ακραίες περιπτώσεις, ένα ξεχωριστά εγκατεστημένο anti-spammer.
Ενημέρωση λογισμικού. Κάθε εγκατεστημένο πρόγραμμα στον υπολογιστή έχει ήδη τις δικές του λειτουργίες ενημέρωσης, επομένως αυτό το εργαλείο είναι εντελώς άχρηστο. Και, ειδικά επειδή αυτό το εργαλείο εξακολουθεί να είναι ενσωματωμένο στη δωρεάν έκδοση, αλλά η μόνη διαφορά από την πληρωμένη έκδοση είναι ότι πρέπει να εκκινηθεί με μη αυτόματο τρόπο :) Και στην πληρωμένη έκδοση της ενημέρωσης προγράμματα τρίτωνπηγαίνετε αυτόματα. Νομίζω ότι είναι εντελώς άσχετο με εμάς.
Access Anywhere. Για να αποκτήσετε πλήρη απομακρυσμένη πρόσβαση, είναι πιο βολικό να χρησιμοποιήσετε ένα ξεχωριστό δωρεάν πρόγραμμα– TeamViewer, το οποίο διαθέτει όλες τις απαραίτητες δυνατότητες και ακόμη περισσότερα. Εάν υπάρχει ενδιαφέρον από τους αναγνώστες σχετικά με αυτό το πρόγραμμα, τη λειτουργία και τη διαμόρφωσή του, τότε θα γράψω ένα ξεχωριστό άρθρο για αυτό το θέμα :)
καταστροφέας δεδομένων. Σας επιτρέπει να διαγράφετε μόνιμα (χωρίς δυνατότητα ανάκτησης) δεδομένα χρησιμοποιώντας ειδικούς αλγόριθμους. Και πάλι, ένα πρόγραμμα που έχει σχεδιαστεί για αυτό μπορεί να εγκατασταθεί ξεχωριστά εάν είναι απαραίτητο.
Έτσι, εξετάσαμε όλα τα πρόσθετα εργαλεία που είναι διαθέσιμα μόνο στην πληρωμένη έκδοση του προστασίας από ιούς Avast και, νομίζω, μπόρεσα να εξηγήσω γιατί δεν έχει κανένα απολύτως νόημα να πληρώσω για αυτό :)
Θα ανοίξει μια νέα σελίδα και το πρόγραμμα εγκατάστασης προστασίας από ιούς θα ξεκινήσει αυτόματα τη λήψη στον υπολογιστή σας αμέσως. Εάν η λήψη δεν ξεκινήσει αυτόματα (εξαρτάται από το πρόγραμμα περιήγησης και τις ρυθμίσεις του), τότε ξεκινήστε τη λήψη με μη αυτόματο τρόπο κάνοντας κλικ στον σύνδεσμο "κάντε κλικ εδώ":
Το αρχείο θα ληφθεί στον υπολογιστή σας στον φάκελο που επιλέξατε ή αυτόματα στον φάκελο που καθορίζεται στις ρυθμίσεις του προγράμματος περιήγησής σας.
Για να ξεκινήσετε την εγκατάσταση, εκτελέστε το αρχείο που λάβατε πρόσφατα "avast_free_antivirus_setup_online.exe".
Θα ξεκινήσει το πρώτο παράθυρο εγκατάστασης του Avast. Συνιστώ να καταργήσετε την επιλογή "Ναι, ορίστε το Google Chrome ως το προεπιλεγμένο πρόγραμμα περιήγησης" και "Ναι, ορίστε το Google Toolbar για τον Internet Explorer". Όλα αυτά, αν χρειαστεί, θα τα εγκαταστήσετε ξεχωριστά κατεβάζοντας δωρεάν από το Internet.
Όσον αφορά την επιλογή του τύπου εγκατάστασης, προτείνω να επιλέξετε "Προσαρμοσμένη εγκατάσταση". Αυτό σας επιτρέπει να ρυθμίσετε με ακρίβεια την εγκατάσταση του προγράμματος προστασίας από ιούς. Κάντε κλικ σε αυτό το κουμπί:
Στο επόμενο παράθυρο του προγράμματος εγκατάστασης, θα σας ζητηθεί να επιλέξετε ένα φάκελο (διαδρομή) για να εγκαταστήσετε το πρόγραμμα προστασίας από ιούς. Αφήνω πάντα την προεπιλεγμένη διαδρομή και συνιστώ να κάνετε το ίδιο κατά την εγκατάσταση οποιουδήποτε προγράμματος. Κάντε κλικ στο κουμπί "Συνέχεια":
Στο επόμενο στάδιο εγκατάστασης, σας ζητείται να επιλέξετε ποια στοιχεία προστασίας από ιούς, πρόσθετα εργαλεία και γλώσσες θα εγκατασταθούν. Τα εξαρτήματα προστασίας (οθόνες) τοποθετούνται χωρίς αποτυχία! Αυτό είναι το πιο σημαντικό κομμάτι της άμυνας. Συνιστώ να αφήσετε τα εργαλεία ίδια με αυτά που είναι ενεργοποιημένα από προεπιλογή (δείτε την εικόνα παρακάτω), αλλά είναι καλύτερα να απενεργοποιήσετε το εργαλείο Avast Gadget!, το οποίο δεν παίζει σημαντικό ρόλο, αλλά θα παρεμβαίνει και θα φορτώνει το σύστημα. Επιλέξτε γλώσσες κατά την κρίση σας και άφησα μόνο τα ρωσικά.
Κάντε κλικ στο κουμπί "Συνέχεια" αφού όλα ρυθμιστούν σε αυτό το στάδιο.
Στο επόμενο παράθυρο, ειδοποιούμαστε για άλλη μια φορά για τις ρυθμίσεις που κάναμε κατά την εγκατάσταση. Κάντε κλικ στο κουμπί "Συνέχεια":
Στο επόμενο στάδιο, πρέπει απλώς να κάνετε ξανά κλικ στο κουμπί "Συνέχεια" και με αυτόν τον τρόπο, αποδεχόμαστε τους όρους της άδειας χρήσης:
Η διαδικασία εγκατάστασης θα ξεκινήσει. Σε αυτό το στάδιο, δεν απαιτείται καμία ενέργεια από εμάς:
Αφού ολοκληρωθεί η εγκατάσταση, κάντε κλικ στο κουμπί "Τέλος" και θα ξεκινήσει μια γρήγορη σάρωση συστήματος για ιούς.
Μπορείτε να περιμένετε μέχρι να ολοκληρωθεί η σάρωση ή μπορείτε να τη διακόψετε κάνοντας κλικ στο κουμπί "Διακοπή". Από σένα εξαρτάται:
Σε αυτό, όλα τα βήματα για την εγκατάσταση του Avast antivirus έχουν ολοκληρωθεί και είναι έτοιμο. Αλλά είπα ότι θα έλεγα σε άρθρα πώς να ρυθμίσετε τα antivirus για μέγιστη προστασία. Επομένως, τώρα στραφούμε στην ανάλυση των ρυθμίσεων προστασίας από ιούς.
Διαμόρφωση του Avast Antivirus! Δωρεάν για μέγιστη προστασία
Εάν το παράθυρο εργασίας προστασίας από ιούς δεν άνοιξε αμέσως μετά την εγκατάστασή του και μια γρήγορη σάρωση, τότε πιθανότατα το κλείσατε. Μπορείτε να το ανοίξετε από το δίσκο (περιοχή συστήματος με εικονίδια όπου βρίσκεται το ρολόι συστήματος). Για να το κάνετε αυτό, κάντε διπλό κλικ στο εικονίδιο του Avast με το αριστερό κουμπί του ποντικιού:
Έτσι, πρώτα ενεργοποιούμε τη δωρεάν έκδοσή μας:

Τώρα ας πάμε απευθείας στις ρυθμίσεις:
Προς το παρόν, θα ανοίξει η πρώτη καρτέλα - "Σάρωση κατά το χρόνο εκτέλεσης". Στο παράθυρο στα δεξιά, απλώς ελέγχουμε ότι όλες οι λειτουργίες είναι ενεργές (και τα 3 πλαίσια ελέγχου είναι επιλεγμένα):
Μεταβείτε στην επόμενη καρτέλα "Σάρωση στο άνοιγμα". Για μέγιστη προστασία, ενεργοποιούμε δύο λειτουργίες: "Σάρωση εγγράφων κατά το άνοιγμα" και "Σάρωση όλων των αρχείων":
Η ενεργοποίηση της τελευταίας λειτουργίας μπορεί να επηρεάσει την απόδοση του υπολογιστή εάν ο υπολογιστής σας είναι αδύναμος. Ο επίσημος ιστότοπος δεν αναφέρει τις απαιτήσεις συστήματος του Avast (τουλάχιστον ήθελα να το βρω για να το προσθέσω σε αυτό το άρθρο και δεν το βρήκα), αλλά σύμφωνα με τις δικές μου δοκιμές σε διαφορετικά μηχανήματα, μπορώ να πω με βεβαιότητα ότι αυτές οι απαιτήσεις είναι μακριά από το υψηλό και ακόμη και «αδύναμοι» μπορούν να το χειριστούν υπολογιστές σήμερα.
Το πλαίσιο ελέγχου "Σάρωση με προσαρμοσμένες επεκτάσεις" μπορεί να επιλεγεί εάν δεν έχετε ενεργοποιήσει τη λειτουργία "Σάρωση όλων των αρχείων". Στη συνέχεια σε ένα ειδικό παράθυρο μπορείτε να ορίσετε τις επεκτάσεις αρχείων που θα σαρώσει το antivirus.
Η επόμενη καρτέλα είναι "Σάρωση κατά την εγγραφή". Εδώ προτείνω να βάλετε 4 σημάδια επιλογής, όπως φαίνεται στην παρακάτω εικόνα. Το στοιχείο "Σάρωση αρχείων με προσαρμοσμένες επεκτάσεις" μπορεί να ενεργοποιηθεί ξανά εάν, για κάποιο λόγο, δεν είναι ενεργοποιημένη η "Σάρωση όλων των αρχείων".
Η λειτουργία "Να μην σαρώνετε αρχεία σε απομακρυσμένους κοινόχρηστους χρήστες" είναι ενεργοποιημένη, καθώς η σάρωση φακέλων και αρχείων σε άλλους υπολογιστές δεν αποτελεί πλέον ευθύνη μας και θα μειώσει σημαντικά την απόδοση εάν υπάρχουν πολλοί απομακρυσμένοι φάκελοι και συχνά γίνονται διάφορες αλλαγές εκεί.
Δεδομένου ότι η λειτουργία "Μην σαρώνετε αρχεία σε αφαιρούμενα μέσα" είναι απενεργοποιημένη, κατά την εισαγωγή μονάδων flash και άλλων μέσων, θα είναι δυνατή η άμεση σάρωση αρχείων και αυτό είναι πολύ σημαντικό! Απλώς επειδή τα αφαιρούμενα μέσα περιέχουν συχνά πολλούς διάφορους ιούς εάν αυτό το μέσο είναι συνδεδεμένο με άλλους υπολογιστές. Αυτό θα ρυθμιστεί στην επόμενη καρτέλα.
Καρτέλα On-Connect Scan. Ελέγχουμε ότι και τα δύο πλαίσια ελέγχου βρίσκονται εδώ, όπως στην παρακάτω εικόνα. Η πρώτη λειτουργία θα σας επιτρέψει να ελέγξετε αμέσως τα συνδεδεμένα μέσα για να αποτρέψετε τη μόλυνση του συστήματος εάν το ίδιο το μέσο είναι μολυσμένο.
Η δεύτερη λειτουργία σαρώνει δισκέτες. Αν και μπορεί να ειπωθεί ότι δεν χρησιμοποιούνται πλέον πουθενά, δεν πρέπει να απενεργοποιήσετε αυτήν τη λειτουργία.
Μεταβείτε στην καρτέλα "Εξαιρέσεις". Εδώ μπορούμε να ορίσουμε αρχεία, φακέλους και επεκτάσεις που το antivirus δεν θα σαρώσει. Καταργώ πάντα όλα τα προεπιλεγμένα αρχεία εξαίρεσης, επειδή τα καθορισμένα αρχεία ενδέχεται να εξακολουθούν να περιέχουν κακόβουλο κώδικα και ενδέχεται να υπόκεινται σε αλλαγές. Επομένως, είναι καλύτερο να καταργήσετε την επιλογή όλων των πλαισίων ελέγχου σε αυτό το παράθυρο και, εάν είναι απαραίτητο, να προσθέσετε μόνο τα αρχεία και τους φακέλους που το πρόγραμμα προστασίας από ιούς θεωρεί κατά λάθος απειλή και γνωρίζετε σίγουρα ότι αυτά τα αρχεία δεν αποτελούν απειλή. Τέτοια αρχεία, για παράδειγμα, συχνά περιλαμβάνουν διάφορους ενεργοποιητές προγραμμάτων.
Καρτέλα για προχωρημένους. Στο παράθυρο ρυθμίσεων, συνιστώ να απενεργοποιήσετε την επιλογή "Να μην σαρωθούν τα αρχεία DLL συστήματος", η οποία είναι ενεργοποιημένη από προεπιλογή, καθώς τα αρχεία συστήματος μπορεί να μολυνθούν και πρέπει να σαρώνονται περιοδικά.
Απενεργοποιούμε τη λειτουργία "Χρήση μόνιμης προσωρινής αποθήκευσης", διαφορετικά το πρόγραμμα προστασίας από ιούς δεν θα σαρώσει αρχεία για δεύτερη φορά (ακόμα και μετά από επανεκκίνηση) που έχουν ήδη σαρωθεί και αποδειχθεί ότι είναι "καθαρά".
Αφήστε τα πλαίσια ελέγχου "Χρήση προσωρινής αποθήκευσης" και "Βελτιστοποίηση σάρωσης κατά την αντιγραφή αρχείων".
Ας προχωρήσουμε σε μια πολύ σημαντική καρτέλα - "Ενέργειες". Εδώ μπορείτε να διαμορφώσετε τη συμπεριφορά του antivirus όταν εντοπίζει απειλές και ύποπτα αρχεία.
Η καλύτερη επιλογή είναι να ορίσετε και στις 3 υποενότητες (Ιός, PUP, Ύποπτο αρχείο) τις τιμές ενέργειας του Avast όπως στην παρακάτω εικόνα:
Εκείνοι. Εάν εντοπιστεί ιός, ύποπτο αρχείο ή δυνητικά ανεπιθύμητο πρόγραμμα (PUP), το πρόγραμμα προστασίας από ιούς θα σας ρωτήσει πρώτα τι να κάνει με το αντικείμενο που εντοπίστηκε και θα μπορείτε να επιλέξετε μόνοι σας την ενέργεια. Εάν για κάποιο λόγο δεν μπόρεσε να εμφανίσει ένα παράθυρο με την επιλογή της ενέργειας, τότε το πρόγραμμα προστασίας από ιούς θα προσπαθήσει να επιλέξει την πιο σωστή ενέργεια στο ίδιο το αντικείμενο και αν δεν λειτούργησε, τότε σίγουρα θα στείλει το αρχείο σε καραντίνα. Μάλιστα, η 1η ενέργεια (Ask) μπορούμε να πούμε ότι εκδίδεται στο 100% των περιπτώσεων και τα υπόλοιπα τα ορίζουμε μόνο για ασφάλεια.
Έχοντας ορίσει τις ενέργειες στην καρτέλα "Ιός", ορίσαμε το ίδιο πράγμα στο "PUP" και στο "Ύποπτο αρχείο".
Παρακάτω στην ενότητα "Επιλογές", αφήστε ενεργοποιημένα και τα δύο πλαίσια ελέγχου.
Στην παράμετρο "Επεξεργασία μολυσμένων αρχείων", είναι καλύτερο να ενεργοποιήσετε τη δεύτερη επιλογή - "Προσπαθήστε να εξαγάγετε μόνο το αρχειοθετημένο αρχείο. εάν δεν λειτουργεί, διαγράψτε ολόκληρο το αρχείο." Σε αυτήν την περίπτωση, το μολυσμένο αρχείο θα διαγραφεί πλήρως εάν επιβεβαιώσετε αυτήν την ενέργεια.
Τώρα πηγαίνουμε στην καρτέλα "Αρχειοθέτηση". Αυτή η ενότητα σάς επιτρέπει να επιλέξετε τις μορφές αρχειοθέτησης που θα ανοίξει το Avast κατά τη σάρωση για ιούς.
Εφόσον δείχνω πώς να ρυθμίσετε το antivirus για μέγιστη προστασία, απλώς τσεκάρουμε το πλαίσιο "Όλοι οι αρχειοθήκες":
Η προτελευταία καρτέλα είναι η "Ευαισθησία". Είναι επίσης υπεύθυνη για τον βαθμό προστασίας του antivirus. Ρυθμίζουμε την ευαισθησία στο «Υψηλό» επίπεδο, δηλ. - σημειώστε όλες τις ρίγες (δείτε την παρακάτω εικόνα). Όλα τα πλαίσια ελέγχου σε αυτό το παράθυρο είναι ενεργοποιημένα.
Δεν υπάρχει τίποτα ιδιαίτερα σημαντικό στην τελευταία καρτέλα "Αρχείο αναφοράς". Εδώ μπορείτε να ορίσετε τις ρυθμίσεις για τις αναφορές που δημιουργούνται μετά τη σάρωση. Οι επιλογές που ορίζονται εδώ από προεπιλογή είναι αρκετά βέλτιστες.
Αυτό ολοκληρώνει τις ρυθμίσεις οθόνης του συστήματος αρχείων (αυτή είναι μια σάρωση σε πραγματικό χρόνο) που ολοκληρώθηκαν. Κάντε κλικ στο κουμπί "OK" σε αυτό το παράθυρο.
Απομένει να διαμορφώσουμε την τελευταία οθόνη - την "Οθόνη Ιστού". Ας αρχίσουμε να το ρυθμίζουμε:

Μεταβαίνουμε στην καρτέλα "Antivirus" και αρχίζουμε να εξετάζουμε τη λίστα των ρυθμίσεων εδώ.
Στις υποενότητες "Υπηρεσίες φήμης", "Βαθιά οθόνη", "Βελτιωμένη λειτουργία", οι απαραίτητες παράμετροι έχουν ήδη οριστεί από προεπιλογή και εδώ είναι καλύτερο να αφήσετε τα πάντα αμετάβλητα. Η λειτουργία Deepscreen σάς επιτρέπει να ενημερωθείτε για τα περιεχόμενα ενός άγνωστου αρχείου ακόμη και πριν από την εκκίνησή του, και αυτό αυξάνει την ασφάλεια. Δεν χρειάζεται να ενεργοποιήσετε τη βελτιωμένη λειτουργία, καθώς ήδη ξεβιδώνουμε τις ρυθμίσεις για μέγιστη προστασία και αυτή η λειτουργία συνιστάται για άπειρους χρήστες και δεν θα μπορείτε να τη διαμορφώσετε με ευελιξία.
Παρακάτω στην ίδια καρτέλα θα υπάρχει μια υποενότητα "Εξαιρέσεις", στην οποία μπορείτε να προσθέσετε γενικές εξαιρέσεις για όλες τις οθόνες που συζητήθηκαν παραπάνω ταυτόχρονα. Γιατί χρειάζομαι εξαιρέσεις, περιέγραψα ήδη παραπάνω και τις προσθέτω μόνο όταν είναι απολύτως απαραίτητο.
Ακόμη χαμηλότερα θα είναι η υποενότητα "Προειδοποιήσεις", η οποία θα σας επιτρέπει να στέλνετε ειδοποιήσεις σε κάποιον μέσω ταχυδρομείου εάν εντοπιστεί μια απειλή στον υπολογιστή. Δεν έχω χρησιμοποιήσει ποτέ τη συνάρτηση και είναι απίθανο να το κάνω, και για κάποιο λόγο είμαι σίγουρος ότι θα το κάνετε κι εσείς :) Επομένως, δεν μπορείτε να γράψετε διευθύνσεις εδώ.
Λοιπόν, μπροστά του είναι η υποενότητα "Ειδικοί τύποι σάρωσης". Ας σταματήσουμε λίγο εδώ. Δεν θα αγγίξουμε την "προφύλαξη οθόνης σάρωσης", καθώς αυτή η λειτουργία έχει διαμορφωθεί βέλτιστα από προεπιλογή. Μια τέτοια σάρωση εκτελείται τη στιγμή που η προφύλαξη οθόνης στον υπολογιστή είναι ενεργοποιημένη και πραγματοποιείται απαρατήρητη από τον χρήστη. Αλλά ο δεύτερος τύπος σάρωσης - "Σάρωση στον Εξερεύνηση" είναι καλύτερο να διαμορφωθεί. Κάντε κλικ στο κουμπί "Ρυθμίσεις" δίπλα στο αντίστοιχο στοιχείο:
Και πάλι βλέπουμε μια σειρά από καρτέλες :)
Αλλά συνιστώ να τα διαβάσετε, επειδή η σάρωση στον Explorer είναι συχνά πολύ βολική. Σας επιτρέπει να ελέγξετε οποιονδήποτε φάκελο ή αρχείο κάνοντας δεξί κλικ πάνω του και επιλέγοντας Σάρωση. Αυτός είναι ο τύπος σάρωσης που θα ρυθμίσουμε τώρα.

Τώρα συνεχίζουμε να ελέγχουμε τις ρυθμίσεις στο προηγούμενο παράθυρο. Μεταβείτε στην καρτέλα "Εμφάνιση". Οι ρυθμίσεις εδώ δεν ευθύνονται σε καμία περίπτωση για την ασφάλεια του υπολογιστή, αλλά μπορούν να επηρεάσουν την απόδοση και την ευκολία :) Ας δούμε τις ρυθμίσεις από αυτήν την καρτέλα.
Συνιστώ πρώτα απ 'όλα να απενεργοποιήσετε την επιλογή "Animation του εικονιδίου κατά τη σάρωση". Το animation σε κάθε περίπτωση απαιτεί τουλάχιστον όχι σημαντικά, αλλά περισσότερους πόρους συστήματος, παρά το γεγονός ότι δεν έχει νόημα αυτή η επιλογή. Επίσης, κλείνω πάντα τους ήχους, ό,τι antivirus κι αν χρησιμοποιώ. Εξαρτάται από όλους, αλλά νιώθω πιο άνετα απλώς να λαμβάνω ειδοποιήσεις κειμένου παρά να ακούω συνεχώς και να με αποσπούν ηχητικές ειδοποιήσεις.
Κατεβαίνουμε τις ρυθμίσεις στην ίδια καρτέλα και βλέπουμε την υποενότητα «Παρακολούθηση δραστηριότητας». Αυτή η παρακολούθηση είναι υπεύθυνη για την εμφάνιση δεδομένων σχετικά με την κατάσταση προστασίας και μπορείτε να επιλέξετε τα πλαίσια κάτω από τα στοιχεία και τις παραμέτρους που πρέπει να ληφθούν υπόψη κατά την εμφάνιση αυτών των δεδομένων. Εάν μία από τις επιλεγμένες παραμέτρους/εξαρτήματα δεν είναι εντάξει, για παράδειγμα, είναι απενεργοποιημένη, τότε η παρακολούθηση θα εκδώσει μια προειδοποίηση ότι η προστασία δεν είναι τέλεια. Για παράδειγμα, οι βάσεις δεδομένων για ιούς θα είναι πολύ ξεπερασμένες και θα εκδίδει μια προειδοποίηση σχετικά με την κατάσταση προστασίας, καθώς έχω επιλέξει το στοιχείο "Έκδοση ορισμών ιών".
Από προεπιλογή, όλα έχουν ρυθμιστεί καλά εδώ, επομένως είναι καλύτερα να τα αφήσετε όλα ως εξής:
Ακόμη πιο κάτω υπάρχει μια υποενότητα «Αναδυόμενα μηνύματα», η οποία είναι υπεύθυνη για τη διάρκεια εμφάνισης των παραθύρων με ειδοποιήσεις. Δεν ορίζω τίποτα εδώ, αλλά μπορείτε να αλλάξετε τη διάρκεια αν θέλετε.
Ακόμα χαμηλότερα - η υποενότητα "Χαιρετισμοί". Το σημάδι επιλογής είναι εντελώς περιττό εδώ, και αν είναι, μη διστάσετε να το αφαιρέσετε.
Στην υποενότητα "Αποτελέσματα σάρωσης", δεν απαιτείται επίσης ένα σημάδι επιλογής. Μετά τη σάρωση, τα αποτελέσματα θα ανοίξουν ούτως ή άλλως εάν υπάρχουν ορισμένα σημαντικά σημεία, για παράδειγμα, αν εντοπιστεί μια απειλή.
Και τέλος, στο κάτω μέρος αυτής της καρτέλας, στην τελευταία υποενότητα "Δυνατότητες κοινότητας", η δυνατότητα "Εμφάνιση προτεινόμενων λειτουργιών του avast!" είναι ενεργοποιημένη από προεπιλογή. Είναι καλύτερα να το αφήσετε ενεργοποιημένο, ώστε να υπάρχουν πρόσθετες επιλογές.
Το παρακάτω στιγμιότυπο οθόνης δείχνει τις τελευταίες 3 υποενότητες με τις απαραίτητες ρυθμίσεις:
Τώρα μεταβείτε στην επόμενη καρτέλα "Ενημέρωση". Εδώ μπορούμε να ενημερώσουμε μη αυτόματα τους ορισμούς ιών κάνοντας κλικ στο κουμπί Ενημέρωση κάτω από την επικεφαλίδα Ορισμοί ιών.
Οι ορισμοί ιών ενημερώνονται αυτόματα. Αλλά όταν κυκλοφορήσει μια νέα έκδοση του ίδιου του antivirus, δεν θα ενημερωθεί αυτόματα. Επομένως, μία φορά κάθε 2 εβδομάδες, ανατρέξτε σε αυτήν την ενότητα και κάντε κλικ στο κουμπί "Ενημέρωση" κάτω από την επικεφαλίδα "Πρόγραμμα". Εάν έχει κυκλοφορήσει μια νέα έκδοση, θα γίνει λήψη και εγκατάσταση.
Εδώ προτείνω να επιλέξετε το πλαίσιο "Ο υπολογιστής μου είναι συνεχώς συνδεδεμένος στο Διαδίκτυο". Εδώ μπορείτε επίσης να αλλάξετε τη συχνότητα ελέγχου για ενημερώσεις βάσης δεδομένων ιών. Η προεπιλογή είναι κάθε 240 λεπτά και το θεωρώ κανονικό διάστημα και δεν αλλάζω αυτήν την τιμή. Στις ρυθμίσεις του διακομιστή μεσολάβησης, αφήστε την επιλογή "Άμεση σύνδεση (χωρίς διακομιστή μεσολάβησης)" ενεργοποιημένη. Μόνο εάν χρησιμοποιείτε διακομιστή μεσολάβησης για πρόσβαση στο Διαδίκτυο, τότε καθορίστε τα δεδομένα αυτού του διακομιστή εδώ ενεργοποιώντας την αντίστοιχη λειτουργία.
Η επόμενη καρτέλα είναι "Εγγραφή". Δεν υπάρχει τίποτα σημαντικό για εμάς και απλά το δείχνω για έλεγχο :) Εδώ μπορείτε να δείτε αν η δωρεάν άδεια σας είναι ενεργοποιημένη, καθώς και τον αριθμό των ημερών μέχρι τη λήξη της. Μετά το τέλος, μπορείτε να πάρετε ξανά νέα άδεια.
Επίσης σε αυτή τη σελίδα μπορείτε να ενεργοποιήσετε την πληρωμένη έκδοση κάνοντας κλικ στον κατάλληλο σύνδεσμο εάν την αγοράσατε ξαφνικά.
Στη συνέχεια, μεταβείτε στην καρτέλα "Εργαλεία". Εδώ θα δούμε επιπλέον δωρεάν εργαλεία που δεν σχετίζονται με την ίδια την προστασία κατά των ιών. Αυτές οι λειτουργίες είναι άχρηστες και είναι πιο βολικό να χρησιμοποιείτε πλήρως ξεχωριστά προγράμματα, το καθένα σχεδιασμένο για τις δικές του ανάγκες. Το καθήκον μας είναι απλώς να απενεργοποιήσουμε και τα δύο αυτά εργαλεία :) Κάνουμε κλικ στο κουμπί "Ρυθμίσεις" δίπλα στο εργαλείο "Ενημέρωση λογισμικού":
Στο νέο παράθυρο, απλώς καταργήστε την επιλογή του πλαισίου δίπλα στο στοιχείο "Ενημέρωση λογισμικού" και, στη συνέχεια, κάντε κλικ στο "OK", επιστρέφοντας έτσι στο προηγούμενο παράθυρο.
Αυτό το εργαλείο μπορεί να ελέγξει για νέες εκδόσεις όλου του λογισμικού που είναι εγκατεστημένο στον υπολογιστή. Αλλά αυτό σπαταλά μόνο πόρους, δεδομένου ότι κάθε εγκατεστημένο πρόγραμμα μπορεί ήδη να ελέγξει για ενημερώσεις μόνο του.
Τώρα απενεργοποιήστε τη χρήση του "GrimeFighter":
Στο νέο παράθυρο, αφαιρέστε το μοναδικό σημάδι επιλογής από την κορυφή "Να δοκιμάζετε πάντα αυτόν τον υπολογιστή για Grime". Στη συνέχεια, κάντε κλικ στο "OK" και επιστρέψτε:
Το εργαλείο Grime χρησιμοποιείται για τον καθαρισμό του συστήματος από σκουπίδια. Για να γίνει αυτό, είναι καλύτερο να χρησιμοποιήσετε ένα ξεχωριστό βοηθητικό πρόγραμμα, για παράδειγμα, το CCleaner, το οποίο θα καθαρίσει το μητρώο, θα διαγράψει τα περιττά αρχεία και θα διορθώσει τα σφάλματα. Παρεμπιπτόντως, εάν οι αναγνώστες ενδιαφέρονται για το θέμα του καθαρισμού του συστήματος για αύξηση της απόδοσης και διόρθωση σφαλμάτων, τότε μπορώ να γράψω ένα άρθρο σχετικά με αυτό το θέμα :)
Ένα παρόμοιο εργαλείο ενσωματωμένο στο Avast είναι εντελώς ανόητο και δεν έχει όλες τις απαραίτητες λειτουργίες για αυτό.
Τέλος, ας προχωρήσουμε στην τελευταία καρτέλα σε αυτό το μεγάλο παράθυρο ρυθμίσεων :) Η καρτέλα ονομάζεται "Αντιμετώπιση προβλημάτων". Για να είμαι ειλικρινής, κατά τη γνώμη μου, οι προγραμματιστές μετέφρασαν αυτήν την καρτέλα εσφαλμένα, επειδή δεν βλέπω καμία λειτουργία εδώ που θα μας επέτρεπε να διορθώσουμε κάποιο είδος δυσλειτουργίας :) Λοιπόν, στην πραγματικότητα, δεν θα βρούμε σφάλμα. Σε αυτήν την καρτέλα, οι πιο βέλτιστες και καλύτερες όσον αφορά τη μέγιστη προστασία από ιούς είναι οι ρυθμίσεις που έχουν οριστεί από προεπιλογή. Αυτές είναι οι ρυθμίσεις που έχω στο στιγμιότυπο οθόνης παρακάτω:
Έχοντας ορίσει τις ρυθμίσεις, πατήστε το κουμπί "OK" και τέλος αφήστε αυτό το μεγαλύτερο παράθυρο με ρυθμίσεις, και γενικά, αυτές είναι όλες ρυθμίσεις! :)
Στο παράθυρο του Avast, ανοίξτε την καρτέλα "Ρυθμίσεις" στη λίστα στα αριστερά.
Θα ανοίξει ένα νέο παράθυρο, όπου θα υπάρχουν πολλές ακόμη καρτέλες, καθεμία από τις οποίες θα περάσουμε. Η καρτέλα Γενικά θα ανοίξει αμέσως. Εξετάστε τις ρυθμίσεις σε αυτήν την καρτέλα.
Συνιστώ να αφήσετε ενεργοποιημένη τη δυνατότητα "Συμμετοχή στην Κοινότητα Avast". Ορισμένα από τα δεδομένα χρήσης της Avast θα μεταδοθούν σε διακομιστές, αλλά θα λαμβάνετε στατιστικά στοιχεία περιεχομένου, κατατάξεις τοποθεσιών και άλλες πληροφορίες. Δεδομένου ότι η έκδοσή μας είναι επίσημα δωρεάν, δεν φοβόμαστε κανένα αποκλεισμό και άλλα που σχετίζονται με το γεγονός ότι το πρόγραμμα θα στείλει δεδομένα στους διακομιστές προστασίας από ιούς :)
Κατεβαίνοντας στη σελίδα λίγο πιο κάτω θα δούμε την ενότητα «Κωδικός πρόσβασης». Εδώ μπορείτε να ορίσετε έναν κωδικό πρόσβασης για την προστασία διαφόρων λειτουργιών του προγράμματος. Αυτό μπορεί να γίνει και μάλιστα απαραίτητο για 2 λόγους. 1ον - προστασία των ρυθμίσεων προστασίας από ιούς και η λειτουργία του σε περίπτωση που άλλο άτομο χρησιμοποιεί τον υπολογιστή εκτός από εσάς. Και ο δεύτερος λόγος, που κατά τη γνώμη μου είναι ακόμα πιο σημαντικός από τον πρώτο, είναι η προστασία με κωδικό πρόσβασης των κύριων λειτουργιών του προγράμματος, έτσι ώστε ορισμένοι τύποι ιών να μην μπορούν να αλλάξουν ή να απενεργοποιήσουν τίποτα. Πιστέψτε με, αυτό συμβαίνει στην πράξη.
Λοιπόν, επιλέξτε το πλαίσιο «Προστατέψτε το Avast! Κωδικός "και κάτω από 2 φορές υποδεικνύουμε έναν απλό κωδικό πρόσβασης. Παρακάτω ανοίγουμε άλλη μια επιπλέον ενότητα «Προστατευόμενες περιοχές». Εδώ μας προσφέρεται να επιλέξουμε: κατά την πρόσβαση σε ποιες περιοχές του προγράμματος, θα ζητηθεί κωδικός πρόσβασης. Εξαρτάται από εσάς και εξαρτάται από ποιον από τους 2 λόγους ορίζετε τον κωδικό πρόσβασης ή και τους δύο :)
Εάν προστατεύεστε μόνο με έναν κωδικό πρόσβασης από ειδικούς έξυπνους ιούς, τότε σας συνιστώ να αφήσετε τα πλαίσια ελέγχου όπως στην παραπάνω εικόνα. Δηλαδή, ο κωδικός πρόσβασης θα ζητηθεί κατά την πρόσβαση στις κύριες ρυθμίσεις της εφαρμογής, κατά την ενεργοποίηση / απενεργοποίηση της προστασίας και κατά την εργασία με απειλές σε καραντίνα.
Κατεβαίνουμε ακόμα πιο χαμηλά και βλέπουμε την ενότητα «Συντήρηση». Ακολουθούν οι ρυθμίσεις για την αποθήκευση αναφορών, αρχείων καταγραφής προστασίας από ιούς και καραντίνας. Όλα έχουν ρυθμιστεί με τον καλύτερο δυνατό τρόπο εδώ, αλλά αν θέλετε να παρατείνετε τη διάρκεια ζωής ορισμένων αναφορών, μπορείτε να καθορίσετε μεγαλύτερο αριθμό ημερών, καθώς και να καθορίσετε διαφορετικό ποσό καραντίνας. Τα αφήνω όλα όπως είναι:
Αν πάμε ακόμα πιο χαμηλά, θα δούμε την τελευταία λειτουργία σε αυτή τη σελίδα - «Ρυθμίσεις αντιγράφων ασφαλείας». Αλλά είναι λογικό να το εφαρμόσετε όταν ολοκληρωθούν όλες οι ρυθμίσεις, οπότε θα επιστρέψουμε εδώ αργότερα.
Καταλάβαμε την πρώτη καρτέλα και τώρα μεταβείτε στις ρυθμίσεις της επόμενης καρτέλας "Ενεργή προστασία". Στο παράθυρο, ελέγχουμε ότι είναι ενεργοποιημένες και οι 3 οθόνες προστασίας και, στη συνέχεια, κάνουμε κλικ στο κουμπί με την εικόνα ενός γραναζιού απέναντι από την "Οθόνη συστήματος αρχείων" για να μεταβείτε στις ρυθμίσεις του:
Και εδώ περιμένουμε πάλι πολλές καρτέλες :)
Ως αποτέλεσμα, θα επιστρέψουμε στην καρτέλα "Ενεργή προστασία" και τώρα θα προχωρήσουμε στη διαμόρφωση της επόμενης οθόνης - "Οθόνη αλληλογραφίας". Ανοίξτε τη ρύθμιση κάνοντας κλικ στο ίδιο κουμπί με τη μορφή γραναζιού:

Συγχαρητήρια, η προστασία από ιούς σε πραγματικό χρόνο έχει ρυθμιστεί στην υψηλότερη δυνατή ασφάλεια! :) Συμφωνώ, υπάρχουν απλώς πολλές ρυθμίσεις στο Avast. Αλλά αυτή η ευελιξία των ρυθμίσεων και η συνολική προστασία το καθιστούν ένα από τα καλύτερα δωρεάν προϊόντα προστασίας από ιούς.
Τώρα είναι στο χέρι του μικρού και μένει να μιλήσουμε για τις επιλογές για τη μη αυτόματη σάρωση του συστήματος και τις ρυθμίσεις τους.
Σαρώστε με μη αυτόματο τρόπο τον υπολογιστή σας για ιούς με το Avast! Ελεύθερος
Αν και ανέφερα ήδη στο προηγούμενο άρθρο (για το Kaspersky Anti-Virus), θα επαναλάβω τον εαυτό μου για κάθε ενδεχόμενο, αφού δεν μελετούν όλοι οι αναγνώστες κάθε άρθρο στο ιστολόγιο. Και δεν μου είναι δύσκολο να το επαναλάβω :)
Αν και το πρόγραμμα προστασίας από ιούς προστατεύει τον υπολογιστή σας σε πραγματικό χρόνο, κάποιο είδος μόλυνσης μπορεί να διεισδύσει κατά λάθος στον υπολογιστή σας. Και ακόμη περισσότερο, η προστασία, ό,τι και να πει κανείς, είναι κατώτερη από την πληρωμένη Kaspersky.
Από αυτή την άποψη, είναι απαραίτητο να κάνετε τακτικά πλήρη σάρωση του υπολογιστή σας για ιούς με μη αυτόματο τρόπο. Αυτό το κάνω κάθε εβδομάδα. Ο υπολογιστής μου είναι παραγωγικός και επομένως δεν παρατηρώ καν την πλήρη διαδικασία σάρωσης. Συνιστώ τουλάχιστον μία φορά το μήνα για να μην αμελήσετε την ασφάλεια του συστήματός σας.
Έτσι, αρχίζουμε να ασχολούμαστε με τη χειροκίνητη σάρωση του συστήματος:
Στο κεντρικό παράθυρο του Avast! Μεταβείτε στην καρτέλα "Σάρωση".
Στα δεξιά θα δούμε μια αναπτυσσόμενη λίστα με επιλογές σάρωσης, έναν σύνδεσμο προς τις ρυθμίσεις και ένα κουμπί έναρξης.
Από όλες τις επιλογές σάρωσης, θα εξετάσουμε μόνο τις 2 πιο σημαντικές: "Full Scan" και "Scan at OS Boot".
Ας ξεκινήσουμε ρυθμίζοντας μια πλήρη σάρωση:
Αυτός ο τύπος σάρωσης εκτελεί μια ενδελεχή, σε βάθος σάρωση ολόκληρου του συστήματός σας, όλων των τοπικών μονάδων δίσκου και είναι αυτός που χρησιμοποιώ συνεχώς.

Για να ξεκινήσετε μια σάρωση, τώρα απλά πρέπει να μεταβείτε στο μενού "Σάρωση", να επιλέξετε τον τύπο "Πλήρης σάρωσης" και να κάνετε κλικ στο κουμπί "Έναρξη".
Έτσι θα μοιάζει η τρέχουσα διαδικασία σάρωσης:
Απλά πρέπει να περιμένουμε να τελειώσει. Και αν για κάποιο λόγο χρειαστεί να διακόψετε τη σάρωση, τότε μπορείτε να το κάνετε απλά πατώντας το κουμπί "Διακοπή" ή "Παύση" (κατά ονομασία).
Ο δεύτερος τύπος σάρωσης που σημείωσα είναι η σάρωση πριν από την έναρξη του λειτουργικού συστήματος. Αυτός ο τύπος σάρωσης μπορεί να είναι χρήσιμος εάν, για κάποιο λόγο, το σύστημα έχει μολυνθεί από κάποια ασαφή μόλυνση και δεν μπορείτε να εξαλείψετε αυτήν την απειλή με μια κανονική μη αυτόματη πλήρη σάρωση από το σύστημα. Στη συνέχεια, πιθανότατα, η απειλή θα βρεθεί κατά τη σάρωση κατά την εκκίνηση του λειτουργικού συστήματος.
Ας ξεκινήσουμε τη ρύθμιση της σάρωσης κατά την εκκίνηση του λειτουργικού συστήματος:

Αυτό ολοκληρώνει τις ρυθμίσεις σάρωσης κατά την εκκίνηση του λειτουργικού συστήματος :) Εάν κάνετε κλικ στο "Έναρξη" σε αυτόν τον τύπο σάρωσης, θα ξεκινήσει στην επόμενη εκκίνηση του συστήματος. Εκείνοι. απλά κάντε κλικ στο "Έναρξη" και επανεκκινήστε τον υπολογιστή σας.
Λοιπόν, εδώ είναι όλες οι πιο σημαντικές ρυθμίσεις και λειτουργίες του Avast antivirus! Ελεύθερος.
Οι υπόλοιπες καρτέλες δεν είναι αρκετά σημαντικές για να τις αγγίξουμε λεπτομερώς. Για παράδειγμα - "Κατάστημα" - απαιτείται μόνο εάν θέλετε να αγοράσετε ορισμένες επί πληρωμή εκδόσεις του προγράμματος προστασίας από ιούς. Η καρτέλα "Εργαλεία" περιέχει προγράμματα πρόσθετα στο πρόγραμμα προστασίας από ιούς, για παράδειγμα, το "Ενημέρωση λογισμικού" που αναφέρθηκε προηγουμένως, το "GrimeFighter" και ούτω καθεξής. Η καρτέλα My Devices έχει νόημα μόνο στην προηγμένη έκδοση του antivirus, καθώς επιτρέπει την απομακρυσμένη πρόσβαση σε άλλους υπολογιστές που διαθέτουν πρόγραμμα προστασίας από ιούς Avast!, αλλά αυτή η δυνατότητα δεν είναι διαθέσιμη στη δωρεάν έκδοσή μας.
Καρτέλα - "Στατιστικά" σας επιτρέπει να προβάλλετε στατιστικά στοιχεία για σαρωμένα αρχεία. ποιο ποσοστό λοιμώξεων, ποιο ποσοστό θεραπεύτηκε σε διαφορετικές περιόδους. Αλλά δεν χρησιμοποιώ αυτή τη δυνατότητα :)
Λοιπόν, αυτό είναι στην πραγματικότητα όλο :) Το άρθρο αποδείχθηκε τεράστιο, αλλά έθιξα το κύριο πράγμα - πώς να ρυθμίσετε το antivirus για μέγιστη προστασία :)
Θα χαρώ για τυχόν σχόλια :) Αυτό είναι όλο, εύχομαι σε όλους καλή τύχη στις υποθέσεις τους! ;)
»
Η εγκατάσταση προστασίας από ιούς Avast είναι δυνατή σε όλα σχεδόν τα λειτουργικά συστήματα. Έτσι, για εγκατάσταση στο πρόγραμμα περιήγησης, ας πάμε στη σελίδα avast.ru. Ο ιστότοπος της εταιρείας προσφέρει αμέσως τη λήψη του νέου Avast 2016. Συμφωνούμε κάνοντας κλικ στο κουμπί Μεταβείτε για λήψη. Ανοίγει ένα παράθυρο με τρεις επιλογές προστασίας από ιούς: Δωρεάν Antivirus Basic, δηλαδή δωρεάν, Internet Security Comprehensive και Premier Ultimate. Η πρώτη επιλογή είναι δωρεάν για ένα χρόνο, ενώ στις άλλες δύο μπορείτε να δοκιμάσετε δοκιμές 30 ημερών. Παρέχεται ένας πίνακας σύγκρισης χαρακτηριστικών και μπορείτε να επιλέξετε την επιθυμητή έκδοση. Σε έναν οικιακό υπολογιστή, αρκεί η χρήση της δωρεάν έκδοσης. Κάντε κλικ ΔΩΡΕΑΝ Λήψη, ξεκινά η λήψη και το ληφθέν αρχείο αποθηκεύεται. Εκκινούμε το πρόγραμμα εγκατάστασης, ανοίγει το παράθυρο εγκατάστασης, στο οποίο προτείνεται να κάνετε αμέσως κλικ στο κουμπί Εγκατάσταση, το οποίο σε αυτήν την περίπτωση εκτελείται αυτόματα. Πατώντας το κουμπί ΣύνθεσηΘα ανοίξει ένα παράθυρο στο οποίο μπορείτε να καθορίσετε σε ποιον φάκελο θα εγκατασταθεί το antivirus. Ως συνήθως, κατά την εγκατάσταση, επιλέξτε τη γλώσσα και άλλα απαραίτητα πράγματα. Μπορείτε να αφήσετε τα πάντα ως προεπιλογή. Ανοίξτε το παράθυρο προστασίας από ιούς. Το πρόγραμμα προσφέρει αμέσως τη σάρωση του υπολογιστή. Αν δεν έχει δοκιμαστεί για πολύ καιρό, αξίζει να συμφωνήσετε.Επιλέγοντας μια επιλογή και εγκατάσταση Avast antivirus



Δήλωση προστασίας από ιούς
Μετά την εγκατάσταση του Avast antivirus, είναι δυνατή η εγγραφή του για περίοδο ενός έτους. Χωρίς εγγραφή, το antivirus θα λειτουργήσει για 30 ημέρες, κάτι που, φυσικά, δεν είναι αρκετό. Κάντε λοιπόν κλικ στο κουμπί Κανω ΕΓΓΡΑΦΗ.
Ανοίγει ένα παράθυρο με την έκδοση του προϊόντος. Εάν παραμείνουμε οπαδοί της δωρεάν επιλογής, κάντε κλικ στο κουμπί Κανω ΕΓΓΡΑΦΗ.
Στη φόρμα εγγραφής, πρέπει να εισαγάγετε το όνομα, το επίθετό σας και τη διεύθυνση email σας.
Διαμόρφωση του Avast Antivirus
Στο επόμενο παράθυρο, μπορείτε να επιλέξετε τη βασική προστασία και σε αυτήν την περίπτωση μας λένε ότι όλα είναι καλά, δεν απαιτούνται ενημερώσεις στοιχείων, όλες οι οθόνες είναι ενεργές.
Στις ρυθμίσεις, μπορείτε να αλλάξετε την εμφάνιση, την παρακολούθηση κατάστασης κ.λπ.

Στο κεφάλαιο Εκσυγχρονίζωαξίζει να βάλετε Αυτόματη ενημέρωση. Μπορείτε επίσης να ρυθμίσετε το πρόγραμμα να ενημερώνεται αυτόματα.

Είναι δυνατό να ρυθμίσετε πρόσθετες συνδέσεις, όπως διακομιστή μεσολάβησης και ούτω καθεξής.
Στο κεφάλαιο Εργαλείαστις ρυθμίσεις Λογισμικό ενημερωτήςτο antivirus θα συμμετάσχει στην ενημέρωση των προγραμμάτων σας. Μπορείτε απλά να το απενεργοποιήσετε.
Στο κεφάλαιο Αντιμετώπιση προβλημάτωναφήνουμε τα πάντα από προεπιλογή.
Στο κεφάλαιο Ερευναμπορεί να επιλέξει Σάρωση κατά την εκκίνηση. Στις ρυθμίσεις αυτού του παραθύρου, μπορείτε να επιλέξετε περιοχές για σάρωση, για παράδειγμα, όλους τους σκληρούς δίσκους.
Επιλέγουμε πρόσθετες επιλογές και τι πρέπει να κάνουμε όταν εντοπιστεί μια απειλή, για παράδειγμα, Θεραπεύωή Αυτόματη διόρθωση.
Μετά από αυτό, εάν έχετε ένα rootkit, τότε η εκτέλεση του antivirus σε αυτήν τη λειτουργία θα σας βοηθήσει πραγματικά.
Ένα άλλο ενδιαφέρον χαρακτηριστικό μπορεί να αποκτηθεί κατά την εγκατάσταση του Avast antivirus, αυτός είναι ένας απομακρυσμένος βοηθός. Η λειτουργία υλοποιείται ως εξής.
Εάν εσείς και, για παράδειγμα, ο φίλος σας έχετε εγκαταστήσει το Avast, μπορείτε να μεταβείτε στην επιφάνεια εργασίας του φίλου σας και να ξεκινήσετε τον τηλεχειρισμό. Σε αυτή την περίπτωση, ένας φίλος μπορεί επίσης να σας βοηθήσει αν χρειαστεί. Η Avast εκτελεί αυτές τις λειτουργίες εκατό τοις εκατό.

Αυτή η δυνατότητα βρίσκεται στο Εργαλεία– απομακρυσμένη βοήθεια. Η σύνδεση είναι διαθέσιμη μόνο με την άδεια του κατόχου του υπολογιστή.
Για απομακρυσμένη βοήθεια, κάντε κλικ Ζήτα βοήθειαστην επάνω δεξιά γωνία της οθόνης. Το πρόγραμμα προστασίας από ιούς δημιουργεί έναν κωδικό που πρέπει να μεταφέρετε στον βοηθό σας χρησιμοποιώντας το τηλέφωνό σας ή με οποιονδήποτε άλλο τρόπο.
Στο κεφάλαιο Εργαλείαυπάρχει ένα αντικείμενο δίσκος έκτακτης ανάγκηςνα δημιουργηθεί εκ των προτέρων σε USB stick ή CD.
Την επόμενη φορά που θα εκκινήσετε το σύστημα, θα σαρώσει από ξένα μέσα και, έτσι, ο υπολογιστής σας θα θεραπευθεί.
Επόμενο στοιχείο , όπου μπορείτε να αφαιρέσετε ανεπιθύμητες γραμμές εργαλείων και άλλες επεκτάσεις.
Ας προχωρήσουμε σε μια λειτουργία που σας επιτρέπει να ελέγχετε πλήρως τον υπολογιστή σας από απόσταση. Και οι δύο υπολογιστές πρέπει να χρησιμοποιούν τον ίδιο λογαριασμό Avast.
Για να το κάνετε αυτό, μεταβείτε στην ενότητα Αντιμετώπιση προβλημάτων.Και τσεκάρετε εδώ Επιτρέψτε τον απομακρυσμένο έλεγχο αυτού του υπολογιστή.

Εάν η εγκατάσταση προστασίας από ιούς Avast έχει εφαρμοστεί στο tablet ή το τηλέφωνό σας, τότε μπορείτε επίσης να τα διαχειριστείτε χρησιμοποιώντας το στοιχείο Μου συσκευές.
Και τέλος, στατιστικά, τα οποία δείχνουν τα τελευταία σαρωμένα αντικείμενα, ιστορικά δεδομένα και την κατάσταση των στοιχείων σε πραγματικό χρόνο.
Εδώ μπορείτε να δείτε πόσοι ιοί είναι αποκλεισμένοι, πόσοι βρίσκονται σε καραντίνα. Εδώ είναι ένα τόσο απλό και, ταυτόχρονα, λειτουργικό antivirus που μπορεί να εγκατασταθεί στον υπολογιστή σας δωρεάν. Θα σας βοηθήσει πραγματικά και θα σας προστατεύσει από ιούς.
Μπορείτε να δείτε μια επισκόπηση άλλων προγραμμάτων προστασίας από ιούς, να εξοικειωθείτε με τα πλεονεκτήματα και τα μειονεκτήματά τους, στη σελίδα.
Και χωρίς να περιμένω τη συνέχεια που υποσχεθήκατε How, αποφάσισα να εγκαταστήσω μόνος μου αυτό το πρόγραμμα προστασίας από ιούς στον υπολογιστή του σπιτιού μου, αλλά αντιμετώπισα κάποιες ασάφειες. Το πρόγραμμα εγκατάστασης κατέβασε στον επίσημο ιστότοπο www.avast.com/ru και, στη συνέχεια, εγκατέστησε αυτό το πρόγραμμα στον οικιακό του υπολογιστή, αλλά αποδεικνύεται ότι πρέπει ακόμα να εγγραφεί. Το έκανα, τώρα δεν μπορώ να καταλάβω τις ρυθμίσεις. Συγκεκριμένα, με ενδιαφέρει η λειτουργία Sandbox ή το sandbox, πολλοί άνθρωποι μιλούν γι 'αυτό τώρα, αυτό είναι ένα είδος εικονικού περιβάλλοντος στο οποίο μπορείτε να εκτελέσετε οποιοδήποτε ύποπτο πρόγραμμα χωρίς να φοβάστε ότι θα μολύσετε ολόκληρο το σύστημα εάν συμβεί κάτι. Έτσι, στις ρυθμίσεις είναι, αλλά δεν καταλαβαίνω αν λειτουργεί ή όχι. Και ακόμα δεν μπορώ να βρω μια τόσο χρήσιμη λειτουργία όπως η Σάρωση κατά την εκκίνηση, λένε ότι είναι πολύ καλή θεραπείααπό τα banner ransomware και εάν είναι ενεργοποιημένο, το Avast ελέγχει τα αρχεία εκκίνησης πριν φορτώσει τα ίδια τα Windows. Θα είμαι ευγνώμων για οποιαδήποτε βοήθεια.
Πώς να εγκαταστήσετε το δωρεάν πρόγραμμα προστασίας από ιούς Avast
Αυτό το άρθρο γράφτηκε ως συνέχεια του άρθρου Ποιο antivirus είναι το καλύτερο, όπου αναλύσαμε το ερώτημα με ποια αρχή σχεδόν όλα τα προϊόντα προστασίας από ιούς, τόσο επί πληρωμή όσο και δωρεάν, δημιουργούν την προστασία τους. Πώς διαφέρουν μεταξύ τους, καθώς και πολλά άλλα, για παράδειγμα, πώς να δημιουργήσετε καλύτερα προστασία για τον οικιακό σας υπολογιστή από ιούς και ποια προγράμματα να χρησιμοποιήσετε εκτός από την προστασία από ιούς. Εδώ θα εξετάσουμε το ερώτημα πώς να κάνετε λήψη και εγκαθιστώ δωρεάν antivirus Avast. Θα αναλύσουμε τις βασικές ρυθμίσεις του προγράμματος, τη συντήρησή του, τη σάρωση για ιούς κ.λπ.
Σημείωση: Φίλοι, αν για κάποιο λόγο θέλετε να αφαιρέσετε το πρόγραμμα προστασίας από ιούς Avast, χρησιμοποιήστε . Μια καλή επισκόπηση των επί πληρωμή και δωρεάν antivirus σας περιμένει στο άρθρο μας " "
Βασικά, η προστασία του προγράμματος προστασίας από ιούς Avast βασίζεται σε ένα πολύ ισχυρό Resident Protection. Αυτό συμβαίνει με τη βοήθεια ιδιόμορφων μέσων οθονών. Με άλλα λόγια, οι ενότητες του προγράμματος είναι συνεχώς παρούσες μνήμη τυχαίας προσπέλασηςκαι να παρακολουθείτε όλα όσα συμβαίνουν στον υπολογιστή.Για παράδειγμα, η οθόνη συστήματος αρχείων είναι το κύριο μέσο προστασίας και παρακολουθεί όλες τις λειτουργίες που πραγματοποιούνται με τα αρχεία σας. Τείχος προστασίας - παρακολουθεί τη δραστηριότητα του δικτύου και σταματά τους ιούς που προσπαθούν να περάσουν μέσω του Διαδικτύου. Οθόνη αλληλογραφίας - παρακολουθεί τα e-mail και ελέγχει φυσικά όλα τα γράμματα που έρχονται στον υπολογιστή σας. Ένα άλλο πρόγραμμα της Avast έχει μια αρκετά προηγμένη ευρετική ανάλυση, αποτελεσματική έναντι των rootkit.Εδώ είναι ένα δωρεάν antivirus για εσάς!
Πριν την εγκατάσταση Avast! δωρεάν antivirus, θα πρέπει να ξέρετε ότι μπορείτε να το χρησιμοποιήσετε μόνο στο σπίτι. Μπορείτε να κατεβάσετε το πρόγραμμα προστασίας από ιούς στον ιστότοπο www.avast.com. Εάν αντιμετωπίζετε προβλήματα με τη λήψη του προγράμματος προστασίας από ιούς Avast, κάντε λήψη του από την επίσημη σελίδα διανομέα της Avsoft στη διεύθυνση:
www.avsoft.ru/avast/Free_Avast_home_edition_download.htm
Λοιπόν, θα κατεβάσουμε το antivirus μας στον επίσημο ιστότοπο:
www.avast.com/ru-ru/free-antivirus-download
Επιλέγω Δωρεάν Antivirusκαι κάντε κλικ στη λήψη,

στο παράθυρο Welcome Avast Free Antivirus users που εμφανίζεται, κάντε κλικ στο κουμπί Λήψη τώρα.


Λήψη, εκτελέστε το πρόγραμμα εγκατάστασης. Από την έβδομη έκδοση, υπάρχει δυνατότητα επιλογής μεταξύ κανονικής εγκατάστασης και εγκατάστασης ως δεύτερου antivirus. Εάν έχετε εγκατεστημένο το Kaspersky ως το πρώτο πρόγραμμα προστασίας από ιούς, είναι πιθανή μια διένεξη.

Μπορείτε να επιλέξετε γρήγορη εγκατάσταση.

Εάν χρειάζεστε το πρόγραμμα περιήγησης Google Chrome, επιλέξτε το πλαίσιο. Η εγκατάσταση πραγματοποιείται μέσα σε ένα ή δύο λεπτά.
Η εγκατάσταση ολοκληρώθηκε. Είμαστε έτοιμοι.


Πολλοί άνθρωποι, έχοντας μπει στο κύριο παράθυρο του προγράμματος, εκπλήσσονται που το πρόγραμμα προστασίας από ιούς AVAST πρέπει να εγγραφεί, αλλά αυτό συμβαίνει στην πραγματικότητα. Η εγγραφή είναι πολύ απλή. Κάντε κλικ για εγγραφή.



Επιλέξτε Basic Protection AVAST! δωρεάν antivirus.

Συμπληρώστε μια πολύ απλή φόρμα. Κάντε κλικ για να εγγραφείτε για μια δωρεάν άδεια.

Η έκδοση του προγράμματος προστασίας από ιούς έχει καταχωρηθεί, μια παρόμοια επιστολή θα σταλεί στο γραμματοκιβώτιο.

Μας προσφέρεται αμέσως η προσωρινή μετάβαση στην έκδοση του Internet Security για 20 ημέρες, μετά από αυτό το διάστημα, εάν το επιθυμείτε, μπορείτε να επιστρέψετε στη δωρεάν δωρεάν έκδοση ή να αγοράσετε μια έκδοση του Internet Security. Με ό,τι κι αν έχετε να συγκρίνετε, χρησιμοποιήστε πρώτα την έκδοση AVAST! Δωρεάν antivirus, μπορείτε να μεταβείτε σε μια πληρωμένη έκδοση ανά πάσα στιγμή. Κάντε κλικ στο σταυρό στην επάνω δεξιά γωνία και κλείστε αυτό το παράθυρο.

Μετά από 365 ημέρες, θα πρέπει να εγγραφείτε ξανά και τέλος. Όπως μπορείτε να δείτε, η λήψη και η εγκατάσταση του δωρεάν προστασίας από ιούς Avast δεν είναι, καταρχήν, δύσκολη και δεν είναι δύσκολη η εγγραφή του.

Μπορούμε να πούμε ότι όλα είναι πολύ βολικά και κατανοητά, ακόμη και ένας αρχάριος θα καταλάβει ολόκληρη τη διαχείριση. Τώρα προσοχή φίλοι, από προεπιλογή το πρόγραμμα έχει ρυθμιστεί πολύ καλά, αλλά υπάρχουν κάποιες ρυθμίσεις που αξίζουν την προσοχή σας. Το Avast ενημερώνεται αυτόματα, συνήθως αμέσως μετά την ενεργοποίηση του υπολογιστή και την εκκίνηση του λειτουργικού συστήματος.


Εάν θέλετε, μπορείτε να ελέγξετε εάν υπάρχουν ενημερώσεις στον επίσημο ιστότοπο ανά πάσα στιγμή. Επιλέξτε Πρόγραμμα ενημέρωσης συντήρησης. Μπορείτε επίσης να ενημερώσετε τη μηχανή σάρωσης και ανίχνευσης ιών.

Υπάρχουν διάφοροι τρόποι για να σαρώσετε τον υπολογιστή σας για ιούς. Κάντε κλικ στο κουμπί Σαρώστε τον υπολογιστή σας. Και επιλέξτε την επιλογή που χρειάζεστε, για παράδειγμα:
- Express Scan- Τα αντικείμενα εκκίνησης και όλες οι περιοχές του διαμερίσματος με το λειτουργικό σύστημα, όπου συνήθως φωλιάζουν οι ιοί, θα σαρωθούν.
- Πλήρης σάρωση υπολογιστή(κανένα σχόλιο);
- Σάρωση αφαιρούμενων μέσων -Οι μονάδες flash, οι σκληροί δίσκοι USB και ούτω καθεξής σαρώνονται.
- Επιλέξτε ένα φάκελο για σάρωση, επιλέγετε το φάκελο για σάρωση για ιούς.

Ή μπορείτε να κάνετε δεξί κλικ σε οποιονδήποτε φάκελο και να επιλέξετε Σάρωση από το αναπτυσσόμενο μενού και αυτός ο φάκελος θα σαρωθεί για ιούς.
Σε αυτό το σεμινάριο, θα σας καθοδηγήσουμε στην εγκατάσταση της δωρεάν έκδοσης του Antivirus Avast. Το πλήρες όνομα του Avast Free Antivirus. Υπάρχουν δύο άλλες εκδόσεις - Pro και Internet Security, δεν είναι ακριβές, αλλά για αρχή μπορείτε να χρησιμοποιήσετε τις δωρεάν δυνατότητες και στη συνέχεια να κάνετε την επιλογή σας.
Τις περισσότερες φορές, μια τέτοια προστασία είναι αρκετά αρκετή για έναν οικιακό υπολογιστή. Για να είμαστε ειλικρινείς, η επίγνωση και η επαγρύπνηση μπορούν να νικήσουν τους περισσότερους ιούς. Με τον καιρό, καθώς γίνεσαι όλο και πιο «σοφότερος» στον τομέα των υπολογιστών, αρχίζεις να συναντάς ιούς όλο και λιγότερο, το παρατήρησα κι εγώ.
Συμβαίνει ότι μετά την επανεγκατάσταση του συστήματος ξεχάσω να εγκαταστήσω ένα antivirus και μπορώ να σερφάρω με ασφάλεια στο Διαδίκτυο και να κάνω άλλες εργασίες στον υπολογιστή. Είναι σαν να μην υπάρχουν ιοί! Αυτό, φυσικά, δεν είναι αιώνιο, και αυτό δεν σημαίνει ότι δεν χρειάζεται να εγκαταστήσετε καθόλου ένα antivirus, όχι, στην εποχή μας, για κάθε περίπτωση, χρειαστεί.
Προτείνω λοιπόν σήμερα εγκαταστήστε το Avast, εντελώς δωρεάν και γρήγορα.
Μπορείτε να κάνετε λήψη της πιο πρόσφατης έκδοσης του Avast από τον επίσημο ιστότοπο. Θα δείξω την εγκατάσταση του Avast, χρησιμοποιώντας το παράδειγμα της έκδοσης που έχω τώρα, δηλαδή 8.
Πάμε στην εγκατάσταση.
Εκτελέστε το ληφθέν αρχείο κάνοντας διπλό κλικ στο αριστερό κουμπί του ποντικιού.

Επιλέξτε τη λειτουργία " Προσαρμοσμένη εγκατάσταση"Και πατήστε το κουμπί" Επόμενο".

Εδώ μας ρωτάνε ποιο πρόγραμμα θέλουμε να εγκαταστήσουμε, το δωρεάν Avast Free Antivirus; Ή μήπως θέλουμε να χρησιμοποιήσουμε το επί πληρωμή και να το χρησιμοποιήσουμε για 20 ημέρες χωρίς να πληρώσουμε; Μας ενδιαφέρει η πρώτη επιλογή, οπότε πατάμε το μπλε κουμπί " Εγκαταστήστε το Avast Free Antivirus».

Στο επόμενο βήμα, μπορείτε να επιλέξετε τον φάκελο για την εγκατάσταση του προγράμματος ή αφήνοντας την προεπιλογή, απλώς κάντε κλικ στο "Επόμενο".

Στο επόμενο παράθυρο, μπορείτε να αφαιρέσετε ορισμένα στοιχεία από την εγκατάσταση ή να προσθέσετε, για παράδειγμα, αγγλικά ή λευκορωσικά. Το αφήνω στη θέση "Τυπική" και κάνω κλικ στο "Επόμενο".

Επιβεβαιώνουμε την εγκατάσταση των επιλεγμένων στοιχείων του προγράμματος κάνοντας κλικ στο " Επόμενο».

Αποδεχόμαστε τους όρους της άδειας χρήσης.

Εγκατάσταση του Avastξεκίνησε, μπορείτε να παρακολουθήσετε τη διαδικασία.

Όταν ολοκληρωθεί η εγκατάσταση, θα χρειαστεί να εισάγουμε τη διεύθυνσή μας ΗΛΕΚΤΡΟΝΙΚΗ ΔΙΕΥΘΥΝΣΗγια να εγγράψετε αυτήν την έκδοση δωρεάν.

Η εγκατάσταση ολοκληρώθηκε! Κάντε κλικ στο "Τέλος".

Μετά από μερικά λεπτά στην περιοχή ειδοποιήσεων, μπορείτε να δείτε ένα παράθυρο που λέει ότι οι βάσεις δεδομένων προστασίας από ιούς έχουν ενημερωθεί. Όλα είναι σούπερ, το πρόγραμμα είναι εγκατεστημένο και ενημερωμένο.

Υπάρχει μια συντόμευση εκκίνησης στην επιφάνεια εργασίας.

Αν και δεν το χρειαζόμαστε πραγματικά, επειδή το πρόγραμμα προστασίας από ιούς λειτουργεί συνεχώς και ξεκινά με το λειτουργικό σύστημα. Μπορούμε να δούμε το εικονίδιο του προγράμματος στην περιοχή ειδοποιήσεων, όπου βρίσκεται το ρολόι.

Μπορείτε να εκκινήσετε το Avast κάνοντας κλικ στο εικονίδιο, έτσι φαίνεται αμέσως μετά την εγκατάσταση.

Παρεμπιπτόντως, θα λάβετε ακόμα μια επιστολή στο ταχυδρομείο, όπου πρέπει να κάνετε κλικ στον σύνδεσμο για να επιβεβαιώσετε τη διεύθυνσή σας και να καταχωρίσετε το αντίγραφό σας της δωρεάν έκδοσης του Avast.

Θα ανοίξει ένα παράθυρο του προγράμματος περιήγησης όπου θα χρειαστεί να βρείτε έναν κωδικό πρόσβασης για τον λογαριασμό σας, εάν αποφασίσετε να μεταβείτε σε μια πληρωμένη έκδοση στο μέλλον, τότε θα χρησιμοποιήσετε αυτόν τον κωδικό πρόσβασης για να συνδεθείτε στο λογαριασμό σας.

Σε αυτό το μάθημα για εγκατάσταση προστασίας από ιούς Avastολοκληρώθηκε το!
Είναι αρκετά δημοφιλές και καταλαμβάνει μεγάλο μερίδιο της αγοράς προστασίας από ιούς στο ρωσόφωνο τμήμα του Διαδικτύου. Πολλοί αρχάριοι καταφεύγουν στην προστασία του υπολογιστή τους με το συγκεκριμένο antivirus. Εξετάστε τα πιο σημαντικά και ενδιαφέροντα σημεία των ρυθμίσεών του.
Βήμα 1.Ανοίξτε τις ρυθμίσεις. Εμφανίζονται ως η τελευταία καρτέλα στη διεπαφή προστασίας από ιούς. Τώρα, στην καρτέλα Γενικά, μετακινηθείτε λίγο προς τα κάτω στη σελίδα. Υπάρχει μια επιλογή "Λειτουργία παιχνιδιού / Χωρίς ειδοποιήσεις". Θα είναι χρήσιμο για τους παίκτες. Σε αυτήν τη λειτουργία, το πρόγραμμα προστασίας από ιούς καταναλώνει λιγότερους πόρους υπολογιστή και δεν εμφανίζει μηνύματα.
Βήμα 2Στην καρτέλα "Antivirus", ενεργοποιήστε την "Powerful Mode". Όσον αφορά την επιθετικότητα, η επιλογή «Μέτρια» θα είναι αρκετή.

Βήμα 3Περαιτέρω στην ίδια καρτέλα υπάρχουν ρυθμίσεις εξαίρεσης. Εδώ μπορείτε να προσθέσετε αξιόπιστα αρχεία στις εξαιρέσεις του Avast. Για να το κάνετε αυτό, κάντε κλικ στο κουμπί "Αναζήτηση" και επιλέξτε ένα αρχείο ή φάκελο. Εάν επιλέξετε έναν φάκελο, τότε όλα τα αρχεία σε αυτόν τον φάκελο δεν θα σαρωθούν.

Βήμα 4Κοιτάξτε μόνοι σας όλες τις ρυθμίσεις, ίσως βρείτε κάτι πολύτιμο για τον εαυτό σας.
- Σε επαφή με 0
- Google+ 0
- Εντάξει 0
- Facebook 0