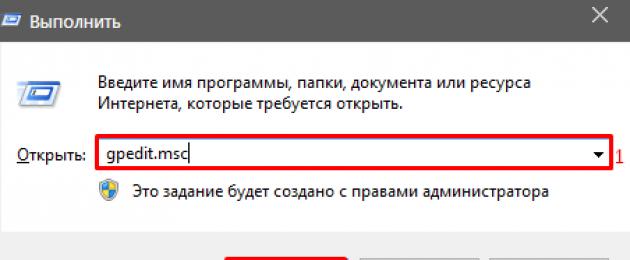Η δυνατότητα κρυπτογράφησης Drive ή BitLocker εμφανίστηκε ξανά στα Windows 7. Με αυτήν, μπορείτε να κρυπτογραφήσετε SSD, HDD ή αφαιρούμενα μέσα. Ωστόσο, αυτή η διαδικασία συνοδεύεται από μια σειρά από δυσκολίες, η κυριότερη από τις οποίες είναι η έλλειψη μιας μονάδας TPM, η οποία μπορεί να αφαιρεθεί ή να ενσωματωθεί στη μητρική πλακέτα. Ως αποτέλεσμα, ο χρήστης μπορεί να συναντήσει ένα μήνυμα ότι «... η συσκευή δεν μπορεί να χρησιμοποιήσει το TPM. Ο διαχειριστής πρέπει να ορίσει την παράμετρο. Να επιτρέπεται η χρήση του BitLocker χωρίς συμβατό TPM."
Πώς να διορθώσετε ένα τέτοιο σφάλμα και να ενεργοποιήσετε το BitLocker στα Windows 10;
Ενεργοποιήστε το BitLocker στα Windows 10 χωρίς συμβατό TPM
Για να ενεργοποιήσετε την κρυπτογράφηση δίσκου χωρίς συμβατό TPM, πρέπει να κάνετε αλλαγές στον Τοπικό Επεξεργαστή πολιτική ομάδας Windows 10. Για να το κάνετε αυτό, εκτελέστε τα ακόλουθα βήματα:
- Πατήστε "Win + R" και πληκτρολογήστε "msc".

- Μεταβείτε στον κλάδο "Διαμόρφωση υπολογιστή", "Πρότυπα διαχείρισης", "Στοιχεία Windows", "Αυτή η ρύθμιση πολιτικής σάς επιτρέπει να επιλέξετε Κρυπτογράφηση μονάδας δίσκου BitLocker", "Δίσκοι λειτουργικού συστήματος". Βρίσκουμε την επιλογή "Αυτή η ρύθμιση πολιτικής σάς επιτρέπει να διαμορφώσετε την απαίτηση για πρόσθετο έλεγχο ταυτότητας κατά την εκκίνηση."

- Κάντε διπλό κλικ για να ανοίξετε τις ρυθμίσεις παραμέτρων. Ορίστε τις ακόλουθες τιμές.

- Μετά την επανεκκίνηση του συστήματος, μπορείτε να μεταβείτε στον "Πίνακα Ελέγχου", να επιλέξετε "Κρυπτογράφηση μονάδας δίσκου BitLocker".

Αξίζει να σημειωθεί ότι πριν δημιουργήσετε μια κρυπτογραφημένη συσκευή, αξίζει να δημιουργήσετε ένα αντίγραφο ασφαλείας των δεδομένων.
Το Bitlocker είναι ένα πρόγραμμα ransomware που εμφανίστηκε για πρώτη φορά στα Windows 7. Με αυτό, μπορείτε να κρυπτογραφήσετε τους τόμους του σκληρού δίσκου (ακόμη και το διαμέρισμα συστήματος), τις μονάδες USB και τις μονάδες flash MicroSD. Αλλά συχνά συμβαίνει ότι ο χρήστης απλά ξεχνά τον κωδικό πρόσβασης για την πρόσβαση στα κρυπτογραφημένα δεδομένα του Bitlocker. Πώς να ξεκλειδώσετε πληροφορίες σε ένα κρυπτογραφημένο μέσο, διαβάστε στο πλαίσιο αυτού του άρθρου.
Πώς να ενεργοποιήσετε το Bitlocker
Το ίδιο το πρόγραμμα προτείνει τρόπους αποκρυπτογράφησης δεδομένων στο στάδιο της δημιουργίας κλειδαριάς:
- Προετοιμάστε τη μονάδα δίσκου για κρυπτογράφηση. Κάντε δεξί κλικ πάνω του και επιλέξτε "Ενεργοποίηση Bitlocker".
- Επιλέξτε μια μέθοδο κρυπτογράφησης.
 Συνήθως, ένας κωδικός πρόσβασης ορίζεται για ξεκλείδωμα. Εάν διαθέτετε συσκευή ανάγνωσης έξυπνων καρτών USB με κανονικό τσιπ ISO 7816, μπορείτε να τη χρησιμοποιήσετε για ξεκλείδωμα.
Συνήθως, ένας κωδικός πρόσβασης ορίζεται για ξεκλείδωμα. Εάν διαθέτετε συσκευή ανάγνωσης έξυπνων καρτών USB με κανονικό τσιπ ISO 7816, μπορείτε να τη χρησιμοποιήσετε για ξεκλείδωμα.  Για την κρυπτογράφηση, οι επιλογές είναι διαθέσιμες ξεχωριστά, και τα δύο ταυτόχρονα.
Για την κρυπτογράφηση, οι επιλογές είναι διαθέσιμες ξεχωριστά, και τα δύο ταυτόχρονα. - Στο επόμενο βήμα, ο Οδηγός κρυπτογράφησης Drive προσφέρει επιλογές για τη δημιουργία αντιγράφων ασφαλείας του κλειδιού ανάκτησης. Υπάρχουν τρία συνολικά:

- Όταν έχετε επιλέξει την επιλογή αποθήκευσης του κλειδιού ανάκτησης, επιλέξτε το τμήμα της μονάδας δίσκου που θέλετε να αποκρυπτογραφήσετε.

- Πριν ξεκινήσει η κρυπτογράφηση δεδομένων, θα εμφανιστεί ένα παράθυρο που σας ενημερώνει για τη διαδικασία. Κάντε κλικ στο Start Encryption.

- Περιμένετε λίγο για να ολοκληρωθεί η διαδικασία.

- Η μονάδα δίσκου είναι πλέον κρυπτογραφημένη και θα απαιτήσει κωδικό πρόσβασης (ή έξυπνη κάρτα) κατά την αρχική σύνδεση.

Σπουδαίος! Μπορείτε να επιλέξετε τη μέθοδο κρυπτογράφησης. Το Bitlocker υποστηρίζει κρυπτογράφηση 128 και 256 bit XTS AES και AES-CBC.
Αλλαγή της μεθόδου κρυπτογράφησης μονάδας δίσκου
Στο Local Group Policy Editor (δεν υποστηρίζεται από τα Windows 10 Home), μπορείτε να επιλέξετε τη μέθοδο κρυπτογράφησης για μονάδες δίσκου δεδομένων. Η προεπιλογή είναι XTS AES 128 bit για μη αφαιρούμενες μονάδες δίσκου και AES-CBC 128 bit για αφαιρούμενους σκληρούς δίσκους και μονάδες flash.
Για να αλλάξετε τη μέθοδο κρυπτογράφησης:

Μετά την αλλαγή της πολιτικής, το Bitlocker θα μπορεί να προστατεύει με κωδικό πρόσβασης ένα νέο μέσο με τις επιλεγμένες παραμέτρους.
Πώς να απενεργοποιήσετε το Bitlocker
Η διαδικασία κλειδώματος παρέχει δύο τρόπους για να αποκτήσετε περαιτέρω πρόσβαση στα περιεχόμενα της μονάδας: κωδικό πρόσβασης και δέσμευση έξυπνης κάρτας. Εάν ξεχάσατε τον κωδικό πρόσβασής σας ή χάσατε την πρόσβαση στην έξυπνη κάρτα (ή μάλλον δεν τη χρησιμοποιήσατε καθόλου), μένει να χρησιμοποιήσετε το κλειδί ανάκτησης. Όταν προστατεύετε με κωδικό πρόσβασης μια μονάδα flash, δημιουργείται απαραίτητα, ώστε να μπορείτε να τη βρείτε:
- Τυπωμένο σε ένα κομμάτι χαρτί. Ίσως το τοποθετήσατε με σημαντικά έγγραφα.
- Σε έγγραφο κειμένου (ή σε μονάδα flash USB, εάν το διαμέρισμα συστήματος ήταν κρυπτογραφημένο). Τοποθετήστε τη μονάδα flash USB στον υπολογιστή σας και ακολουθήστε τις οδηγίες. Εάν το κλειδί είναι αποθηκευμένο σε αρχείο κειμένου, διαβάστε το σε μη κρυπτογραφημένη συσκευή.
- Σε λογαριασμό Microsoft. Συνδεθείτε στο προφίλ σας στον ιστότοπο στην ενότητα "Κλειδιά αποκατάστασης Bitlocker".
Αφού βρείτε το κλειδί ανάκτησης:
- Κάντε δεξί κλικ στο κλειδωμένο μέσο και επιλέξτε "Ξεκλείδωμα μονάδας".
- Ένα παράθυρο για την εισαγωγή του κωδικού πρόσβασης Bitlocker θα εμφανιστεί στην επάνω δεξιά γωνία της οθόνης. Κάντε κλικ στις "Επιλογές για προχωρημένους".

- Επιλέξτε Enter Recovery Key.

- Αντιγράψτε ή αντικαταστήστε το κλειδί 48 χαρακτήρων και κάντε κλικ στο Ξεκλείδωμα.

- Μετά από αυτό, τα δεδομένα στα μέσα θα είναι διαθέσιμα για ανάγνωση.
Στα Windows 10, μπορείτε να κρυπτογραφήσετε πλήρως το δικό σας HDDχρησιμοποιώντας το εργαλείο ασφαλείας BitLocker. Αυτό το πρόγραμμα είναι ήδη ενσωματωμένο στα Windows και είναι εύκολο στη χρήση - τουλάχιστον εάν η μητρική σας πλακέτα διαθέτει ειδική μονάδα TPM. Ας σας πούμε πώς λειτουργεί.
Κρυπτογράφηση μονάδας δίσκου στα Windows 10 με BitLocker
Η μητρική σας πλακέτα μπορεί να έχει ένα στοιχείο που ονομάζεται επεξεργαστής κρυπτογράφησης ή τσιπ Trusted Platform Module (TPM). Αποθηκεύει κλειδιά κρυπτογράφησης για την προστασία των πληροφοριών σε επίπεδο υλικού. Μοιάζει κάπως έτσι: Εάν υπάρχει μια μονάδα TPM στη μητρική πλακέτα, η κρυπτογράφηση του σκληρού δίσκου στα Windows 10 είναι πολύ εύκολο να οργανωθεί: Κάντε κλικ στο κουμπί Έναρξη > Εξερεύνηση > Αυτός ο υπολογιστής.
Στο παράθυρο, κάντε δεξί κλικ στη μονάδα δίσκου που θέλετε να κρυπτογραφήσετε και επιλέξτε Ενεργοποίηση BitLocker από το αναπτυσσόμενο μενού. Εισαγάγετε έναν ισχυρό κωδικό πρόσβασης για τον σκληρό δίσκο. Κάθε φορά που ενεργοποιείτε τον υπολογιστή σας, τα Windows θα ζητούν αυτόν τον κωδικό πρόσβασης για να αποκρυπτογραφήσουν τα δεδομένα.
Επιλέξτε πώς θέλετε να δημιουργήσετε αντίγραφα ασφαλείας του κλειδιού ανάκτησης. Μπορεί να αποθηκευτεί σε λογαριασμό Microsoft, να αντιγραφεί σε μονάδα USB ή να εκτυπωθεί.
Επιλέξτε ποιο τμήμα της μονάδας δίσκου θα κρυπτογραφηθεί: ολόκληρος ή μόνο ο ελεύθερος χώρος. Εάν εγκαταστήσατε πρόσφατα τα Windows 10, επιλέξτε το δεύτερο. Εάν ενεργοποιείτε την κρυπτογράφηση σε δίσκο που χρησιμοποιείται ήδη, είναι προτιμότερο να κρυπτογραφήσετε ολόκληρο τον δίσκο.
Κάντε κλικ στο Continue για να ξεκινήσει η κρυπτογράφηση.
Όταν ολοκληρωθεί η κρυπτογράφηση, επανεκκινήστε τον υπολογιστή σας και εισαγάγετε τον κωδικό πρόσβασής σας. Εάν λάβετε ένα μήνυμα σφάλματος στο βήμα 2 που υποδεικνύει ότι πρέπει να επιτρέψετε στο BitLocker να εκτελείται χωρίς συμβατό TPM, η μητρική σας πλακέτα δεν διαθέτει συμβατή μονάδα. Σε αυτή την περίπτωση, θα πρέπει να περιηγηθείτε.
Κρυπτογράφηση δίσκου στα Windows 10 χωρίς TPM Για να κρυπτογραφήσετε έναν σκληρό δίσκο στα Windows 10 χωρίς τη βοήθεια αποθήκευσης κλειδιών υλικού, κάντε τα εξής: Επιστρέψτε στο πεδίο Αναζήτηση στο Διαδίκτυο και τα Windows και πληκτρολογήστε "Πολιτική ομάδας" (χωρίς εισαγωγικά).
Κάντε κλικ στην καταχώρηση Επεξεργασία πολιτικής ομάδας. Θα ανοίξει ένα νέο παράθυρο.
Μεταβείτε στον υποκατάλογο Πρότυπα διαχείρισης > Στοιχεία Windows > Κρυπτογράφηση μονάδας BitLocker > Μονάδες δίσκου λειτουργικού συστήματος.
Κάντε διπλό κλικ Αυτή η ρύθμιση πολιτικής σάς επιτρέπει να διαμορφώσετε την απαίτηση για πρόσθετο έλεγχο ταυτότητας κατά την εκκίνηση. Στο νέο παράθυρο, επιλέξτε Enabled, επιλέξτε το πλαίσιο δίπλα στο Allow BitLocker χωρίς συμβατό TPM και κάντε κλικ στο OK.
Ανοίξτε Αυτό το PC, επιλέξτε τη μονάδα δίσκου και κάντε κλικ στην επιλογή Ενεργοποίηση BitLocker.
Μετά από αυτό, θα πραγματοποιηθεί μια γρήγορη σάρωση στον υπολογιστή σας. Όταν ολοκληρωθεί η επαλήθευση, το σύστημα θα σας ρωτήσει εάν θέλετε να κλειδώσετε τον υπολογιστή σας με κλειδί USB ή κωδικό πρόσβασης.
Επιλέξτε εάν το BitLocker κρυπτογραφεί τον ελεύθερο χώρο που απομένει ή ολόκληρο τον σκληρό δίσκο.
Το BitLocker θα εκτελείται στο παρασκήνιο, κρυπτογραφώντας τον σκληρό σας δίσκο. Μπορείτε να συνεχίσετε να εργάζεστε κανονικά. Μετά την πρώτη επανεκκίνηση του υπολογιστή, το σύστημά σας θα εκκινήσει μόνο εάν εισαγάγετε τον σωστό κωδικό πρόσβασης κατά την εκκίνηση ή συνδέσετε μια μονάδα USB με ένα αντίγραφο ασφαλείας του κλειδιού.
Πολλοί χρήστες με την κυκλοφορία του λειτουργικού συστήματος Windows 7 αντιμετωπίζουν το γεγονός ότι έχει εμφανιστεί μια ακατανόητη υπηρεσία BitLocker. Πολλοί μπορούν μόνο να μαντέψουν τι είναι το BitLocker. Ας ξεκαθαρίσουμε την κατάσταση με συγκεκριμένα παραδείγματα. Θα εξετάσουμε επίσης ερωτήσεις που σχετίζονται με το πόσο σκόπιμο είναι να ενεργοποιήσετε αυτό το στοιχείο ή να το απενεργοποιήσετε εντελώς.
Σε τι χρησιμεύει η υπηρεσία BitLocker;
Εάν το κατανοήσετε σωστά, τότε μπορούμε να συμπεράνουμε ότι το BitLocker είναι ένα πλήρως αυτοματοποιημένο καθολικό εργαλείο για την κρυπτογράφηση δεδομένων που είναι αποθηκευμένα σε έναν σκληρό δίσκο. Τι είναι το BitLocker σε έναν σκληρό δίσκο; Αυτή είναι μια κοινή υπηρεσία που, χωρίς παρέμβαση του χρήστη, σας επιτρέπει να προστατεύετε φακέλους και αρχεία κρυπτογραφώντας τα και δημιουργώντας ένα ειδικό κλειδί κειμένου που παρέχει πρόσβαση σε έγγραφα. Τη στιγμή που ο χρήστης εργάζεται κάτω από τον λογαριασμό του, δεν γνωρίζει καν ότι τα δεδομένα είναι κρυπτογραφημένα. Όλες οι πληροφορίες εμφανίζονται σε αναγνώσιμη μορφή και η πρόσβαση σε φακέλους και αρχεία για τον χρήστη δεν είναι αποκλεισμένη. Με άλλα λόγια, ένα τέτοιο μέσο προστασίας έχει σχεδιαστεί μόνο για εκείνες τις περιπτώσεις στις οποίες πραγματοποιείται μη εξουσιοδοτημένη πρόσβαση σε τερματικό υπολογιστή όταν γίνεται προσπάθεια εξωτερικής παρέμβασης.
Ζητήματα κρυπτογραφίας και κωδικού πρόσβασης
Εάν μιλάμε για το τι είναι το BitLocker στα Windows 7 ή σε συστήματα υψηλότερης κατάταξης, είναι απαραίτητο να σημειωθεί ένα τόσο δυσάρεστο γεγονός: εάν χαθεί ο κωδικός πρόσβασης σύνδεσης, πολλοί χρήστες δεν θα μπορούν όχι μόνο να συνδεθούν στο σύστημα, αλλά και να εκτελέσετε ορισμένες ενέργειες για να δείτε έγγραφα που ήταν προηγουμένως διαθέσιμα, μετακινώντας, αντιγράφοντας κ.λπ. Όμως τα προβλήματα δεν σταματούν εκεί. Εάν κατανοείτε σωστά το ερώτημα τι είναι το BitLocker Windows 8 και 10, τότε δεν υπάρχουν ιδιαίτερες διαφορές. Μόνο πιο προηγμένη τεχνολογία κρυπτογραφίας μπορεί να σημειωθεί. Το πρόβλημα εδώ είναι διαφορετικό. Το θέμα είναι ότι η ίδια η υπηρεσία μπορεί να λειτουργεί σε δύο λειτουργίες, αποθηκεύοντας κλειδιά αποκρυπτογράφησης είτε σε σκληρό δίσκο είτε σε αφαιρούμενη μονάδα USB. Αυτό υποδηλώνει ένα απολύτως λογικό συμπέρασμα: ο χρήστης, εάν υπάρχει ένα αποθηκευμένο κλειδί στον σκληρό δίσκο, αποκτά χωρίς προβλήματα πρόσβαση σε όλες τις πληροφορίες που είναι αποθηκευμένες σε αυτό. Όταν το κλειδί είναι αποθηκευμένο σε μια μονάδα flash, το πρόβλημα είναι πολύ πιο σοβαρό. Κατ 'αρχήν, μπορείτε να δείτε έναν κρυπτογραφημένο δίσκο ή διαμέρισμα, αλλά δεν μπορείτε να διαβάσετε τις πληροφορίες. Επιπλέον, αν μιλάμε για το τι είναι το BitLocker στα Windows 10 και συστήματα προηγούμενων εκδόσεων, τότε θα πρέπει να σημειωθεί ότι η υπηρεσία είναι ενσωματωμένη σε μενού περιβάλλοντος οποιουδήποτε τύπου που καλούνται κάνοντας δεξί κλικ με το ποντίκι. Για πολλούς χρήστες, αυτό είναι απλώς ενοχλητικό. Ας μην πηδάμε μπροστά από το χρόνο και ας εξετάσουμε όλες τις κύριες πτυχές που σχετίζονται με τη λειτουργία αυτού του στοιχείου, καθώς και τη σκοπιμότητα απενεργοποίησης και χρήσης του.
Μεθοδολογία για την κρυπτογράφηση αφαιρούμενων μέσων και δίσκων
Το πιο περίεργο είναι ότι σε διάφορα συστήματα και τις τροποποιήσεις τους, από προεπιλογή, η υπηρεσία Windows 10 BitLocker μπορεί να είναι και σε ενεργή και παθητική λειτουργία. Στα Windows 7, είναι ενεργοποιημένο από προεπιλογή, στα Windows 8 και Windows 10, μερικές φορές απαιτείται μη αυτόματη ενεργοποίηση. Όσο για την κρυπτογράφηση, δεν έχει εφευρεθεί τίποτα καινούργιο εδώ. Συνήθως, χρησιμοποιείται η ίδια τεχνολογία AES που βασίζεται σε δημόσιο κλειδί, η οποία χρησιμοποιείται συχνότερα σε εταιρικά δίκτυα. Επομένως, εάν το τερματικό του υπολογιστή σας με το κατάλληλο λειτουργικό σύστημα είναι συνδεδεμένο σε τοπικό δίκτυο, μπορείτε να είστε απολύτως βέβαιοι ότι η πολιτική ασφάλειας και προστασίας πληροφοριών που χρησιμοποιείται συνεπάγεται την ενεργοποίηση αυτής της υπηρεσίας. Ακόμα κι αν έχετε δικαιώματα διαχειριστή, δεν μπορείτε να αλλάξετε τίποτα.
Ενεργοποίηση της υπηρεσίας Windows 10 BitLocker εάν έχει απενεργοποιηθεί
Πριν ξεκινήσετε να επιλύετε ένα ζήτημα που σχετίζεται με το BitLocker Windows 10, πρέπει να ελέγξετε τη διαδικασία ενεργοποίησης και διαμόρφωσής του. Τα βήματα απενεργοποίησης θα πρέπει να εκτελεστούν με αντίστροφη σειρά. Η κρυπτογράφηση ενεργοποιείται με τον απλούστερο τρόπο από τον "Πίνακα Ελέγχου" επιλέγοντας την ενότητα κρυπτογράφησης δίσκου. Αυτή η μέθοδος μπορεί να χρησιμοποιηθεί μόνο εάν το κλειδί δεν πρέπει να αποθηκευτεί σε αφαιρούμενα μέσα. Εάν τα σταθερά μέσα είναι μπλοκαρισμένα, τότε θα πρέπει να αναζητήσετε μια άλλη ερώτηση σχετικά με την υπηρεσία Windows 10 BitLocker: πώς να απενεργοποιήσετε αυτό το στοιχείο; Αυτό γίνεται πολύ απλά. Με την προϋπόθεση ότι το κλειδί βρίσκεται σε αφαιρούμενα μέσα, για την αποκρυπτογράφηση δίσκων και διαμερισμάτων δίσκων, πρέπει να το εισαγάγετε στην κατάλληλη θύρα και, στη συνέχεια, να μεταβείτε στην ενότητα του συστήματος ασφαλείας "Πίνακας Ελέγχου". Μετά από αυτό, βρίσκουμε το σημείο κρυπτογράφησης BitLocker και, στη συνέχεια, εξετάζουμε τα μέσα και τις μονάδες δίσκου στις οποίες είναι εγκατεστημένη η προστασία. Στο κάτω μέρος θα υπάρχει ένας υπερσύνδεσμος που έχει σχεδιαστεί για να απενεργοποιεί την κρυπτογράφηση. Πρέπει να κάνετε κλικ σε αυτό. Εάν το κλειδί αναγνωριστεί, θα ενεργοποιηθεί η διαδικασία αποκρυπτογράφησης. Θα πρέπει μόνο να περιμένετε την ολοκλήρωσή του.
Διαμόρφωση στοιχείων ransomware: προβλήματα
Όσο για το θέμα των ρυθμίσεων, τότε δεν θα κάνει χωρίς πονοκέφαλο. Πρώτα απ 'όλα, αξίζει να σημειωθεί ότι το σύστημα προσφέρει κράτηση τουλάχιστον 1,5 GB για τις ανάγκες σας. Δεύτερον, πρέπει να προσαρμόσετε τα δικαιώματα του συστήματος αρχείων NTFS, για παράδειγμα, να μειώσετε το μέγεθος του τόμου. Για να κάνετε τέτοια πράγματα, θα πρέπει να απενεργοποιήσετε αμέσως αυτό το στοιχείο, καθώς οι περισσότεροι χρήστες δεν το χρειάζονται. Ακόμη και όσοι έχουν ενεργοποιημένη αυτήν την υπηρεσία από προεπιλογή στις ρυθμίσεις δεν ξέρουν πάντα τι να την κάνουν και αν χρειάζεται καθόλου. Και μάταια ... Σε έναν τοπικό υπολογιστή, μπορείτε να προστατεύσετε δεδομένα με αυτόν ακόμη και αν δεν υπάρχει λογισμικό προστασίας από ιούς.
Πώς να απενεργοποιήσετε το BitLocker: το αρχικό στάδιο
Πρώτα απ 'όλα, πρέπει να χρησιμοποιήσετε το στοιχείο που αναφέρθηκε προηγουμένως στον "Πίνακα Ελέγχου". Τα ονόματα των πεδίων απενεργοποίησης υπηρεσίας ενδέχεται να αλλάξουν ανάλογα με την τροποποίηση του συστήματος. Η επιλεγμένη μονάδα δίσκου μπορεί να έχει μια συμβολοσειρά για την παύση προστασίας ή μια ένδειξη για την απενεργοποίηση της υπηρεσίας BitLocker. Αλλά δεν είναι αυτό το θέμα. Θα πρέπει να δώσετε ιδιαίτερη προσοχή στο γεγονός ότι είναι απαραίτητο να απενεργοποιήσετε πλήρως την ενημέρωση του BIOS και των αρχείων εκκίνησης του συστήματος. Διαφορετικά, η διαδικασία αποκρυπτογράφησης μπορεί να διαρκέσει πολύ.
Κατάλογος συμφραζόμενων
Αυτή είναι η μία όψη του νομίσματος που σχετίζεται με την υπηρεσία BitLocker. Τι είναι αυτή η υπηρεσία, θα πρέπει να είναι ήδη ξεκάθαρο. Η άλλη πλευρά είναι να απομονώσετε πρόσθετα μενού από την παρουσία συνδέσμων προς αυτήν την υπηρεσία σε αυτά. Για να το κάνετε αυτό, πρέπει να ρίξετε μια άλλη ματιά στο BitLocker. Πώς να αφαιρέσετε όλες τις αναφορές σε μια υπηρεσία από το μενού περιβάλλοντος; Ναι, είναι πολύ απλό ... Όταν επιλέγετε το επιθυμητό αρχείο στον Explorer, χρησιμοποιούμε την ενότητα εξυπηρέτησης και επεξεργασίας του μενού περιβάλλοντος, μεταβούμε στις ρυθμίσεις και, στη συνέχεια, χρησιμοποιούμε τις ρυθμίσεις εντολών και τις τακτοποιούμε. Στη συνέχεια, πρέπει να καθορίσετε την τιμή του "Πίνακας Ελέγχου" και να βρείτε το επιθυμητό στη λίστα των αντίστοιχων στοιχείων πινάκων και εντολών και να το διαγράψετε. Στη συνέχεια, στον επεξεργαστή μητρώου, πρέπει να μεταβείτε στον κλάδο HKCR και να βρείτε την ενότητα ROOT Directory Shell, να την αναπτύξετε και να διαγράψετε το επιθυμητό στοιχείο πατώντας το πλήκτρο Del ή χρησιμοποιώντας την εντολή delete από το μενού με το δεξί κλικ. Αυτό είναι το τελευταίο πράγμα για το BitLocker. Πώς να το απενεργοποιήσετε, θα πρέπει ήδη να καταλάβετε. Αλλά μην κολακεύετε τον εαυτό σας εκ των προτέρων. Αυτή η υπηρεσία θα συνεχίσει να λειτουργεί στο παρασκήνιο είτε σας αρέσει είτε όχι.
συμπέρασμα
Θα πρέπει να προστεθεί ότι αυτό δεν είναι το μόνο που μπορεί να ειπωθεί για το στοιχείο του συστήματος κρυπτογράφησης BitLocker. Έχουμε ήδη καταλάβει τι είναι το BitLocker. Μάθατε επίσης πώς να απενεργοποιείτε και να αφαιρείτε εντολές μενού. Το ερώτημα είναι διαφορετικό: αξίζει να απενεργοποιήσετε το BitLocker. Μια συμβουλή μπορεί να δοθεί εδώ: σε ένα εταιρικό δίκτυο, δεν πρέπει να απενεργοποιήσετε καθόλου αυτό το στοιχείο. Αλλά αν μιλάμε για τερματικό οικιακού υπολογιστή, τότε γιατί όχι.
computerologia.ru
BitLocker: τι είναι και πώς να το ξεκλειδώσετε;
Με την κυκλοφορία του λειτουργικού συστήματος Windows 7, πολλοί χρήστες έρχονται αντιμέτωποι με το γεγονός ότι έχει εμφανιστεί σε αυτό μια κάπως ακατανόητη υπηρεσία BitLocker. Τι είναι το BitLocker, πολλοί μπορούν μόνο να μαντέψουν. Ας προσπαθήσουμε να ξεκαθαρίσουμε την κατάσταση με συγκεκριμένα παραδείγματα. Στην πορεία, θα εξετάσουμε ερωτήσεις σχετικά με το πόσο κατάλληλο είναι να ενεργοποιήσετε αυτό το στοιχείο ή να το απενεργοποιήσετε εντελώς.
BitLocker: τι είναι το BitLocker, γιατί χρειάζεται αυτή η υπηρεσία
Αν το δείτε, το BitLocker είναι ένα καθολικό και πλήρως αυτοματοποιημένο μέσο κρυπτογράφησης δεδομένων που είναι αποθηκευμένα σε έναν σκληρό δίσκο. Τι είναι το BitLocker σε έναν σκληρό δίσκο; Ναι, απλώς μια υπηρεσία που, χωρίς παρέμβαση του χρήστη, προστατεύει αρχεία και φακέλους κρυπτογραφώντας τα και δημιουργώντας ένα ειδικό κλειδί κειμένου που παρέχει πρόσβαση σε έγγραφα.
Όταν ένας χρήστης εργάζεται στο σύστημα του λογαριασμού του, μπορεί να μην γνωρίζει καν ότι τα δεδομένα είναι κρυπτογραφημένα, επειδή οι πληροφορίες εμφανίζονται σε αναγνώσιμη μορφή και η πρόσβαση σε αρχεία και φακέλους δεν είναι αποκλεισμένη. Με άλλα λόγια, ένα τέτοιο εργαλείο προστασίας έχει σχεδιαστεί μόνο για εκείνες τις περιπτώσεις κατά τις οποίες γίνεται μη εξουσιοδοτημένη πρόσβαση σε τερματικό υπολογιστή, για παράδειγμα, όταν γίνεται προσπάθεια παρέμβασης από έξω (επιθέσεις Διαδικτύου).
Θέματα κωδικού πρόσβασης και κρυπτογραφίας
Ωστόσο, αν μιλάμε για το τι είναι το BitLocker Windows 7 ή συστήματα υψηλότερης βαθμίδας, αξίζει να σημειωθεί το δυσάρεστο γεγονός ότι εάν χάσετε τον κωδικό πρόσβασής σας, πολλοί χρήστες όχι μόνο δεν μπορούν να συνδεθούν, αλλά και να εκτελέσουν ορισμένες ενέργειες περιήγησης. διαθέσιμο για αντιγραφή, μετακίνηση κ.λπ.
Αλλά δεν είναι μόνο αυτό. Αν ασχολείστε με το ερώτημα τι είναι το BitLocker Windows 8 ή 10, τότε δεν υπάρχουν ιδιαίτερες διαφορές, εκτός από το ότι διαθέτουν πιο προηγμένη τεχνολογία κρυπτογραφίας. Εδώ το πρόβλημα είναι σαφώς διαφορετικό. Το γεγονός είναι ότι η ίδια η υπηρεσία μπορεί να λειτουργεί σε δύο λειτουργίες, αποθηκεύοντας κλειδιά αποκρυπτογράφησης είτε σε σκληρό δίσκο είτε σε αφαιρούμενη μονάδα USB.

Αυτό υποδηλώνει το απλούστερο συμπέρασμα: εάν υπάρχει ένα αποθηκευμένο κλειδί στον σκληρό δίσκο, ο χρήστης έχει πρόσβαση σε όλες τις πληροφορίες που είναι αποθηκευμένες σε αυτό, χωρίς προβλήματα. Αλλά όταν το κλειδί είναι αποθηκευμένο σε μια μονάδα flash, το πρόβλημα είναι πολύ πιο σοβαρό. Κατ 'αρχήν, μπορείτε να δείτε έναν κρυπτογραφημένο δίσκο ή διαμέρισμα, αλλά δεν μπορείτε να διαβάσετε τις πληροφορίες.
Επιπλέον, αν μιλάμε για το τι είναι το BitLocker στα Windows 10 ή παλαιότερα συστήματα, δεν μπορούμε παρά να σημειώσουμε το γεγονός ότι η υπηρεσία ενσωματώνεται σε μενού περιβάλλοντος με δεξί κλικ οποιουδήποτε τύπου, κάτι που απλώς ενοχλεί πολλούς χρήστες. Αλλά ας μην προλάβουμε, αλλά ας εξετάσουμε όλες τις κύριες πτυχές που σχετίζονται με τη λειτουργία αυτού του στοιχείου και τη σκοπιμότητα χρήσης ή απενεργοποίησής του.
Μεθοδολογία κρυπτογράφησης δίσκου και αφαιρούμενης αποθήκευσης
Το πιο περίεργο είναι ότι σε διαφορετικά συστήματα και τις τροποποιήσεις τους, η υπηρεσία BitLocker μπορεί από προεπιλογή να βρίσκεται και σε ενεργή και παθητική λειτουργία. Στο "επτά" είναι ενεργοποιημένο από προεπιλογή, στην όγδοη και δέκατη έκδοση, μερικές φορές απαιτείται χειροκίνητη ενεργοποίηση.

Όσον αφορά την κρυπτογράφηση, δεν υπάρχει κάτι ιδιαίτερα νέο εδώ. Κατά κανόνα, χρησιμοποιείται η ίδια τεχνολογία AES που βασίζεται σε δημόσιο κλειδί, η οποία χρησιμοποιείται συχνότερα σε εταιρικά δίκτυα. Επομένως, εάν το τερματικό του υπολογιστή σας με το κατάλληλο λειτουργικό σύστημα είναι συνδεδεμένο σε τοπικό δίκτυο, μπορείτε να είστε βέβαιοι ότι η ισχύουσα πολιτική ασφάλειας και προστασίας δεδομένων συνεπάγεται την ενεργοποίηση αυτής της υπηρεσίας. Χωρίς δικαιώματα διαχειριστή (ακόμα και αν εκτελέσετε την αλλαγή των ρυθμίσεων ως διαχειριστής), δεν θα μπορείτε να αλλάξετε τίποτα.
Ενεργοποιήστε το BitLocker εάν η υπηρεσία είναι απενεργοποιημένη
Πριν λύσουμε το ζήτημα που σχετίζεται με το BitLocker (πώς να απενεργοποιήσετε την υπηρεσία, πώς να αφαιρέσετε τις εντολές της από το μενού περιβάλλοντος), ας δούμε την ενεργοποίηση και τη ρύθμιση παραμέτρων, ειδικά επειδή τα βήματα απενεργοποίησης θα πρέπει να εκτελεστούν με αντίστροφη σειρά.
Η ενεργοποίηση της κρυπτογράφησης με τον απλούστερο τρόπο γίνεται από τον «Πίνακα Ελέγχου» επιλέγοντας την ενότητα κρυπτογράφηση δίσκου. Αυτή η μέθοδος ισχύει μόνο εάν το κλειδί δεν πρέπει να αποθηκευτεί σε αφαιρούμενα μέσα.
Σε περίπτωση που αποκλειστεί το μη αφαιρούμενο μέσο, θα πρέπει να βρείτε την απάντηση σε μια άλλη ερώτηση σχετικά με την υπηρεσία BitLocker: πώς να απενεργοποιήσετε αυτό το στοιχείο σε μια μονάδα flash USB; Αυτό γίνεται πολύ απλά.

Με την προϋπόθεση ότι το κλειδί βρίσκεται σε αφαιρούμενα μέσα, για την αποκρυπτογράφηση δίσκων και διαμερισμάτων δίσκων, πρέπει πρώτα να το εισαγάγετε στην κατάλληλη θύρα (υποδοχή) και μετά να μεταβείτε στην ενότητα Ασφάλεια του Πίνακα Ελέγχου. Μετά από αυτό, βρίσκουμε το σημείο κρυπτογράφησης BitLocker και, στη συνέχεια, εξετάζουμε τις μονάδες δίσκου και τα μέσα στα οποία είναι εγκατεστημένη η προστασία. Στο κάτω μέρος, θα εμφανιστεί ένας υπερσύνδεσμος για την απενεργοποίηση της κρυπτογράφησης, στον οποίο πρέπει να κάνετε κλικ. Εάν το κλειδί αναγνωριστεί, ενεργοποιείται η διαδικασία αποκρυπτογράφησης. Απομένει μόνο να περιμένουμε το τέλος της εκτέλεσής του.
Ζητήματα με τη διαμόρφωση στοιχείων ransomware
Όταν πρόκειται για προσαρμογή, δεν είναι χωρίς πονοκέφαλο. Πρώτον, το σύστημα προσφέρει κράτηση τουλάχιστον 1,5 GB για τις ανάγκες σας. Δεύτερον, πρέπει να προσαρμόσετε τα δικαιώματα του συστήματος αρχείων NTFS, να μειώσετε το μέγεθος του τόμου κ.λπ. Για να μην κάνετε τέτοια πράγματα, είναι καλύτερα να απενεργοποιήσετε αμέσως αυτό το στοιχείο, επειδή οι περισσότεροι χρήστες απλά δεν το χρειάζονται. Ακόμη και όλοι όσοι έχουν ενεργοποιημένη αυτήν την υπηρεσία στις προεπιλεγμένες ρυθμίσεις επίσης δεν ξέρουν πάντα τι να την κάνουν, αν χρειάζεται καθόλου. Αλλά μάταια. Μπορεί να χρησιμοποιηθεί για την προστασία δεδομένων σε έναν τοπικό υπολογιστή, ακόμη και αν δεν υπάρχει λογισμικό προστασίας από ιούς.
BitLocker: πώς να απενεργοποιήσετε. Πρώτο στάδιο
Και πάλι, χρησιμοποιήστε το στοιχείο που καθορίστηκε προηγουμένως στον "Πίνακα Ελέγχου". Ανάλογα με την τροποποίηση του συστήματος, τα ονόματα των πεδίων απενεργοποίησης της υπηρεσίας ενδέχεται να αλλάξουν. Η επιλεγμένη μονάδα δίσκου μπορεί να περιέχει μια γραμμή για την αναστολή της προστασίας ή μια άμεση ένδειξη για την απενεργοποίηση του BitLocker.

Το θέμα δεν είναι αυτό. Εδώ αξίζει να δώσετε προσοχή στο γεγονός ότι θα χρειαστεί να απενεργοποιήσετε εντελώς την ενημέρωση του BIOS και των αρχείων εκκίνησης του συστήματος υπολογιστή. Διαφορετικά, η διαδικασία αποκρυπτογράφησης μπορεί να διαρκέσει πολύ.
Κατάλογος συμφραζόμενων
Αυτή είναι μόνο η μία όψη του νομίσματος που σχετίζεται με την υπηρεσία BitLocker. Τι είναι το BitLocker είναι πιθανώς ήδη ξεκάθαρο. Αλλά η άλλη πλευρά είναι επίσης η απομόνωση πρόσθετων μενού από την παρουσία συνδέσμων προς αυτήν την υπηρεσία σε αυτά.

Για να το κάνουμε αυτό, ας δούμε ξανά το BitLocker. Πώς να αφαιρέσετε όλους τους συνδέσμους προς την υπηρεσία από το μενού περιβάλλοντος; Στοιχειώδης! Στο "Explorer" όταν επιλέγουμε το επιθυμητό αρχείο ή φάκελο, χρησιμοποιούμε την ενότητα υπηρεσίας και επεξεργαζόμαστε το αντίστοιχο μενού περιβάλλοντος, μεταβούμε στις ρυθμίσεις και, στη συνέχεια, χρησιμοποιούμε τις ρυθμίσεις εντολών και τις τακτοποιούμε.
Μετά από αυτό, στον επεξεργαστή μητρώου, μπαίνουμε στον κλάδο HKCR, όπου βρίσκουμε την ενότητα ROOTDirectoryShell, την επεκτείνουμε και διαγράφουμε το επιθυμητό στοιχείο πατώντας το πλήκτρο Del ή την εντολή delete από το μενού με το δεξί κλικ. Στην πραγματικότητα, αυτό είναι το τελευταίο πράγμα για το στοιχείο BitLocker. Πώς να το απενεργοποιήσετε, νομίζω, είναι ήδη σαφές. Αλλά μην ξεγελιέστε. Παρόλα αυτά, αυτή η υπηρεσία θα λειτουργεί στο παρασκήνιο (έτσι, για κάθε περίπτωση), είτε σας αρέσει είτε όχι.
Αντί για υστερόλογο
Μένει να προστεθεί ότι αυτό απέχει πολύ από όλα όσα μπορούν να ειπωθούν για το στοιχείο του συστήματος κρυπτογράφησης BitLocker. Τι είναι το BitLocker, κατάλαβα πώς να το απενεργοποιήσετε και να αφαιρέσετε τις εντολές μενού - επίσης. Το ερώτημα είναι: αξίζει να απενεργοποιήσετε το BitLocker; Μόνο μία συμβουλή μπορεί να δοθεί εδώ: σε ένα εταιρικό τοπικό δίκτυο, δεν πρέπει να απενεργοποιήσετε καθόλου αυτό το στοιχείο. Αλλά αν είναι τερματικό οικιακού υπολογιστή, γιατί όχι;
fb.ru
Κρυπτογράφηση Bitlocker μονάδων flash και μονάδων δίσκου στα Windows 10
Πολλοί από εμάς συχνά μεταφέρουμε σημαντικές, πολύτιμες πληροφορίες σε εξωτερικές συσκευές. Αυτές μπορεί να είναι μονάδες ssd, άλλες εξωτερικές μονάδες για αποθήκευση δεδομένων. Το πιο δημοφιλές είναι πιθανώς μια κανονική μονάδα flash, στην οποία ένα άτομο μεταφέρει συχνότερα τις απαραίτητες πληροφορίες. Τι γίνεται όμως αν χάσετε τη μονάδα flash; Ή μια φορητή εξωτερική μονάδα ssd; Απάντηση: κρυπτογραφήστε τις εξωτερικές σας συσκευές και βάλτε έναν κωδικό πρόσβασης σε μια μονάδα flash USB, ώστε όταν τη βρείτε, να μην μπορεί κανείς να χρησιμοποιήσει τις πληροφορίες σας. Υπάρχουν πολλά λογισμικά τρίτων κατασκευαστών για την προστασία των μονάδων flash, αλλά γιατί χρειάζεται εάν το πρόγραμμα που εγκαθίσταται μπορεί τελικά να διαγραφεί λόγω αμέλειας. Σε αυτό το άρθρο, θα δούμε πώς να προστατεύσετε τις συσκευές σας με το ενσωματωμένο εργαλείο των Windows 10.
Σημείωση: Θα χρησιμοποιήσουμε το BitLocker, το οποίο υπάρχει στις εκδόσεις Pro ή Enterprise των Windows 10.
Προτείνω επίσης να δείτε:
Πώς να προστατεύσετε με κωδικό πρόσβασης έναν φάκελο και αρχεία χρησιμοποιώντας τη λειτουργία EFS
Βάλτε έναν κωδικό πρόσβασης σε ένα φάκελο χωρίς προγράμματα
Τι είναι το BitLocker;
BitLocker - Μια δυνατότητα κρυπτογράφησης για αφαιρούμενα μέσα, συμπεριλαμβανομένων μονάδων flash USB, καρτών SD και εξωτερικών σκληρών δίσκων. Το BitLocker υποστηρίζει συστήματα αρχείων NTFS, FAT32, exFAT. Μορφοποιημένο με οποιοδήποτε από αυτά τα συστήματα αρχείων, μπορεί να προστατευτεί με το BitLocker. Σε αντίθεση με την κρυπτογράφηση EFS, η οποία έχει σχεδιαστεί για την κρυπτογράφηση φακέλων και αρχείων, το BitLocker δεν μπορεί να λειτουργήσει με αρχεία· έχει σχεδιαστεί για αφαιρούμενα μέσα.
Πώς να τοποθετήσετε έναν κωδικό πρόσβασης σε μονάδα flash και μονάδες δίσκου στα Windows 10
- Συνδέστε μια μονάδα flash USB ή έναν εξωτερικό σκληρό δίσκο στα Windows 10.
- Κάντε δεξί κλικ στη μονάδα δίσκου που θέλετε να προστατεύσετε και κάντε κλικ στην επιλογή Ενεργοποίηση BitLocker.
- Επιλέξτε το πλαίσιο Χρήση κωδικού πρόσβασης για ξεκλείδωμα της μονάδας.
- Δημιουργήστε τον δικό σας κωδικό πρόσβασης για να προστατεύσετε τα δεδομένα σας.
- Επιλέξτε το κλειδί αρχειοθέτησης Αποθήκευση αρχείου.
- Αποθηκεύστε το αρχείο σε ένα κατάλληλο μέρος για εσάς, θα το χρειαστείτε για να ξεκλειδώσετε τη μονάδα flash εάν ξεχάσατε τον κωδικό πρόσβασης.
- Συνιστώ την κρυπτογράφηση ολόκληρου του δίσκου.
- Επιλέξτε τη λειτουργία κρυπτογράφησης Λειτουργία συμβατότητας.
- Περιμένετε να τελειώσει η διαδικασία.
Πρόσβαση σε δεδομένα που προστατεύονται με κωδικό πρόσβασης
- Τοποθετήστε την κρυπτογραφημένη συσκευή σας στη θύρα USB του υπολογιστή σας και ανοίξτε.
- Εισαγάγετε τον κωδικό πρόσβασής σας, τον οποίο βρήκατε στην αρχή της κρυπτογράφησης.
- Εάν ξεχάσατε τον κωδικό πρόσβασης της μονάδας flash, κάντε κλικ στο Advanced Options και εισαγάγετε τον κωδικό ανάκτησης που αποθηκεύσατε στον υπολογιστή σας.
Απενεργοποιήστε το BitLocker και αφαιρέστε τον κωδικό πρόσβασης από τη μονάδα flash
Για να αφαιρέσετε τον καθορισμένο κωδικό πρόσβασης και να κάνετε τη μονάδα flash κανονική ξανά, πρέπει να απενεργοποιήσετε το Bitlocker. Για να το κάνετε αυτό, τοποθετήστε τη συσκευή usb στον υπολογιστή σας και εισαγάγετε τον κωδικό ξεκλειδώματος.
- Αφού ξεκλειδωθεί, κάντε δεξί κλικ στη μονάδα flash και επιλέξτε Διαχείριση BitLocker.
- Βρείτε τη συσκευή από την οποία θέλετε να αφαιρέσετε τον κωδικό πρόσβασης και κάντε κλικ στην επιλογή Απενεργοποίηση BitLocker στο κάτω μέρος.
Δείτε επίσης:
Σχόλια που υποστηρίζονται από ΥπερΣχόλια Αναφέρετε ένα σφάλμα
mywebpc.com
Πώς να κρυπτογραφήσετε μια μονάδα δίσκου ή μονάδα flash με μυστικά δεδομένα χρησιμοποιώντας το Bitlocker
Γεια σε όλους! Η προστασία των προσωπικών δεδομένων από μη εξουσιοδοτημένη πρόσβαση είναι ένα σημαντικό σημείο για τους χρήστες Η/Υ. Αυτό ισχύει ιδιαίτερα για υπολογιστές γραφείου, όπου αποθηκεύονται εμπορικές ή άλλες πληροφορίες που θα πρέπει να είναι κρυφές από μη εξουσιοδοτημένη προβολή. Σήμερα θα καλύψω το θέμα "Κρυπτογράφηση μονάδας δίσκου Bitlocker στα Windows 10". Αυτό το υλικό θα βοηθήσει στην ασφάλεια των δεδομένων όχι μόνο στον σκληρό δίσκο, αλλά και σε αφαιρούμενα μέσα, χρησιμοποιώντας τυπικά "δεκάδες" εργαλεία.
Το βοηθητικό πρόγραμμα BitLocker εμφανίστηκε για πρώτη φορά στα Windows 7 (Enhanced Edition) και στη συνέχεια εφαρμόστηκε σε επόμενες εκδόσεις του λειτουργικού συστήματος. Διατίθεται μόνο σε επαγγελματικές και εταιρικές εκδόσεις. Για τους "οικιακούς" χρήστες, παρέχεται μια απλοποιημένη ρύθμιση κρυπτογράφησης συσκευής.

Η ουσία της κρυπτογράφησης
Τι είναι? Η διαδικασία είναι η χρήση ενός ειδικού αλγορίθμου για τη μετατροπή δεδομένων σε ειδική μορφή που μπορεί να διαβαστεί μόνο από τον ιδιοκτήτη. Ακόμα κι αν κάποιος προσπαθήσει να ανοίξει προστατευμένα αρχεία, θα εμφανίσει ένα σωρό γράμματα και αριθμούς χωρίς νόημα.
Ενεργοποιήστε το BitLocker
Ενδιαφέρεστε για το πώς να ενεργοποιήσετε την κωδικοποίηση; Ακολουθούν αναλυτικές οδηγίες.
- Στον πίνακα ελέγχου, μεταβείτε στην ενότητα "Σύστημα και ασφάλεια" και επιλέξτε την καρτέλα "Κρυπτογράφηση δίσκου".
- Ο δεύτερος τρόπος. Κάνουμε δεξί κλικ στον επιθυμητό δίσκο, αρχείο ή φάκελο. Επιλέξτε το στοιχείο μενού περιβάλλοντος "Ενεργό". BitLoker. Εάν αυτή η επιλογή δεν αναφέρεται, τότε χρησιμοποιείτε μια μη υποστηριζόμενη έκδοση του λειτουργικού συστήματος. Προχωράμε με τον ίδιο τρόπο στην κρυπτογράφηση μιας μονάδας flash.
- Θα ανοίξει ένα παράθυρο που παρουσιάζει την επιλογή να επιλέξετε μία από τις δύο επιλογές: "Σκληροί Δίσκοι" και "BitLocker To Go".
Η πρώτη μέθοδος είναι κατάλληλη για ολική κρυπτογράφηση HDD. Σε αυτήν την περίπτωση, κατά την εκκίνηση του υπολογιστή, θα πρέπει να καθορίσετε τον κωδικό πρόσβασης που ορίσατε. Μόνο μετά από αυτό ο αποκωδικοποιητής θα κάνει τη δουλειά του και το σύστημα θα ξεκινήσει.
Η δεύτερη μέθοδος είναι κατάλληλη για εξωτερικούς δίσκους. Όταν μια τέτοια μονάδα flash είναι συνδεδεμένη σε υπολογιστή, θα είναι δυνατό να ανοίξετε τα περιεχόμενα του δίσκου μετά την εισαγωγή του κωδικού πρόσβασης.

- Σε περιπτώσεις όπου ο υπολογιστής δεν έχει εγκατεστημένη μονάδα TPM (πρόκειται για ένα τσιπ στο chipset που μπορεί να αποθηκεύσει κλειδιά κρυπτογράφησης. Αυξάνει το επίπεδο ασφάλειας. Ακόμα κι αν κλαπεί ο δίσκος, τα δεδομένα θα παραμείνουν κλειστά), τότε θα λάβετε το ακόλουθο παράθυρο σφάλματος. Θα σας ζητήσει να επιτρέψετε το BitLocker χωρίς να είναι ενεργοποιημένο το TPM:

- Για να απενεργοποιήσουμε το TRM, και νομίζω ότι λίγοι το έχουν, θα χρησιμοποιήσουμε το βοηθητικό πρόγραμμα gpedit.msc (μπαίνουμε μέσω της κονσόλας Win + R) για να αλλάξουμε τις πολιτικές ομάδας. Ας περάσουμε από το δέντρο φακέλων:
- Στο δεξί μέρος του παραθύρου βρίσκουμε το στοιχείο "Απαιτείται έλεγχος ταυτότητας ..." και αλλάζουμε την κατάσταση σε "Ενεργό". Επίσης, επιτρέπουμε τη χρήση κρυπτογράφησης χωρίς TPM επιλέγοντας το κατάλληλο πλαίσιο:

Έχετε ερωτήσεις; Ή είναι εξαιρετικά απλό; Εάν προκύψουν δυσκολίες (εξάλλου, ακόμη και η πιο καθολική οδηγία μπορεί να μην λειτουργεί σε συγκεκριμένες περιπτώσεις), κάντε ερωτήσεις μέσω της φόρμας σχολίων μετά το άρθρο.
Τρόποι ξεκλειδώματος
Αφού ολοκληρώσετε επιτυχώς όλα τα βήματα των προηγούμενων οδηγιών, θα χρειαστεί να επιλέξετε μια μέθοδο με την οποία μπορείτε να ξεκλειδώσετε το δίσκο. Η πιο συνηθισμένη επιλογή είναι να ορίσετε κωδικό πρόσβασης. Μπορείτε όμως να δημιουργήσετε ένα ειδικό εξωτερικό μέσο που θα αποθηκεύει τα κλειδιά για αποκωδικοποίηση. Εάν υπάρχει τσιπ TPM στη μητρική πλακέτα, η επιλογή των επιλογών θα επεκταθεί σημαντικά. Για παράδειγμα, θα ήταν ρεαλιστικό να καθορίσετε την αυτόματη αποκρυπτογράφηση κατά την εκκίνηση του υπολογιστή ή να ορίσετε ένα PIN για αποκρυπτογράφηση και έναν πρόσθετο κωδικό για δίσκους.
Επιλέξτε τη μέθοδο από όλες τις διαθέσιμες που σας αρέσει περισσότερο.

Εφεδρικό κλειδί
Τι πιστεύετε ότι θα συμβεί εάν ξεχάσετε τον κωδικό πρόσβασής σας ή χάσετε το βασικό μέσο; Ή να εγκαταστήσετε τον σκληρό δίσκο σε άλλο υπολογιστή (με διαφορετικό TPM); Πώς να επαναφέρετε την πρόσβαση σε μια τέτοια κατάσταση; Τα Windows 10 παρέχουν τη δυνατότητα αποθήκευσης ενός εφεδρικού κλειδιού (σε δίσκο, μονάδα flash) ή εκτύπωσή του. Είναι σημαντικό να βεβαιωθείτε ότι το αντίγραφο είναι αποθηκευμένο με ασφάλεια, ώστε να μην μπορεί κανείς να φτάσει σε αυτό. Διαφορετικά, όλες οι προσπάθειες για παροχή προστασίας θα μειωθούν στο μηδέν.

Προσοχή! Εάν χάσετε όλα τα κλειδιά, θα χάσετε για πάντα τα δεδομένα σας! Πιο συγκεκριμένα, δεν θα μπορείτε να τα αποκρυπτογραφήσετε! Είναι απλά αδύνατο να απενεργοποιήσετε μια τέτοια προστασία.
Το βοηθητικό πρόγραμμα BitLocker λειτουργεί εκτός σύνδεσης και κρυπτογραφεί αρχεία και φακέλους που προστέθηκαν πρόσφατα (δημιουργήθηκαν) σε μονάδες δίσκου. Υπάρχουν δύο πιθανοί δρόμοι που μπορείτε να ακολουθήσετε.
- Κρυπτογραφήστε ολόκληρο το δίσκο, συμπεριλαμβανομένου του ελεύθερου χώρου (αχρησιμοποίητο). Αξιόπιστο αλλά αργό. Κατάλληλο για περιπτώσεις που χρειάζεται να αποκρύψετε όλες τις πληροφορίες (ακόμα και για εκείνα τα αρχεία που έχουν διαγραφεί εδώ και πολύ καιρό και μπορούν να επαναφερθούν).
- Προστατέψτε μόνο τον χρησιμοποιούμενο χώρο (κατειλημμένα διαμερίσματα). Αυτή είναι η ταχύτερη μέθοδος και συνιστώ να την επιλέξετε στις περισσότερες περιπτώσεις.

Μετά από αυτό το βήμα, θα ξεκινήσει η ανάλυση του συστήματος. Ο υπολογιστής θα επανεκκινήσει και η διαδικασία κρυπτογράφησης θα ξεκινήσει απευθείας. Μπορείτε να τοποθετήσετε το δείκτη του ποντικιού πάνω από το εικονίδιο στην περιοχή ειδοποιήσεων για να παρακολουθήσετε την πρόοδο. Θα πρέπει να σημειωθεί μια μικρή πτώση στην απόδοση λόγω της κατανάλωσης RAM.
Η επακόλουθη εκκίνηση του υπολογιστή θα συνοδεύεται από την εμφάνιση ενός παραθύρου εισαγωγής κωδικού PIN ή μια πρόταση για εισαγωγή μονάδας USB με κλειδιά. Όλα εξαρτώνται από τη μέθοδο που θα επιλέξετε.

Εάν πρέπει να καταφύγετε στη χρήση εφεδρικού κλειδιού, τότε θα πρέπει να πατήσετε Esc στο πληκτρολόγιο και να ακολουθήσετε τις οδηγίες του οδηγού ανάκτησης.
Χρήση του BitLocker To Go
Η αρχική ρύθμιση του βοηθητικού προγράμματος για την κρυπτογράφηση εξωτερικών μονάδων δίσκου είναι η ίδια με τις παραπάνω οδηγίες. Αλλά δεν χρειάζεται να κάνετε επανεκκίνηση του υπολογιστή σας.
Σημαντικό σημείο! Μην αφαιρέσετε τη μονάδα δίσκου μέχρι το τέλος της διαδικασίας, διαφορετικά τα αποτελέσματα μπορεί να είναι απροσδόκητα.

Μόλις συνδέσετε την "ασφαλισμένη" μονάδα flash στον φορητό υπολογιστή, θα εμφανιστεί ένα παράθυρο εισαγωγής κωδικού πρόσβασης:

Αλλαγή ρυθμίσεων BitLocker
Θα ήταν παράλογο εάν οι χρήστες δεν μπορούσαν να αλλάξουν τον κωδικό πρόσβασης και άλλες ρυθμίσεις. Θέλετε να μάθετε πώς να αφαιρέσετε την προστασία; Αυτό γίνεται απλά. Κάντε δεξί κλικ στη μονάδα δίσκου που θέλετε και επιλέξτε "Manage BitLoker".

Στα δεξιά υπάρχει μια λίστα επιλογών. Το τελευταίο στοιχείο "Απενεργοποίηση ..." είναι υπεύθυνο για την απενεργοποίηση της κρυπτογράφησης.
Προσωπική εμπειρία χρήσης
Έχω πάντα μαζί μου μια μονάδα flash κρυπτογραφημένη με bitlocker, γιατί αποθηκεύω κωδικούς πρόσβασης, φωτογραφίες και δεδομένα εργασίας σε αυτήν. Σε ένα από τα επαγγελματικά μου ταξίδια, έχασα το flash drive μου, αλλά δεν στεναχωρήθηκα καθόλου, γιατί κατάλαβα ότι όλα τα δεδομένα ήταν κρυπτογραφημένα και αυτός που τα βρήκε δεν θα μπορούσε να τα χρησιμοποιήσει. Για όσους ενδιαφέρονται για την ασφάλεια, αυτή είναι η καλύτερη λύση.
Έτσι καταλάβαμε αυτό το δύσκολο, αλλά σημαντικό θέμα. Τέλος, θέλω να σημειώσω ότι η χρήση τέτοιας προστασίας επηρεάζει την αύξηση του φορτίου στον επεξεργαστή και καταναλώνει πόρους RAM. Αλλά αυτές είναι μικρές θυσίες σε σύγκριση με την απώλεια απροστάτευτων πληροφοριών λόγω κλοπής και μη εξουσιοδοτημένης πρόσβασης. Συμφωνείς?
Με εκτίμηση, Βίκτωρ
it-technik.ru
bitlocker. Ερωτήσεις και απαντήσεις
Ισχύει για: Windows 8.1, Windows Server 2012 R2, Windows Server 2012, Windows 8
Αυτή η ενότητα, που προορίζεται για επαγγελματίες πληροφορικής, παρέχει απαντήσεις σε συχνές ερωτήσεις σχετικά με τις απαιτήσεις χρήσης, αναβάθμισης, ανάπτυξης και διαχείρισης, καθώς και τις βασικές πολιτικές διαχείρισης για το BitLocker.
Πώς λειτουργεί το BitLocker με μονάδες δίσκου λειτουργικού συστήματος
Το BitLocker μπορεί να χρησιμοποιηθεί για τον μετριασμό των κινδύνων παραβίασης δεδομένων σε υπολογιστές που έχουν χαθεί ή κλαπεί κρυπτογραφώντας όλα τα αρχεία χρήστη και συστήματος στη μονάδα δίσκου του λειτουργικού συστήματος, συμπεριλαμβανομένων των αρχείων swap και αδρανοποίησης, και επαληθεύοντας την ακεραιότητα των στοιχείων που έχουν ληφθεί προηγουμένως και τα δεδομένα διαμόρφωσης εκκίνησης.
Πώς λειτουργεί το BitLocker με αφαιρούμενες και σταθερές μονάδες δίσκου
Το BitLocker μπορεί να χρησιμοποιηθεί για την κρυπτογράφηση ολόκληρου του περιεχομένου μιας μονάδας δίσκου δεδομένων. Με την πολιτική ομάδας, μπορείτε να απαιτήσετε την ενεργοποίηση του BitLocker σε μια μονάδα δίσκου πριν εγγραφούν δεδομένα στη μονάδα δίσκου. Το BitLocker μπορεί να διαμορφωθεί με διάφορες μεθόδους ξεκλειδώματος για μονάδες δίσκου δεδομένων και μια μονάδα δεδομένων υποστηρίζει πολλές μεθόδους ξεκλειδώματος.
Ναι, το BitLocker υποστηρίζει έλεγχο ταυτότητας πολλαπλών παραγόντων για μονάδες δίσκου λειτουργικού συστήματος. Εάν ενεργοποιήσετε το BitLocker σε έναν υπολογιστή TPM 1.2 ή 2.0, μπορείτε να χρησιμοποιήσετε πρόσθετες μορφές ελέγχου ταυτότητας που βασίζονται σε αυτό το TPM.
Για να χρησιμοποιήσετε όλες τις δυνατότητες του BitLocker, ο υπολογιστής σας πρέπει να πληροί τις απαιτήσεις υλικού και λογισμικού που παρατίθενται στις Διαμορφώσεις μονάδων δίσκου που υποστηρίζονται BitLocker στη λευκή βίβλο BitLocker Drive Encryption.
Απαιτούνται δύο διαμερίσματα για να λειτουργήσει το BitLocker, επειδή ο έλεγχος ταυτότητας και οι έλεγχοι ακεραιότητας συστήματος πριν από την εκκίνηση πρέπει να εκτελούνται σε ξεχωριστό διαμέρισμα που δεν είναι το ίδιο με την κρυπτογραφημένη μονάδα δίσκου του λειτουργικού συστήματος. Αυτή η διαμόρφωση βοηθά στην προστασία του λειτουργικού συστήματος και των δεδομένων στον κρυπτογραφημένο δίσκο.
Το BitLocker υποστηρίζει τις εκδόσεις TPM που αναφέρονται στην ενότητα Απαιτήσεις της λευκής βίβλου BitLocker Drive Encryption.
Για πληροφορίες σχετικά με το πώς να το κάνετε αυτό, ανατρέξτε στην ενότητα Εύρεση πληροφοριών προγράμματος οδήγησης TPM.
Για πληροφορίες σχετικά με το πώς να το κάνετε αυτό, ανατρέξτε στην ενότητα Εύρεση πληροφοριών προγράμματος οδήγησης TPM.
Ναι, μπορείτε να ενεργοποιήσετε το BitLocker σε μια μονάδα δίσκου λειτουργικού συστήματος χωρίς TPM 1.2 ή 2.0 εάν το υλικολογισμικό BIOS ή UEFI υποστηρίζει ανάγνωση από μονάδα flash USB κατά την εκκίνηση. Αυτό είναι δυνατό επειδή το BitLocker δεν ξεκλειδώνει την προστατευμένη μονάδα δίσκου μέχρι να ληφθεί το κύριο κλειδί έντασης ήχου BitLocker από το TPM του υπολογιστή ή από μια μονάδα flash USB που περιέχει το κλειδί εκκίνησης BitLocker για αυτόν τον υπολογιστή. Ωστόσο, οι υπολογιστές χωρίς TPM δεν θα μπορούν να εκτελέσουν τον έλεγχο ακεραιότητας συστήματος που υποστηρίζει το BitLocker.
Χρησιμοποιήστε τον έλεγχο συστήματος BitLocker κατά την εγκατάσταση του BitLocker για να επαληθεύσετε ότι η συσκευή USB μπορεί να διαβαστεί κατά την εκκίνηση. Αυτός ο έλεγχος εκτελεί δοκιμές για να διασφαλίσει ότι οι συσκευές USB μπορούν να διαβαστούν τη σωστή στιγμή και ότι ο υπολογιστής πληροί άλλες απαιτήσεις του BitLocker.
Για πληροφορίες σχετικά με τον τρόπο ενεργοποίησης του BitLocker σε υπολογιστή χωρίς TPM, ανατρέξτε στο θέμα BitLocker: Πώς να ενεργοποιήσετε το BitLocker.
Για περισσότερες πληροφορίες σχετικά με τα απαιτούμενα λειτουργικά συστήματα Windows και τις εκδόσεις TPM, ανατρέξτε στην ενότητα Απαιτήσεις στη λευκή βίβλο BitLocker Drive Encryption.
Επικοινωνήστε με τον κατασκευαστή του υπολογιστή σας για υλικολογισμικό BIOS ή UEFI που πληροί τα πρότυπα TCG και τις ακόλουθες απαιτήσεις.
Έχει περάσει πιστοποίηση λογότυπου όπου ισχύει και είναι συμβατό με τις εκδόσεις που αναφέρονται στη λίστα Εφαρμογών στην αρχή αυτής της ενότητας.
Συμμόρφωση με τα πρότυπα TCG για τον υπολογιστή-πελάτη.
Ένας ασφαλής μηχανισμός ενημέρωσης που αποτρέπει την εγκατάσταση κακόβουλου υλικολογισμικού ή λογισμικού εκκίνησης του BIOS στον υπολογιστή.
Η ενεργοποίηση, η απενεργοποίηση και η εκ νέου διαμόρφωση του BitLocker σε μονάδες δίσκου λειτουργικού συστήματος και σταθερές μονάδες δεδομένων απαιτεί συμμετοχή στην τοπική ομάδα διαχειριστών. Οι τυπικοί χρήστες μπορούν να ενεργοποιήσουν, να απενεργοποιήσουν και να ρυθμίσουν εκ νέου το BitLocker σε αφαιρούμενες μονάδες δεδομένων.
Για περισσότερες πληροφορίες, ανατρέξτε στην ενότητα Απαιτήσεις στη λευκή βίβλο BitLocker Drive Encryption.
Πρέπει να διαμορφώσετε τις ρυθμίσεις εκκίνησης του υπολογιστή σας έτσι ώστε ο σκληρός δίσκος να είναι πρώτος στη σειρά εκκίνησης, πριν από όλες τις άλλες μονάδες, όπως CD/DVD ή USB sticks. Εάν ο σκληρός δίσκος δεν είναι ο πρώτος δίσκος και συνήθως εκκινείτε από τον σκληρό δίσκο, τότε είναι δυνατό να εντοπιστεί ή να αναμένεται αλλαγή στη σειρά εκκίνησης όταν εντοπιστεί αφαιρούμενο μέσο κατά την εκκίνηση. Η σειρά εκκίνησης συνήθως επηρεάζει την ιδιότητα συστήματος που ελέγχει το BitLocker και η αλλαγή της σειράς εκκίνησης θα σας ζητήσει ένα κλειδί ανάκτησης BitLocker. Για τον ίδιο λόγο, εάν έχετε φορητό υπολογιστή με βάση σύνδεσης, βεβαιωθείτε ότι ο σκληρός δίσκος έρχεται πρώτος στη σειρά εκκίνησης κατά τη σύνδεση και την αποσύνδεση.
Για περισσότερες πληροφορίες, ανατρέξτε στην ενότητα Αρχιτεκτονική BitLocker στη λευκή βίβλο "Κρυπτογράφηση μονάδας δίσκου BitLocker".
Ναί. Για να κάνετε αναβάθμιση από Windows 7 σε Windows 8 ή Windows 8.1 χωρίς να αποκρυπτογραφήσετε τη μονάδα δίσκου του λειτουργικού συστήματος, ανοίξτε το BitLocker Drive Encryption στον Πίνακα Ελέγχου στα Windows 7, κάντε κλικ στη σύνδεση Διαχείριση BitLocker και, στη συνέχεια, κάντε κλικ στην επιλογή Αναστολή. Η παύση προστασίας δεν αποκρυπτογραφεί τη μονάδα δίσκου, αλλά απενεργοποιεί τους μηχανισμούς ελέγχου ταυτότητας που χρησιμοποιούνται από το BitLocker και χρησιμοποιεί ένα μη ασφαλές κλειδί για πρόσβαση στη μονάδα δίσκου. Συνεχίστε με τη διαδικασία αναβάθμισης χρησιμοποιώντας το Windows 8 DVD ή το Windows 8.1 Update. Αφού ολοκληρωθεί η ενημέρωση, ανοίξτε την Εξερεύνηση αρχείων, κάντε δεξί κλικ στη μονάδα δίσκου και επιλέξτε Συνέχιση προστασίας. Οι μέθοδοι ελέγχου ταυτότητας BitLocker ενεργοποιούνται ξανά και το μη ασφαλές κλειδί αφαιρείται.
Η εντολή Decrypt αφαιρεί πλήρως την προστασία BitLocker και αποκρυπτογραφεί πλήρως τη μονάδα δίσκου.
Η αναστολή αφήνει τα δεδομένα κρυπτογραφημένα, αλλά κρυπτογραφεί το κύριο κλειδί έντασης ήχου BitLocker με ένα μη ασφαλές κλειδί. Το Insecure είναι ένα κρυπτογραφικό κλειδί που αποθηκεύεται στο δίσκο χωρίς κρυπτογράφηση και χωρίς προστασία. Η αποθήκευση αυτού του κλειδιού χωρίς κρυπτογράφηση επιτρέπει στην εντολή Αναστολή να τροποποιήσει και να ενημερώσει τον υπολογιστή χωρίς να ξοδέψει χρόνο και πόρους για την αποκρυπτογράφηση και την εκ νέου κρυπτογράφηση ολόκληρης της μονάδας δίσκου. Αφού γίνουν οι αλλαγές και ενεργοποιηθούν ξανά, το BitLocker σφραγίζει το κλειδί κρυπτογράφησης με τις νέες τιμές στοιχείων που άλλαξαν κατά την αναβάθμιση, το κύριο κλειδί έντασης αλλάζει, τα προστατευτικά ενημερώνονται και το μη προστατευμένο κλειδί διαγράφεται.
Ο παρακάτω πίνακας παραθέτει τα βήματα που πρέπει να ακολουθήσετε πριν πραγματοποιήσετε αναβάθμιση ή εγκατάσταση ενημερώσεων.
Αναβάθμιση των Windows ανά πάσα στιγμή | Αποκρυπτογράφηση |
Αναβάθμιση από Windows 7 σε Windows 8 | Αγωνία |
Ενημερώστε λογισμικό που δεν ανήκει στη Microsoft, όπως: μια ενημέρωση υλικολογισμικού που παρέχεται από τον κατασκευαστή του υπολογιστή· ενημέρωση του υλικολογισμικού TPM. Ενημερώσεις σε εφαρμογές εκτός της Microsoft που αλλάζουν στοιχεία εκκίνησης. | Αγωνία |
Ενημερώσεις λογισμικού και λειτουργικού συστήματος από το Microsoft Update | Αυτές οι ενημερώσεις δεν απαιτούν την αποκρυπτογράφηση της μονάδας δίσκου ή την απενεργοποίηση ή παύση του BitLocker. |
Ναι, η ανάπτυξη και η διαμόρφωση του BitLocker και του TPM μπορούν να αυτοματοποιηθούν χρησιμοποιώντας την εργαλειοθήκη TPM ή τα σενάρια PowerShell του Windows. Η υλοποίηση των σεναρίων εξαρτάται από το περιβάλλον. Μπορείτε επίσης να χρησιμοποιήσετε το εργαλείο γραμμής εντολών BitLocker Manage-bde.exe για να διαμορφώσετε το BitLocker τοπικά ή απομακρυσμένα. Για περισσότερες πληροφορίες σχετικά με τη σύνταξη σεναρίων που χρησιμοποιούν τους παρόχους BitLocker WMI, ανατρέξτε στο άρθρο του MSDN Πάροχος κρυπτογράφησης μονάδας δίσκου BitLocker. Για περισσότερες πληροφορίες σχετικά με τη χρήση cmdlet Windows PowerShell με κρυπτογράφηση μονάδας δίσκου BitLocker, ανατρέξτε στην ενότητα BitLocker Cmdlet στο Windows PowerShell.
Ναί. Στα Windows Vista, το BitLocker μόνο κρυπτογραφημένες μονάδες δίσκου λειτουργικού συστήματος. Τα Windows Vista SP1 και Windows Server 2008 πρόσθεσαν υποστήριξη για κρυπτογράφηση σταθερών μονάδων δίσκου δεδομένων. Οι δυνατότητες που εισάγονται στον Windows Server 2008 R2 και στα Windows 7 επιτρέπουν στο BitLocker να κρυπτογραφεί και αφαιρούμενες μονάδες δεδομένων.
Συνήθως, η υποβάθμιση της απόδοσης δεν υπερβαίνει το δέκα τοις εκατό.
Αν και η κρυπτογράφηση BitLocker εκτελείται στο παρασκήνιο ενώ συνεχίζετε να εργάζεστε και το σύστημα παραμένει διαθέσιμο, ο χρόνος κρυπτογράφησης ποικίλλει ανάλογα με τον τύπο μονάδας, το μέγεθος και την ταχύτητα. Η κρυπτογράφηση πολύ μεγάλων δίσκων είναι ένας εύλογος χρόνος για να προγραμματίσετε όταν δεν χρησιμοποιούνται.
Νέο στα Windows 8 και Windows Server 2012, όταν ενεργοποιείτε το BitLocker, μπορείτε να επιλέξετε εάν το BitLocker κρυπτογραφεί ολόκληρη τη μονάδα δίσκου ή μόνο τον χρησιμοποιούμενο χώρο. Σε έναν νέο σκληρό δίσκο, η κρυπτογράφηση του χρησιμοποιημένου χώρου είναι αισθητά πιο γρήγορη από την κρυπτογράφηση ολόκληρης της μονάδας. Μόλις επιλέξετε μια επιλογή κρυπτογράφησης, το BitLocker κρυπτογραφεί αυτόματα τα δεδομένα τη στιγμή που αποθηκεύονται και διασφαλίζει ότι δεν αποθηκεύονται δεδομένα χωρίς κρυπτογράφηση.
Εάν ο υπολογιστής τερματιστεί ή εισέλθει σε κατάσταση αδρανοποίησης, η διαδικασία κρυπτογράφησης και αποκρυπτογράφησης BitLocker συνεχίζεται από το σημείο που σταμάτησε την επόμενη φορά που θα ξεκινήσουν τα Windows. Το ίδιο συμβαίνει και σε περίπτωση διακοπής ρεύματος.
Όχι, το BitLocker δεν κρυπτογραφεί και δεν αποκρυπτογραφεί ολόκληρη τη μονάδα δίσκου κατά την ανάγνωση και εγγραφή δεδομένων. Οι τομείς που είναι κρυπτογραφημένοι σε μια μονάδα δίσκου που προστατεύεται από BitLocker αποκρυπτογραφούνται μόνο όταν ζητούνται από αναγνώσεις συστήματος. Τα μπλοκ που είναι γραμμένα στο δίσκο κρυπτογραφούνται πριν τα εγγράψει το σύστημα στον φυσικό δίσκο. Σε μια μονάδα δίσκου που προστατεύεται από BitLocker, τα δεδομένα δεν μένουν ποτέ χωρίς κρυπτογράφηση.
Τα στοιχεία ελέγχου που εισήχθησαν στα Windows 8 σάς επιτρέπουν να ενεργοποιήσετε τις ρυθμίσεις πολιτικής ομάδας που απαιτούν την προστασία BitLocker των μονάδων δίσκου δεδομένων να είναι ενεργοποιημένη προτού ένας υπολογιστής με προστασία BitLocker μπορεί να εγγράψει δεδομένα σε αυτές τις μονάδες δίσκου. Για περισσότερες πληροφορίες, ανατρέξτε στην ενότητα Άρνηση εγγραφής σε αφαιρούμενες μονάδες δίσκου που δεν προστατεύονται από το BitLocker ή Άρνηση εγγραφής σε σταθερές μονάδες δίσκου που δεν προστατεύονται από το BitLocker στο άρθρο Ρυθμίσεις πολιτικής ομάδας BitLocker.
Εάν αυτές οι ρυθμίσεις πολιτικής είναι ενεργοποιημένες, ένα λειτουργικό σύστημα που προστατεύεται από BitLocker θα προσαρτήσει μονάδες δεδομένων που δεν προστατεύονται από το BitLocker σε λειτουργία μόνο για ανάγνωση.
Για περισσότερες πληροφορίες, συμπεριλαμβανομένων τρόπων διαχείρισης χρηστών που ενδέχεται να αποθηκεύσουν κατά λάθος δεδομένα σε μη κρυπτογραφημένες μονάδες δίσκου όταν χρησιμοποιούν υπολογιστή χωρίς ενεργοποιημένο το BitLocker, ανατρέξτε στο θέμα BitLocker: Πώς να αποτρέψετε τους χρήστες του δικτύου σας από την αποθήκευση δεδομένων σε μη κρυπτογραφημένη μονάδα δίσκου.
Οι ακόλουθοι τύποι αλλαγών συστήματος μπορεί να προκαλέσουν την αποτυχία ενός ελέγχου ακεραιότητας. Σε αυτό το σενάριο, το TPM δεν παρέχει κλειδί BitLocker για την αποκρυπτογράφηση της προστατευμένης μονάδας δίσκου λειτουργικού συστήματος.
Μετακίνηση μιας μονάδας δίσκου με κρυπτογράφηση BitLocker σε νέο υπολογιστή.
Εγκατάσταση νέας μητρικής πλακέτας με νέο TPM.
Απενεργοποιήστε, απενεργοποιήστε ή διαγράψτε το TPM.
Αλλαγή των επιλογών διαμόρφωσης εκκίνησης.
Τροποποίηση του BIOS, του υλικολογισμικού UEFI, του Master Boot Record (MBR), του τομέα εκκίνησης, του διαχειριστή εκκίνησης, της επιλογής ROM, άλλων στοιχείων προεκκίνησης ή των δεδομένων διαμόρφωσης εκκίνησης.
Για περισσότερες πληροφορίες, ανατρέξτε στο θέμα Πώς λειτουργεί στη λευκή βίβλο BitLocker Drive Encryption.
Επειδή το BitLocker έχει σχεδιαστεί για να προστατεύει τον υπολογιστή σας από πολλές επιθέσεις, υπάρχουν πολλοί λόγοι για τους οποίους το BitLocker μπορεί να ξεκινήσει σε λειτουργία ανάκτησης. Για πληροφορίες σχετικά με αυτές τις αιτίες, ανατρέξτε στην ενότητα Σενάρια αποκατάστασης της λευκής βίβλου BitLocker Drive Encryption.
Ναι, στον ίδιο υπολογιστή με ενεργοποιημένη την κρυπτογράφηση BitLocker, μπορείτε να αλλάξετε σκληρούς δίσκους, υπό την προϋπόθεση ότι έχουν ενεργοποιημένη την προστασία BitLocker στον ίδιο υπολογιστή. Τα κλειδιά BitLocker είναι μοναδικά για τη μονάδα TPM και το λειτουργικό σύστημα. Επομένως, για να προετοιμάσετε έναν αντίγραφο ασφαλείας δίσκου λειτουργικού συστήματος ή δίσκου δεδομένων σε περίπτωση βλάβης του δίσκου, πρέπει να βεβαιωθείτε ότι χρησιμοποιούν το ίδιο TPM. Μπορείτε επίσης να ρυθμίσετε διαφορετικούς σκληρούς δίσκους για διαφορετικά λειτουργικά συστήματα και, στη συνέχεια, να ενεργοποιήσετε το BitLocker σε κάθε μονάδα δίσκου με διαφορετικές μεθόδους ελέγχου ταυτότητας (για παράδειγμα, TPM-μόνο σε μια μονάδα δίσκου και TPM με εισαγωγή PIN σε άλλη), και αυτό δεν θα οδηγήσει σε διένεξη .
Ναι, η μονάδα δεδομένων μπορεί να ξεκλειδωθεί χρησιμοποιώντας το στοιχείο BitLocker Drive Encryption στον Πίνακα Ελέγχου με τον συνήθη τρόπο (χρησιμοποιώντας κωδικό πρόσβασης ή έξυπνη κάρτα). Εάν η μονάδα δεδομένων σας έχει ρυθμιστεί σε αυτόματο ξεκλείδωμα μόνο, πρέπει να χρησιμοποιήσετε ένα κλειδί ανάκτησης. Εάν η μονάδα δίσκου λειτουργικού συστήματος είναι συνδεδεμένη σε άλλον υπολογιστή που εκτελεί την έκδοση του λειτουργικού συστήματος που αναφέρεται στη λίστα εφαρμογών στην αρχή αυτής της ενότητας, τότε ο κρυπτογραφημένος σκληρός δίσκος μπορεί να ξεκλειδωθεί χρησιμοποιώντας έναν παράγοντα ανάκτησης δεδομένων (εάν έχει διαμορφωθεί) ή ένα κλειδί ανάκτησης .
Ορισμένες μονάδες δίσκου ενδέχεται να μην μπορούν να χρησιμοποιήσουν την κρυπτογράφηση BitLocker. Για παράδειγμα, το μέγεθος του δίσκου μπορεί να είναι πολύ μικρό, το σύστημα αρχείων μπορεί να είναι ασύμβατο, ο δίσκος μπορεί να είναι δυναμικός ή να έχει οριστεί ως διαμέρισμα συστήματος. Από προεπιλογή, η μονάδα δίσκου συστήματος (ή το διαμέρισμα συστήματος) δεν εμφανίζεται στο παράθυρο Υπολογιστής. Ωστόσο, εάν η μονάδα δίσκου δεν έχει δημιουργηθεί ως κρυφή κατά την εγκατάσταση προσαρμοσμένου λειτουργικού συστήματος, μπορεί να εμφανιστεί αλλά όχι να κρυπτογραφηθεί.
Η προστασία BitLocker υποστηρίζεται για οποιονδήποτε αριθμό εσωτερικών σταθερών μονάδων δίσκου. Ορισμένες εκδόσεις υποστηρίζουν απευθείας συνδεδεμένες συσκευές αποθήκευσης ATA και SATA. Για λεπτομέρειες σχετικά με τις υποστηριζόμενες μονάδες δίσκου, ανατρέξτε στην ενότητα Διαμορφώσεις μονάδας δίσκου που υποστηρίζονται από το BitLocker στη λευκή βίβλο της κρυπτογράφησης μονάδας δίσκου BitLocker.
Το BitLocker μπορεί να δημιουργήσει και να χρησιμοποιήσει διαφορετικά κλειδιά. Ορισμένες είναι υποχρεωτικές και άλλες είναι προαιρετικές ασφάλειες που μπορούν να χρησιμοποιηθούν ανάλογα με το απαιτούμενο επίπεδο ασφάλειας.
Για περισσότερες πληροφορίες, ανατρέξτε στο θέμα Τι είναι το BitLocker στην τεχνική επισκόπηση του BitLocker Drive Encryption.
Ο κωδικός πρόσβασης ανάκτησης ή το κλειδί ανάκτησης για τη μονάδα λειτουργικού συστήματος ή τη μονάδα σταθερών δεδομένων μπορεί να αποθηκευτεί σε έναν φάκελο, σε μία ή περισσότερες συσκευές USB, να αποθηκευτεί στον λογαριασμό σας Microsoft ή να εκτυπωθεί.
Ο κωδικός πρόσβασης ανάκτησης και το κλειδί ανάκτησης για αφαιρούμενες μονάδες δίσκου δεδομένων μπορούν να αποθηκευτούν σε έναν φάκελο, να αποθηκευτούν στον λογαριασμό σας Microsoft ή να εκτυπωθούν. Από προεπιλογή, ένα κλειδί ανάκτησης για μια αφαιρούμενη μονάδα δίσκου δεν μπορεί να αποθηκευτεί σε μια αφαιρούμενη μονάδα δίσκου.
Ένας διαχειριστής τομέα μπορεί να διαμορφώσει μια προηγμένη πολιτική ομάδας ώστε να δημιουργεί αυτόματα κωδικούς πρόσβασης ανάκτησης και να τους αποθηκεύει στις Υπηρεσίες τομέα για όλες τις μονάδες δίσκου που προστατεύονται από BitLocker.
Για περισσότερες πληροφορίες, ανατρέξτε στο BitLocker: Πώς να αποθηκεύσετε κωδικούς πρόσβασης και κλειδιά ανάκτησης.
Μπορείτε να χρησιμοποιήσετε το εργαλείο γραμμής εντολών Manage-bde.exe για να αλλάξετε τη λειτουργία ελέγχου ταυτότητας μόνο TPM σε λειτουργία ελέγχου ταυτότητας πολλών παραγόντων. Για παράδειγμα, εάν είναι ενεργοποιημένος μόνο ο έλεγχος ταυτότητας TPM στο BitLocker, τότε για να προσθέσετε έλεγχο ταυτότητας PIN, εισαγάγετε τις ακόλουθες εντολές από μια γραμμή εντολών με υψηλές εντολές, αντικαθιστώντας το επιθυμητό αριθμητικό PIN:
manager-bde --protectors --διαγραφή %systemdrive% -type tpm
manager-bde --protectors --προσθήκη %systemdrive% -tpmandpin
Για περισσότερες πληροφορίες, ανατρέξτε στο θέμα Λειτουργίες ελέγχου ταυτότητας σε ακολουθία εκκίνησης στη λευκή βίβλο κρυπτογράφηση μονάδας δίσκου BitLocker.
Το BitLocker έχει σχεδιαστεί έτσι ώστε μια κρυπτογραφημένη μονάδα δίσκου να μην μπορεί να ανακτηθεί χωρίς υποχρεωτικό έλεγχο ταυτότητας. Στη λειτουργία ανάκτησης, ο χρήστης χρειάζεται έναν κωδικό πρόσβασης ή ένα κλειδί ανάκτησης για να ξεκλειδώσει την κρυπτογραφημένη μονάδα δίσκου.
Η αποθήκευση και των δύο κλειδιών στην ίδια μονάδα flash USB είναι τεχνικά δυνατή, αλλά δεν συνιστάται. Εάν χαθεί ή κλαπεί η μονάδα flash USB με το κλειδί εκκίνησης, χάνεται και η πρόσβαση στο κλειδί ανάκτησης. Επιπλέον, η εισαγωγή ενός τέτοιου κλειδιού προκαλεί αυτόματη εκκίνηση του υπολογιστή χρησιμοποιώντας το κλειδί ανάκτησης, ακόμη και αν τα αρχεία που μετρήθηκαν από το TPM έχουν αλλάξει και δεν εκτελεστεί ο έλεγχος ακεραιότητας του συστήματος.
Ναι, το κλειδί εκκίνησης του υπολογιστή μπορεί να αποθηκευτεί σε πολλές μονάδες flash USB. Κάντε δεξί κλικ σε μια μονάδα δίσκου που προστατεύεται από BitLocker και επιλέξτε Διαχείριση BitLocker για να ανοίξετε επιλογές για την αντιγραφή κλειδιών ανάκτησης.
Ναι, μπορείτε να αποθηκεύσετε τα κλειδιά εκκίνησης του BitLocker για διαφορετικούς υπολογιστές στην ίδια μονάδα flash USB.
Μπορείτε να χρησιμοποιήσετε σενάρια για να δημιουργήσετε διαφορετικά κλειδιά εκκίνησης για τον ίδιο υπολογιστή, αλλά για υπολογιστές με δυνατότητα TPM, η δημιουργία διαφορετικών κλειδιών εκκίνησης εμποδίζει το BitLocker να χρησιμοποιήσει τον έλεγχο ακεραιότητας συστήματος του TPM.
Δεν είναι δυνατή η δημιουργία πολλαπλών συνδυασμών κωδικών PIN.
Τα ακατέργαστα δεδομένα κρυπτογραφούνται με το κλειδί κρυπτογράφησης πλήρους όγκου, το οποίο στη συνέχεια κρυπτογραφείται με το κύριο κλειδί έντασης. Το κύριο κλειδί έντασης ήχου, με τη σειρά του, κρυπτογραφείται χρησιμοποιώντας μία από τις πολλές πιθανές μεθόδους, ανάλογα με τον τύπο ελέγχου ταυτότητας (προστάτες κλειδιού ή TPM) και τα σενάρια ανάκτησης.
Για περισσότερες πληροφορίες σχετικά με τα κλειδιά κρυπτογράφησης, τον τρόπο χρήσης και το πού αποθηκεύονται, ανατρέξτε στην ενότητα Τι είναι το BitLocker στην τεχνική επισκόπηση του BitLocker Drive Encryption.
Το κλειδί κρυπτογράφησης πλήρους όγκου κρυπτογραφείται με το κύριο κλειδί έντασης ήχου και αποθηκεύεται στην κρυπτογραφημένη μονάδα δίσκου. Το κύριο κλειδί έντασης είναι κρυπτογραφημένο με κατάλληλο προστατευτικό κλειδιού και αποθηκεύεται στον κρυπτογραφημένο δίσκο. Εάν η προστασία BitLocker έχει τεθεί σε αναστολή, το μη προστατευμένο κλειδί που κρυπτογραφεί το κύριο κλειδί έντασης ήχου αποθηκεύεται επίσης στην κρυπτογραφημένη μονάδα δίσκου μαζί με το κρυπτογραφημένο κύριο κλειδί έντασης ήχου.
Αυτή η διαδικασία αποθήκευσης διασφαλίζει ότι το κύριο κλειδί έντασης δεν αποθηκεύεται ποτέ χωρίς κρυπτογράφηση και προστατεύεται πάντα εκτός εάν η κρυπτογράφηση BitLocker είναι απενεργοποιημένη. Τα κλειδιά αποθηκεύονται επίσης σε δύο επιπλέον θέσεις δίσκου για πλεονασμό. Τα κλειδιά μπορούν να διαβαστούν και να υποβληθούν σε επεξεργασία από τον διαχειριστή λήψεων.
Για περισσότερες πληροφορίες, ανατρέξτε στο θέμα Πώς λειτουργεί στη λευκή βίβλο BitLocker Drive Encryption.
Τα κλειδιά F1-F10 διαθέτουν καθολικούς κωδικούς ψηφοφορίας διαθέσιμους στο περιβάλλον προεκκίνησης σε όλους τους υπολογιστές για όλες τις γλώσσες. Τα αριθμητικά πλήκτρα 0 έως 9 ενδέχεται να μην χρησιμοποιούνται στο περιβάλλον προεκκίνησης σε όλα τα πληκτρολόγια.
Εάν χρησιμοποιείται ασφαλές PIN, συνιστάται στους χρήστες να πραγματοποιήσουν έναν πρόσθετο έλεγχο συστήματος κατά την εγκατάσταση του BitLocker για να διασφαλίσουν ότι το σωστό PIN μπορεί να εισαχθεί στο περιβάλλον προεκκίνησης. Για περισσότερες πληροφορίες σχετικά με τα βελτιωμένα PIN, ανατρέξτε στο θέμα Τι είναι το BitLocker στη λευκή βίβλο "Κρυπτογράφηση μονάδας δίσκου BitLocker".
Ένας εισβολέας μπορεί να ανακαλύψει τον κωδικό PIN με ωμή βία. Μια επίθεση ωμής βίας εκτελείται από έναν εισβολέα χρησιμοποιώντας ένα αυτοματοποιημένο εργαλείο που ελέγχει διάφορους συνδυασμούς PIN μέχρι να βρεθεί ο σωστός κωδικός. Για υπολογιστές που προστατεύονται από BitLocker, αυτός ο τύπος επίθεσης, γνωστός και ως επίθεση λεξικού, απαιτεί από τον εισβολέα να έχει φυσική πρόσβαση στον υπολογιστή.
Το TPM έχει ενσωματωμένες δυνατότητες ανίχνευσης και αντιμετώπισης αυτών των επιθέσεων. Δεδομένου ότι τα TPM διαφορετικών κατασκευαστών έχουν διαφορετικά μέτρα κατά της παραβίασης, επικοινωνήστε με τον κατασκευαστή του TPM για να προσδιορίσετε πώς το TPM στον υπολογιστή σας καταπολεμά το σπάσιμο PIN brute force.
Αφού προσδιορίσετε τον κατασκευαστή του TPM, επικοινωνήστε μαζί του για πληροφορίες σχετικά με την ανάπτυξη του TPM. Οι περισσότεροι κατασκευαστές αυξάνουν εκθετικά τον χρόνο κλειδώματος για τη διεπαφή εισαγωγής PIN καθώς αυξάνεται ο αριθμός των σφαλμάτων PIN. Ωστόσο, κάθε κατασκευαστής έχει τους δικούς του κανόνες σχετικά με τη μείωση ή την επαναφορά του μετρητή σφαλμάτων.
Για περισσότερες πληροφορίες, ανατρέξτε στην ενότητα Εύρεση πληροφοριών προγράμματος οδήγησης TPM.
Για να προσδιορίσετε τον κατασκευαστή του TPM, ανατρέξτε στην ενότητα Εύρεση πληροφοριών προγράμματος οδήγησης TPM.
Κάντε τις ακόλουθες ερωτήσεις στον κατασκευαστή του TPM σχετικά με τον τρόπο αντιμετώπισης επιθέσεων λεξικού.
Πόσες αποτυχημένες προσπάθειες πρόσβασης επιτρέπονται πριν αποκλειστούν;
Ποιος αλγόριθμος χρησιμοποιείται για τον προσδιορισμό της διάρκειας της κλειδαριάς, λαμβάνοντας υπόψη τον αριθμό των αποτυχημένων προσπαθειών πρόσβασης και άλλες σημαντικές παραμέτρους;
Ποιες ενέργειες μπορούν να οδηγήσουν σε μείωση ή επαναφορά του αριθμού των σφαλμάτων ή της διάρκειας αποκλεισμού;
Ναι και ΟΧΙ. Μπορείτε να ορίσετε ένα ελάχιστο μήκος PIN στη ρύθμιση πολιτικής ομάδας μήκους PIN εκκίνησης Ορισμός ελάχιστου μήκους PIN και να επιτρέψετε αλφαριθμητικούς κωδικούς PIN ενεργοποιώντας τη ρύθμιση πολιτικής ομάδας Ασφαλούς PIN εκκίνησης. Ωστόσο, δεν μπορείτε να ορίσετε απαιτήσεις πολυπλοκότητας PIN στην Πολιτική ομάδας.
Το BitLocker To Go είναι το BitLocker Drive Encryption για αφαιρούμενες μονάδες δίσκου δεδομένων. Κρυπτογραφεί μονάδες flash USB, κάρτες SD, εξωτερικούς σκληρούς δίσκους και άλλες μονάδες με το σύστημα αρχείων NTFS, FAT16, FAT32 ή exFAT.
Για περισσότερες πληροφορίες, συμπεριλαμβανομένου του τρόπου ελέγχου ταυτότητας ή ξεκλειδώματος μιας αφαιρούμενης μονάδας δίσκου δεδομένων και του τρόπου επαλήθευσης ότι δεν είναι εγκατεστημένος ένας αναγνώστης BitLocker To Go σε μονάδες με μορφοποίηση FAT, ανατρέξτε στην ενότητα Επισκόπηση του BitLocker To Go.
Εάν το BitLocker είναι ενεργοποιημένο σε μια μονάδα δίσκου προτού εφαρμοστεί η πολιτική ομάδας για την επιβολή δημιουργίας αντιγράφων ασφαλείας, τα δεδομένα ανάκτησης δεν θα δημιουργηθούν αυτόματα αντίγραφα ασφαλείας στις υπηρεσίες τομέα Active Directory όταν ο υπολογιστής είναι συνδεδεμένος σε έναν τομέα ή εφαρμόζεται Πολιτική ομάδας. Ωστόσο, στα Windows 8, μπορείτε να χρησιμοποιήσετε τις ρυθμίσεις πολιτικής ομάδας. τομέα πριν ενεργοποιήσετε το BitLocker. Αυτό θα δημιουργήσει αντίγραφα ασφαλείας των δεδομένων ανάκτησης του οργανισμού σας που προστατεύονται από το BitLocker στις υπηρεσίες τομέα Active Directory.
Η διεπαφή των οργάνων διαχείρισης των Windows (WMI) για το BitLocker επιτρέπει στους διαχειριστές να γράψουν μια δέσμη ενεργειών για να δημιουργήσουν αντίγραφα ασφαλείας ή να συγχρονίσουν υπάρχοντα δεδομένα για να επαναφέρουν έναν ηλεκτρονικό πελάτη, αλλά το BitLocker δεν διαχειρίζεται αυτόματα αυτήν τη διαδικασία. Το εργαλείο γραμμής εντολών Manage-bde σάς επιτρέπει επίσης να δημιουργήσετε μη αυτόματα αντίγραφα ασφαλείας των δεδομένων ανάκτησης AD DS. Για παράδειγμα, για να δημιουργήσετε αντίγραφα ασφαλείας όλων των δεδομένων ανάκτησης στη μονάδα δίσκου C: στις Υπηρεσίες τομέα Active Directory, εκτελέστε την ακόλουθη εντολή σε μια ανυψωμένη γραμμή εντολών: management-bde -protectors -adbackup C:.
Ναι, γράφεται μια καταχώρηση στο αρχείο καταγραφής συμβάντων στον υπολογιστή-πελάτη που υποδεικνύει την επιτυχία ή την αποτυχία του αντιγράφου ασφαλείας της υπηρεσίας καταλόγου Active Directory. Ωστόσο, ακόμα κι αν το αρχείο καταγραφής συμβάντων υποδεικνύει επιτυχία, τα δεδομένα ανάκτησης ενδέχεται να διαγραφούν από το AD DS. Επιπλέον, η διαμόρφωση του BitLocker μπορεί να αλλάξει έτσι ώστε να μην υπάρχουν αρκετά δεδομένα από την υπηρεσία καταλόγου Active Directory για να ξεκλειδώσετε τη μονάδα δίσκου (για παράδειγμα, εάν αφαιρεθεί το προστατευτικό κλειδιού για τον κωδικό πρόσβασης ανάκτησης). Είναι επίσης δυνατό να πλαστογραφηθεί μια καταχώρηση ημερολογίου.
Για να διασφαλίσετε ότι το AD DS διαθέτει έγκυρο αντίγραφο ασφαλείας, πρέπει να υποβάλετε ερώτημα στο AD DS με διαπιστευτήρια διαχειριστή τομέα χρησιμοποιώντας το πρόγραμμα προβολής κωδικών πρόσβασης BitLocker.
Οχι. Οι κωδικοί πρόσβασης ανάκτησης BitLocker δεν καταργούνται από το AD DS και επομένως ενδέχεται να εμφανίζονται πολλοί κωδικοί πρόσβασης για κάθε μονάδα δίσκου. Για να προσδιορίσετε τον τελευταίο κωδικό πρόσβασης, ελέγξτε την ημερομηνία του αντικειμένου.
Εάν το αρχικό αντίγραφο ασφαλείας αποτύχει, όπως όταν ένας ελεγκτής τομέα δεν είναι διαθέσιμος ενώ εκτελείται ο Οδηγός εγκατάστασης του BitLocker, τότε το BitLocker δεν προσπαθεί ξανά να δημιουργήσει αντίγραφα ασφαλείας των δεδομένων ανάκτησης στις υπηρεσίες τομέα Active Directory.
Εάν ένας διαχειριστής επιλέξει το πλαίσιο ελέγχου Απαιτείται δημιουργία αντιγράφων ασφαλείας BitLocker στο AD DS στο πλαίσιο ελέγχου Αποθήκευση πληροφοριών ανάκτησης στις Υπηρεσίες τομέα Active Directory (Windows 2008 και Windows Vista) ή (ισοδύναμα) επιλέξει τη ρύθμιση Να μην ενεργοποιηθεί το BitLocker μέχρι να αποθηκευτούν τα δεδομένα ανάκτησης στο AD Σύστημα DS για μονάδες δίσκου λειτουργικού συστήματος (αφαιρούμενες μονάδες δεδομένων, σταθερές μονάδες δεδομένων) σε οποιαδήποτε από τις ρυθμίσεις πολιτικής Επιλέξτε μεθόδους ανάκτησης για μονάδες λειτουργικού συστήματος που προστατεύονται από BitLocker, Επιλογή μεθόδων αποκατάστασης για σταθερές μονάδες με προστασία BitLocker, Επιλογή μεθόδων ανάκτησης για αφαιρούμενες μονάδες με προστασία BitLocker μονάδες δίσκου , οι χρήστες δεν θα μπορούν να ενεργοποιήσουν το BitLocker όταν ο υπολογιστής δεν είναι συνδεδεμένος σε έναν τομέα και δεν δημιουργούνται αντίγραφα ασφαλείας των πληροφοριών ανάκτησης του BitLocker στις Υπηρεσίες τομέα Active Directory. Εάν οριστούν αυτές οι επιλογές και το αντίγραφο ασφαλείας αποτύχει, το BitLocker δεν μπορεί να ενεργοποιηθεί. Αυτό διασφαλίζει ότι οι διαχειριστές θα μπορούν να ανακτήσουν όλες τις μονάδες δίσκου που προστατεύονται από BitLocker στον οργανισμό.
Εάν ένας διαχειριστής καταργήσει την επιλογή αυτών των πλαισίων, τότε η μονάδα δίσκου μπορεί να προστατευτεί από το BitLocker χωρίς επιτυχή δημιουργία αντιγράφων ασφαλείας των δεδομένων ανάκτησης στο AD DS. Ωστόσο, το BitLocker δεν επιχειρεί ξανά την αυτόματη δημιουργία αντιγράφων ασφαλείας εάν αποτύχει. Αντίθετα, οι διαχειριστές μπορούν να δημιουργήσουν ένα εφεδρικό σενάριο, όπως περιγράφεται νωρίτερα στο Τι συμβαίνει εάν ενεργοποιήσετε το BitLocker σε έναν υπολογιστή πριν από την εγγραφή σας σε έναν τομέα;, για τη συλλογή δεδομένων μετά την αποκατάσταση της σύνδεσης.
Το BitLocker χρησιμοποιεί τον αλγόριθμο κρυπτογράφησης AES με ρυθμιζόμενο μήκος κλειδιού (128 ή 256 bit). Η προεπιλεγμένη κρυπτογράφηση είναι AES-128, αλλά μπορείτε να διαμορφώσετε τις ρυθμίσεις μέσω της Πολιτικής ομάδας.
Για να εφαρμόσετε το BitLocker σε μια μονάδα δίσκου λειτουργικού συστήματος, συνιστούμε έναν υπολογιστή με TPM 1.2 ή 2.0, υλικολογισμικό BIOS ή UEFI που συμμορφώνεται με τα πρότυπα TCG και τη χρήση PIN. Η απαίτηση ενός κωδικού PIN που ορίζεται από το χρήστη, εκτός από την επαλήθευση TPM, αποτρέπει έναν εισβολέα που αποκτά πρόσβαση σε έναν υπολογιστή από την απλή εκκίνηση του.
Στη βασική του διαμόρφωση, το BitLocker σε μονάδες δίσκου λειτουργικού συστήματος (με TPM αλλά χωρίς πρόσθετο έλεγχο ταυτότητας) παρέχει πρόσθετη προστασία για αδρανοποίηση. Η χρήση προαιρετικού ελέγχου ταυτότητας BitLocker (εισαγωγή TPM και PIN, κλειδί TPM και USB ή TPM, εισαγωγή PIN και κλειδί USB) παρέχει πρόσθετη προστασία στη λειτουργία αδρανοποίησης. Αυτή η μέθοδος είναι πιο ασφαλής επειδή απαιτείται έλεγχος ταυτότητας BitLocker για να επιστρέψει από την κατάσταση αδρανοποίησης. Συνιστούμε να απενεργοποιήσετε τη λειτουργία αναστολής λειτουργίας και να χρησιμοποιήσετε έναν συνδυασμό TPM και PIN για έλεγχο ταυτότητας.
Τα περισσότερα λειτουργικά συστήματα χρησιμοποιούν κοινόχρηστο χώρο μνήμης και το λειτουργικό σύστημα είναι υπεύθυνο για τη διαχείριση της φυσικής μνήμης. Το TPM είναι ένα στοιχείο υλικού που χρησιμοποιεί το δικό του υλικολογισμικό και την εσωτερική του λογική για να επεξεργάζεται οδηγίες ενώ προστατεύει από ευπάθειες εξωτερικού λογισμικού. Η παραβίαση TPM απαιτεί φυσική πρόσβαση στον υπολογιστή. Επιπλέον, η διάρρηξη υλικού απαιτεί συνήθως πιο ακριβά εργαλεία και δεξιότητες που δεν είναι τόσο κοινά όσο το λογισμικό διάρρηξης. Δεδομένου ότι το TPM σε κάθε υπολογιστή είναι μοναδικό, η παραβίαση πολλών υπολογιστών TPM θα απαιτούσε πολύ χρόνο και προσπάθεια.
Όλες οι εκδόσεις του BitLocker που περιλαμβάνονται στο λειτουργικό σύστημα είναι πιστοποιημένες από το Federal Information Processing Standard και πιστοποίηση κοινών κριτηρίων EAL4+. Αυτές οι πιστοποιήσεις έχουν επίσης ολοκληρωθεί για τα Windows 8 και Windows Server 2012 και βρίσκονται σε εξέλιξη για τα Windows 8.1 και Windows Server 2012 R2.
Το BitLocker Network Unlock διευκολύνει τη διαχείριση υπολογιστών και διακομιστών με προστασία BitLocker TPM+PIN σε περιβάλλον τομέα. Όταν κάνετε επανεκκίνηση ενός υπολογιστή που είναι συνδεδεμένος σε ένα ενσύρματο εταιρικό δίκτυο, το Network Unlock σάς επιτρέπει να παρακάμψετε το μήνυμα προτροπής PIN. Οι τόμοι λειτουργικού συστήματος που προστατεύονται από το BitLocker ξεκλειδώνονται αυτόματα χρησιμοποιώντας ένα αξιόπιστο κλειδί που παρέχεται από τον διακομιστή των υπηρεσιών ανάπτυξης των Windows ως πρόσθετη μέθοδο ελέγχου ταυτότητας.
Για να χρησιμοποιήσετε το Κλείδωμα δικτύου, πρέπει επίσης να ρυθμίσετε ένα PIN για τον υπολογιστή σας. Εάν ο υπολογιστής δεν είναι συνδεδεμένος σε δίκτυο, πρέπει να εισαγάγετε ένα PIN για να τον ξεκλειδώσετε.
Το BitLocker Network Unlock έχει απαιτήσεις λογισμικού και υλικού για υπολογιστές-πελάτες, υπηρεσίες ανάπτυξης Windows και ελεγκτές τομέα που πρέπει να πληρούνται για να μπορέσετε να το χρησιμοποιήσετε. Για περισσότερες πληροφορίες σχετικά με αυτές τις απαιτήσεις, ανατρέξτε στο θέμα Πώς λειτουργεί η τεχνική επισκόπηση της κρυπτογράφησης μονάδας δίσκου BitLocker.
Το ξεκλείδωμα δικτύου χρησιμοποιεί δύο προστατευτικά, ένα προστατευτικό TPM και ένα προστατευτικό που παρέχεται από το δίκτυο ή το PIN, ενώ το Αυτόματο ξεκλείδωμα χρησιμοποιεί ένα μόνο προστατευτικό που είναι αποθηκευμένο στο TPM. Εάν ο υπολογιστής συνδεθεί στο δίκτυο χωρίς ασφάλεια κλειδιού, θα σας ζητηθεί να εισαγάγετε έναν κωδικό PIN. Εάν το PIN δεν είναι διαθέσιμο, θα χρειαστείτε ένα κλειδί ανάκτησης για να ξεκλειδώσετε έναν υπολογιστή που δεν μπορεί να συνδεθεί στο δίκτυο. Για περισσότερες πληροφορίες σχετικά με το αυτόματο ξεκλείδωμα και το ξεκλείδωμα δικτύου, ανατρέξτε στην ενότητα Πώς λειτουργεί η τεχνική επισκόπηση του BitLocker Drive Encryption.
Ναι, το Encrypting File System (EFS) μπορεί να χρησιμοποιηθεί για την κρυπτογράφηση αρχείων σε μονάδα δίσκου που προστατεύεται από BitLocker. Για περισσότερες πληροφορίες, ανατρέξτε στο θέμα Πώς λειτουργεί στη λευκή βίβλο BitLocker Drive Encryption.
Ναί. Ωστόσο, το πρόγραμμα εντοπισμού σφαλμάτων πρέπει να είναι ενεργοποιημένο πριν ενεργοποιηθεί το BitLocker. Η ενεργοποίηση του προγράμματος εντοπισμού σφαλμάτων εκ των προτέρων διασφαλίζει ότι οι μετρήσεις κατάστασης υπολογίζονται σωστά όταν είναι σφραγισμένες στο TPM, το οποίο επιτρέπει στον υπολογιστή να εκκινήσει σωστά. Εάν πρέπει να ενεργοποιήσετε ή να απενεργοποιήσετε τον εντοπισμό σφαλμάτων ενώ χρησιμοποιείτε το BitLocker, θέστε πρώτα το BitLocker σε παύση για να αποτρέψετε την είσοδο του υπολογιστή σας σε λειτουργία ανάκτησης.
Το BitLocker περιέχει μια στοίβα προγραμμάτων οδήγησης μαζικής αποθήκευσης που κρυπτογραφεί τις αποθήκες μνήμης όταν είναι ενεργοποιημένο το BitLocker.
Το BitLocker δεν υποστηρίζει έξυπνες κάρτες για έλεγχο ταυτότητας προεκκίνησης. Δεν υπάρχει ένα ενιαίο βιομηχανικό πρότυπο για την υποστήριξη έξυπνων καρτών στο υλικολογισμικό και οι περισσότεροι υπολογιστές δεν υποστηρίζουν έξυπνες κάρτες σε υλικολογισμικό ή υποστηρίζουν μόνο ορισμένους τύπους έξυπνων καρτών και συσκευών ανάγνωσης. Η έλλειψη τυποποίησης καθιστά πολύ δύσκολη την υποστήριξη έξυπνων καρτών.
Η Microsoft δεν υποστηρίζει προγράμματα οδήγησης TPM τρίτων και αποθαρρύνει έντονα τη χρήση τους με το BitLocker. Η χρήση προγράμματος οδήγησης TPM εκτός της Microsoft με BitLocker μπορεί να προκαλέσει μια κατάσταση στην οποία το BitLocker θα αναφέρει ότι το TPM δεν υπάρχει στον υπολογιστή και δεν θα μπορείτε να χρησιμοποιήσετε το TPM με το BitLocker.
Δεν συνιστάται η τροποποίηση του Master Boot Record (MBR) σε υπολογιστές όπου οι μονάδες δίσκου του λειτουργικού συστήματος προστατεύονται από το BitLocker για λόγους ασφάλειας, αξιοπιστίας και δυνατότητας υποστήριξης του προϊόντος. Η τροποποίηση της κύριας εγγραφής εκκίνησης (MBR) μπορεί να αλλάξει το περιβάλλον ασφαλείας και να αποτρέψει την κανονική εκκίνηση του υπολογιστή σας, καθώς και να καταστήσει δυσκολότερη την επισκευή μιας κατεστραμμένης κύριας εγγραφής εκκίνησης MBR. Οι αλλαγές στο MBR εκτός των Windows μπορούν να θέσουν τον υπολογιστή σε λειτουργία ανάκτησης ή να τον καταστήσουν εντελώς ανεκκίνηση.
Ο Έλεγχος συστήματος σάς επιτρέπει να επαληθεύσετε ότι το υλικολογισμικό του υπολογιστή σας (BIOS ή UEFI) είναι συμβατό με το BitLocker και ότι το TPM λειτουργεί σωστά. Ο έλεγχος συστήματος μπορεί να αποτύχει για τους ακόλουθους λόγους.
Το υλικολογισμικό του υπολογιστή (BIOS ή UEFI) δεν υποστηρίζει ανάγνωση από μονάδες flash USB.
Το υλικολογισμικό του υπολογιστή (BIOS ή UEFI) ή το μενού εκκίνησης δεν είναι ενεργοποιημένο για ανάγνωση από μονάδες flash USB.
Υπάρχουν πολλές μονάδες USB flash τοποθετημένες στον υπολογιστή.
Ο κωδικός PIN έχει εισαχθεί λανθασμένα.
Το υλικολογισμικό του υπολογιστή (BIOS ή UEFI) υποστηρίζει μόνο πλήκτρα λειτουργιών (F1-F10) για την εισαγωγή αριθμών στο περιβάλλον προεκκίνησης.
Το κλειδί εκκίνησης καταργήθηκε ενώ ο υπολογιστής δεν έχει ολοκληρώσει ακόμα την επανεκκίνηση.
Δεν ήταν δυνατή η παροχή των κλειδιών λόγω δυσλειτουργίας TPM.
Ορισμένοι υπολογιστές δεν υποστηρίζουν ανάγνωση από μονάδες flash USB στο περιβάλλον προεκκίνησης. Πρώτα, ελέγξτε τις ρυθμίσεις υλικολογισμικού BIOS ή UEFI και τις επιλογές εκκίνησης για να βεβαιωθείτε ότι ο χώρος αποθήκευσης USB είναι ενεργοποιημένος. Ενεργοποιήστε την αποθήκευση USB στο BIOS ή το UEFI εάν δεν είναι ενεργοποιημένο και διαβάστε ξανά το κλειδί ανάκτησης από τη μονάδα flash USB. Εάν εξακολουθείτε να μην μπορείτε να διαβάσετε το κλειδί, τότε πρέπει να συνδέσετε τον σκληρό δίσκο ως μονάδα δεδομένων σε άλλον υπολογιστή που εκτελεί το λειτουργικό σύστημα για να διαβάσετε το κλειδί ανάκτησης από μια μονάδα flash USB. Εάν η μονάδα flash USB είναι κατεστραμμένη, ίσως χρειαστεί να εισαγάγετε έναν κωδικό πρόσβασης ανάκτησης ή να χρησιμοποιήσετε δεδομένα ανάκτησης για τα οποία δημιουργούνται αντίγραφα ασφαλείας στις Υπηρεσίες τομέα Active Directory. Επίσης, εάν το κλειδί ανάκτησης χρησιμοποιείται σε περιβάλλον προεκκίνησης, τότε βεβαιωθείτε ότι η μονάδα είναι NTFS, FAT16 ή FAT32.
Για να ξεκλειδώσετε αυτόματα σταθερές μονάδες δεδομένων, η μονάδα δίσκου του λειτουργικού συστήματος πρέπει επίσης να προστατεύεται από το BitLocker. Εάν χρησιμοποιείτε υπολογιστή όπου η μονάδα δίσκου του λειτουργικού συστήματος δεν προστατεύεται από το BitLocker, τότε η μονάδα δεν μπορεί να ξεκλειδωθεί αυτόματα. Για αφαιρούμενες μονάδες δεδομένων, μπορείτε να προσθέσετε αυτόματο ξεκλείδωμα κάνοντας δεξί κλικ στη μονάδα στην Εξερεύνηση αρχείων και επιλέγοντας Διαχείριση BitLocker. Αυτή η αφαιρούμενη μονάδα δίσκου μπορεί να ξεκλειδωθεί σε άλλους υπολογιστές εισάγοντας τον κωδικό πρόσβασης ή τα διαπιστευτήρια της έξυπνης κάρτας που παρέχονται κατά την ενεργοποίηση του BitLocker.
Σε ασφαλή λειτουργία, είναι διαθέσιμες περιορισμένες δυνατότητες BitLocker. Οι μονάδες που προστατεύονται από BitLocker μπορούν να ξεκλειδωθούν και να αποκρυπτογραφηθούν χρησιμοποιώντας το στοιχείο του πίνακα ελέγχου BitLocker Drive Encryption. Σε ασφαλή λειτουργία, δεν μπορείτε να κάνετε δεξί κλικ σε μια μονάδα δίσκου για να ανοίξετε τις ρυθμίσεις του BitLocker.
Το εργαλείο γραμμής εντολών Manage-bde και η εντολή --lock σάς επιτρέπουν να κλειδώνετε αφαιρούμενες και σταθερές μονάδες δεδομένων.
Σύνταξη εντολών:
διαχειρίζομαι-bde -κλείδωμα
Εκτός από τη χρήση αυτής της εντολής, οι μονάδες δίσκου δεδομένων κλειδώνονται κατά τον τερματισμό ή την επανεκκίνηση του λειτουργικού συστήματος. Μια αφαιρούμενη μονάδα δεδομένων που αφαιρείται από τον υπολογιστή αποκλείεται επίσης αυτόματα.
Ναί. Ωστόσο, τα σκιώδη αντίγραφα που δημιουργήθηκαν πριν από την ενεργοποίηση του BitLocker θα διαγραφούν αυτόματα όταν το BitLocker είναι ενεργοποιημένο για μονάδες κρυπτογραφημένες με λογισμικό. Εάν χρησιμοποιείται μονάδα δίσκου με κρυπτογράφηση υλικού, τότε διατηρούνται σκιώδη αντίγραφα.
Το BitLocker δεν υποστηρίζεται σε VHD με δυνατότητα εκκίνησης, αλλά υποστηρίζεται σε VHD όγκου δεδομένων, όπως αυτά που χρησιμοποιούνται σε συμπλέγματα, όταν εκτελείται σε Windows 8, Windows 8.1, Windows Server 2012 ή Windows Server 2012 R2.

Πώς να ελέγξετε την κάρτα ήχου στα windows 10
- Σε επαφή με 0
- Google+ 0
- Εντάξει 0
- Facebook 0