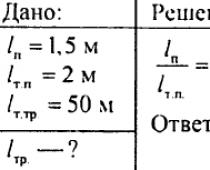Γνωρίζετε ότι οι λειτουργίες που περιγράφονται σε αυτές δεν είναι διαθέσιμες για τις εκδόσεις Starter και Home Basic.
Και αν λάβουμε υπόψη το γεγονός ότι τις περισσότερες φορές αυτές οι εκδόσεις είναι προεγκατεστημένες σε υπολογιστές που βρίσκονται στα ράφια των καταστημάτων, άρχισα να λαμβάνω πολλές ερωτήσεις -;
Παρεμπιπτόντως, μην ανησυχείτε, τα δεδομένα που είναι αποθηκευμένα στον υπολογιστή δεν θα επηρεαστούν.
Ωστόσο, πριν προχωρήσετε σε πρακτικά βήματα, διαβάστε το άρθρο μέχρι το τέλος και αν όλα σας ταιριάζουν, προχωρήστε στην ενημέρωση.
Πώς να ενημερώσετε τα Windows 7 σε λίγα λεπτά
Το πρώτο πράγμα που πρέπει να κάνετε είναι να μάθετε εάν έχετε εγκαταστήσει το Service Pack.
Για να το κάνετε αυτό, κάντε δεξί κλικ στο εικονίδιο "Υπολογιστής" (ενεργό ή μέσα) και κάντε κλικ στο "Ιδιότητες". Θα ανοίξει ένα παράθυρο που δείχνει πληροφορίες για τον υπολογιστή σας.
Μας ενδιαφέρει το πρώτο στοιχείο "Windows Edition", το οποίο υποδεικνύει την έκδοση του λειτουργικού συστήματος και το service pack.
Εάν έχετε την επιγραφή "Service Pack 1", όλα είναι καλά, μπορείτε να παραλείψετε την επόμενη παράγραφο.
Εγκατάσταση του πακέτου ενημέρωσης για τα Windows 7
Παρεμπιπτόντως, το κατέβασα από διαφορετικούς ιστότοπους και κατά την εκκίνηση το antivirus μου άρχισε να βρίζει, αλλά και πάλι φαίνεται ότι κατάφερα να βρω ένα καθαρό και σας το προσφέρω.
Τώρα μεταβείτε στο "Έναρξη > Όλα τα προγράμματα" και στο επάνω μέρος βρείτε και εκτελέστε το "Windows Anytime Upgrade".
Επιλέξτε το δεύτερο στοιχείο "Εισαγάγετε το κλειδί ενημέρωσης"

Θα ανοίξει ένα παράθυρο με ένα πεδίο εισαγωγής

Τώρα ξεκινάμε τη γεννήτρια κλειδιών που έχετε λάβει.

Έχει τρεις εκδόσεις:
σπίτι επεκτάθηκε
επαγγελματίας
Το μέγιστο
Απέναντι από κάθε ένα υπάρχουν κουμπιά "Δημιουργία", κάνοντας κλικ στα οποία λαμβάνετε το κλειδί για την ενημέρωση μιας συγκεκριμένης έκδοσης.

Σας συμβουλεύω να μην μεταπηδήσετε από την αρχική έκδοση αμέσως στην έκδοση Maximum, αλλά να ενημερώσετε με τη σειρά!
Εισαγάγετε το κλειδί που λάβατε στο πεδίο προγράμματος Αναβάθμισης ανά πάσα στιγμή και κάντε κλικ στο "Επόμενο".
Εάν το κλειδί δεν πέρασε, κάντε κλικ σε ένα άλλο κουμπί Δημιουργία και δοκιμάστε ξανά.
Τότε αποδεχόμαστε τους όρους της άδειας

Κάντε κλικ στο "Ενημέρωση"

Περιμένουμε να ολοκληρωθεί η ενημέρωση και μετά θα γίνει επανεκκίνηση του υπολογιστή.

Εάν αυτό ακριβώς συνέβη, τότε συγχαρητήρια, ενημερώσατε με επιτυχία τα Windows!
Ελέγξτε την ενεργοποίηση μετά την ενημέρωση των Windows 7
Μετά την ενημέρωση, ελέγξτε την ενεργοποίηση των Windows! Για να το κάνετε αυτό είναι πολύ απλό, μεταβείτε στις ιδιότητες του υπολογιστή και δείτε την κατάσταση ενεργοποίησης στο κάτω μέρος.
Αν λέει ότι η ενεργοποίηση έχει ολοκληρωθεί, τότε όλα είναι υπέροχα!
Σημείωση!
Εάν μετά την αναβάθμιση στην έκδοση "Επαγγελματική" δείχνει ότι σας απομένουν 3 ημέρες, τότε κάντε αναβάθμιση στο "Μέγιστο", τις περισσότερες φορές αυτό είναι αρκετό!
Εάν στο "Μέγιστο" υπάρχει επίσης αντίστροφη μέτρηση ημερών, χρησιμοποιήστε τον ενεργοποιητή. Κλείνουμε το Διαδίκτυο και εκτελούμε το αρχείο "w7lxe.exe", περιμένουμε μερικά δευτερόλεπτα, μετά από τα οποία ο υπολογιστής θα επανεκκινηθεί, κατά την οποία θα εμφανιστεί μια μαύρη οθόνη με την επιλογή συστήματος, απλώς πατήστε "Enter", ο ενεργοποιητής θα κάνει τα πάντα που χρειάζεται και επανεκκινήστε τον υπολογιστή και μετά η ενεργοποίηση θα πρέπει να είναι εντάξει!
Σπουδαίος!
Αυτή η μέθοδος ενημέρωσης είναι παράνομη, επομένως χρησιμοποιήστε την μόνο για να ενημερώσετε τον οικιακό σας υπολογιστή! Η χρήση ενός τέτοιου λειτουργικού συστήματος στα γραφεία θα συνεπάγεται ευθύνη! Μπορείτε να βρείτε τους όρους της πολιτικής αδειοδότησης της Microsoft εδώ: http://ru.wikipedia.org/wiki/Microsoft_Licensing_Policy
Χαιρετισμούς, αγαπητέ αναγνώστη του ιστότοπου του ιστολογίου!
Αν θέλετε να αναβαθμίσετε το σύστημα με άδεια χρήσης του υπολογιστή σας Windows 7 Starter (Initial) ή Home Basic (Home Basic) σε Ultimate (Maximum) χωρίς επανεγκατάσταση, και μάλιστα δωρεάν, τότε ήρθατε στο σωστό μέρος!
Σε αυτό το άρθρο τίθεται υπόψη σας μια μέθοδος εργασίας 100% με την οποία μπορείτε να αναβαθμίσετε γρήγορα τα Windows 7 στην έκδοση Maximum και σε επίσημο επίπεδο και χωρίς πληρωμή. 
Λάβετε 57% επιστροφή μετρητών στην πρώτη σας αγορά στο AliExpress και 12% εγγυημένα για όλες τις επόμενες αγορές
Υπάρχουν τουλάχιστον δύο γνωστές μέθοδοι ενημέρωσης, πρόκειται για πλήρη επανεγκατάσταση των Windows, που σημαίνει ότι όλες οι ρυθμίσεις και τα αρχεία χρήστη θα χαθούν, αλλά συμφωνήστε μαζί μου ότι δεν είναι βολικό να επαναφέρετε τα πάντα ξανά.
Θα χρειαστεί πολύς χρόνος για τα πάντα σχετικά με τα πάντα, επομένως αυτή η επιλογή δεν είναι πλέον διαθέσιμη και δεν θα την εξετάσουμε καν.
Και ας ξεκινήσουμε αμέσως με τη δεύτερη επιλογή και ας μάθουμε πώς να αναβαθμίσετε τα Windows 7 στη μέγιστη έκδοση χωρίς να εγκαταστήσετε ξανά το σύστημα. Δεν θα πάρει πολύ χρόνο, αλλά όλες οι ρυθμίσεις και τα δεδομένα αρχείων του υπολογιστή σας δεν θα πάνε πουθενά, όλα θα παραμείνουν, όπως λένε, στην αρχική τους μορφή, και αυτό δεν είναι καν ένα ασήμαντο γεγονός! 
Δεν θέλω να περιγράψω όλα εκείνα τα πλεονεκτήματα της έκδοσης Ultimate σε σχέση με τις υπόλοιπες, αλλά γιατί η λειτουργία δεν προορίζεται καθόλου στην έκδοση Βασικού, αλλά το Home Basic υπάρχει αλλά με περιορισμούς.
Εάν βρίσκεστε σε αυτή τη σελίδα του ιστολογίου μου, τότε έχετε μια ιδέα για τα οφέλη, απλά θέλετε να μάθετε πώς να αναβαθμίσετε τα Windows 7 στην έκδοση Ultimate, οπότε χωρίς περαιτέρω καθυστέρηση, ας προχωρήσουμε στο τεχνικό μέρος του κειμένου του το άρθρο.
Πώς να ενημερώσετε τα Windows 7
Χρησιμοποιώντας το πλήκτρο Win, μπαίνουμε στο μενού Έναρξη στη δεξιά πλευρά του, κάνουμε δεξί κλικ στο στοιχείο Υπολογιστής στο μενού που ανοίγει, επιλέγουμε το στοιχείο Ιδιότητες.

Οι Βασικές πληροφορίες για το παράθυρο του υπολογιστή σας θα ανοίξουν στο επάνω μέρος του, μπορείτε να δείτε την εγκατεστημένη έκδοση των Windows, την οποία θα χρειαστούμε στο μέλλον. Σε αυτό το στάδιο, πρέπει να ξέρουμε αν υπάρχει Service Pack ή όχι;
Θα πρέπει να έχετε την ίδια επιγραφή όπως φαίνεται στο στιγμιότυπο οθόνης του Service Pack 1, αν δεν υπάρχει, τότε δεν πειράζει, απλώς μεταβείτε στην επόμενη παράγραφο του άρθρου.

Εγκατάσταση Windows 7 Service Pack 1
Στη γραμμή αναζήτησης του μενού Έναρξη, πληκτρολογήστε την ακόλουθη φράση: "Κέντρο ενημερώσεις των windows».
Εκκινούμε το βοηθητικό πρόγραμμα που βρέθηκε.

Περίπου ένα τέτοιο παράθυρο θα πρέπει να "αναδυθεί", κάντε κλικ στο κουμπί Εγκατάσταση ενημερώσεων.

Αφού εγκατασταθούν οι ενημερώσεις, η κίτρινη ασπίδα θα αλλάξει σε πράσινο όπως φαίνεται από εμένα.

Εάν ξαφνικά, μετά τις ληφθείσες ενημερώσεις, το χρώμα της ασπίδας εξακολουθεί να μην έχει αλλάξει και παραμένει κίτρινο, πρέπει να επιλέξετε την καρτέλα Αναζήτηση για ενημερώσεις ⇒ Εγκατάσταση ενημερώσεων.
Επαναλαμβάνουμε αυτά τα βήματα μέχρι να υπάρχει μια πράσινη ασπίδα. Μην ξεχνάτε να κάνετε επανεκκίνηση του υπολογιστή σας μετά από κάθε εγκατάσταση ενημέρωσης.

Μετά την επιτυχή εγκατάσταση των ενημερώσεων στις βασικές πληροφορίες του υπολογιστή, πρέπει να εμφανιστεί η επιγραφή Service Pack 1.
Τώρα πρέπει να ελέγξουμε αν είναι δυνατή η αναβάθμιση του υπολογιστή στην έκδοση Maximum; Για να το κάνετε αυτό, κατεβάστε απευθείας στο δικό μου αυτός ο σύνδεσμοςστον δίσκο Yandex του Συμβούλου Μετανάστευσης. 
Κάνοντας κλικ στον σύνδεσμο, μπορείτε να κάνετε λήψη του αρχείου σε ένα αρχείο ZIP ή ήδη αποσυσκευασμένο αμέσως, καθώς και να το αποθηκεύσετε στο I drive σας, εάν έχετε, ή να μοιραστείτε το σύνδεσμο με φίλους.
Για ταχύτητα και ευκολία, προτείνω να επιλέξετε την επιλογή με το μη συσκευασμένο αρχείο, αλλά αυτό δεν είναι σημαντικό. Το κύριο πράγμα που θέλω να πω αμέσως είναι ότι πρέπει να είστε πολύ προσεκτικοί κατά την ενημέρωση του συστήματος, να ακολουθήσετε το αυστηρά γραπτό κείμενο του άρθρου ακριβώς λόγω απροσεξίας και βιασύνης, μερικά δεν τα καταφέρνουν αμέσως την πρώτη φορά!

Εκτελέστε το ληφθέν Windows7UpgradeAdvisorSetup.

Αφού ολοκληρωθεί η επιγραφή Εγκατάσταση, κλείστε το παράθυρο.

Τώρα ξεκινήστε τη συντόμευση του Expert Advisor από την επιφάνεια εργασίας και στο παράθυρο που εμφανίζεται, κάντε κλικ στο κουμπί Έναρξη σάρωσης.

Όταν ολοκληρωθεί ο έλεγχος συμβατότητας, θα δείτε ότι η ενημέρωση μπορεί να πραγματοποιηθεί ή όχι, κάτι που είναι απίθανο.

Διαδικασία ενημέρωσης των Windows 7
Τελικά φτάσαμε στην πιο ενδιαφέρουσα λήψη G γεννήτρια κλειδιών,για τα Windows 7, εκτελέστε το, θα εμφανιστεί ένα παράθυρο με τρεις εκδόσεις του λειτουργικού συστήματος:
Home Premium?
επαγγελματίας;
Τελικός;
Σπουδαίος!
Η ενημέρωση του συστήματος θα πρέπει να είναι σε αύξουσα σειρά, πρώτα ρυθμίστε το Professional (Professional), μετά το Maximum (Ultimate) και τίποτα άλλο!

Για να δημιουργήσετε ένα κλειδί, κάντε κλικ στο κουμπί "Δημιουργία" και το κλειδί θα δημιουργηθεί αμέσως.

Αφήστε το παράθυρο ανοιχτό με το ολοκληρωμένο και μεταβείτε στο μενού Έναρξη ⇒ Όλα τα προγράμματα ⇒ βρείτε το βοηθητικό πρόγραμμα "Windows Anytime Upgrade" εκεί ⇒ εκτελέστε το.
Επιλέξτε: Εισαγάγετε το κλειδί αναβάθμισης.

Στη συνέχεια, αντιγράψτε το κλειδί που δημιουργήθηκε προηγουμένως και επικολλήστε το στη γραμμή εισαγωγής.

Στη συνέχεια, συμφωνείτε με τους όρους της άδειας και κάντε κλικ στο κουμπί Ενημέρωση.
Όταν ολοκληρωθεί η διαδικασία ενημέρωσης, ο υπολογιστής θα επανεκκινήσει, το λειτουργικό σύστημα θα ενημερωθεί σύμφωνα με την έκδοση που επιλέξατε.
Για να ελέγξετε αν η Ενεργοποίηση ήταν επιτυχής, πρέπει να εισαγάγετε τις ρυθμίσεις των Βασικών πληροφοριών του υπολογιστή, όπως κάναμε ήδη στην αρχή του άρθρου. Στο κάτω μέρος του παραθύρου, μια χαρούμενη επιγραφή πρέπει να σας περιμένει: Η ενεργοποίηση των Windows ολοκληρώθηκε!

Αλλά δεν είναι μόνο αυτό. Είναι πολύ νωρίς για να σας συγχαρώ. Είμαστε μόνο στα μισά του δρόμου προς τον αγαπημένο μας στόχο, έχουμε απλώς έναν Επαγγελματία, και μάλιστα μόνο για τρεις μέρες (αυτό συνέβη σε μένα), αλλά χρειαζόμαστε το "Maxi" σε συνεχή βάση.
Για να γίνει αυτό, πρέπει να επαναλάβουμε μερικά από τα βήματα που περιγράφονται παραπάνω για να δημιουργήσουμε ένα νέο κλειδί ⇒ να εκτελέσουμε το βοηθητικό πρόγραμμα "Windows Anytime Upgrade" και ούτω καθεξής δεν θα επαναλάβω το ίδιο πράγμα. Καλή τύχη, θα πετύχετε όπως πολλοί που έχουν χρησιμοποιήσει αυτόν τον οδηγό!
Το άρθρο έχει γραφτεί για ενημερωτικούς σκοπούς και όλες οι ενέργειες που εκτελείτε εκτελούνται με δικό σας κίνδυνο και κίνδυνο χωρίς περαιτέρω αξιώσεις προς τον συγγραφέα του άρθρου!
Σε αυτό σας λέω εφόσον υπάρχουν ερωτήσεις, επικοινωνήστε μαζί μου, σίγουρα θα βοηθήσω.
ΥΣΤΕΡΟΓΡΑΦΟ.Ειδικά για όσους λένε ότι η μέθοδος δήθεν δεν λειτουργεί πλέον, μπορώ να υποθέσω ότι όλος ο λόγος είναι σε «στραβά χέρια» γιατί 10/06/2016. Επέστρεψα το laptop μου όχι για πρώτη φορά στις τυπικές ρυθμίσεις.
Χρησιμοποιώντας τη μέθοδο που περιγράφεται παραπάνω, η ενημέρωση ολοκληρώθηκε με έκρηξη! Είμαι πάλι ο κάτοχος του Windows 7 Ultimate, το οποίο πρόσφατα αναβάθμισα δωρεάν σε Windows 10, όσοι δεν το έκαναν αυτό θα σας πουν ότι δεν το χρησιμοποίησαν μάταια δωρεάν ευκαιρία, η οποία ίσχυε για ακριβώς ένα χρόνο έως τις 29/07/2016.
Για επιδόρπιο, παρακολουθήστε ένα ενδιαφέρον βίντεο σχετικά με τα μυστικά πλήκτρα πρόσβασης στα Windows.
Valery Semenov, τοποθεσία

Η συνήθης κατάσταση που αντιμετωπίζουν πολλοί άνθρωποι μετά την επανεγκατάσταση των Windows 7 ή την επαναφορά ενός φορητού υπολογιστή με προεγκατεστημένες επτά στις εργοστασιακές ρυθμίσεις είναι η επακόλουθη λήψη και εγκατάσταση όλων των ενημερώσεων των Windows 7 που έχουν κυκλοφορήσει, η οποία μπορεί να διαρκέσει πολύ χρόνο, εμποδίζοντας την απενεργοποίηση τον υπολογιστή όταν τον χρειάζεσαι και να σου ξεφτίζει τα νεύρα.
Ωστόσο, υπάρχει ένας τρόπος να κατεβάσετε όλες τις ενημερώσεις (σχεδόν όλες) για τα Windows 7 μία φορά ως ένα αρχείο και να τις εγκαταστήσετε όλες ταυτόχρονα μέσα σε μισή ώρα - Συνάθροιση ενημερωμένων εκδόσεων ευκολίας της Microsoft για Windows 7 SP1. Πώς να χρησιμοποιήσετε αυτήν τη δυνατότητα - βήμα προς βήμα σε αυτό το εγχειρίδιο.
Προετοιμασία για εγκατάσταση
Πριν προχωρήσετε απευθείας στην εγκατάσταση όλων των ενημερώσεων, μεταβείτε στο μενού Έναρξη, κάντε δεξί κλικ στον Υπολογιστή και επιλέξτε Ιδιότητες από το μενού περιβάλλοντος.
Βεβαιωθείτε ότι έχετε εγκαταστήσει το Service Pack 1 (SP1). Εάν όχι, πρέπει να το εγκαταστήσετε ξεχωριστά. Προσέξτε επίσης το bit του συστήματός σας: 32-bit (x86) ή 64-bit (x64).

Εάν είναι εγκατεστημένο το SP1, μεταβείτε στη διεύθυνση https://support.microsoft.com/en-us/kb/3020369 και πραγματοποιήστε λήψη της ενημέρωσης στοίβας σέρβις Απριλίου 2015 για Windows 7 και Windows Sever 2008 R2 από εκεί.

Μετά την εγκατάσταση της ενημέρωσης στοίβας εξυπηρέτησης, μπορείτε να προχωρήσετε στην εγκατάσταση όλων των ενημερώσεων των Windows 7 ταυτόχρονα.
Πραγματοποιήστε λήψη και εγκατάσταση της ενημερωμένης έκδοσης συνάθροισης ευκολίας των Windows 7
Η συνάθροιση Convenience των Windows 7 είναι διαθέσιμη για λήψη από τον ιστότοπο του Microsoft Update Catalog ως KB3125574: http://catalog.update.microsoft.com/v7/site/Search.aspx?q=3125574

Εδώ θα πρέπει να ληφθεί υπόψη ότι μπορείτε να ανοίξετε αυτήν τη σελίδα σε μορφή εργασίας μόνο στον Internet Explorer (και πιο πρόσφατες εκδόσεις, δηλαδή, εάν το ανοίξετε σε IE, προεγκατεστημένο στα Windows 7, θα σας ζητηθεί πρώτα να ενημερώσετε το πρόγραμμα περιήγησης και, στη συνέχεια, να ενεργοποιήσετε το πρόσθετο να λειτουργεί με τον κατάλογο ενημερώσεων).
Σε περίπτωση που, για κάποιο λόγο, η λήψη από τον κατάλογο ενημέρωσης είναι δύσκολη, παρακάτω υπάρχουν σύνδεσμοι απευθείας λήψης (θεωρητικά, οι διευθύνσεις μπορεί να αλλάξουν - εάν σταματήσει ξαφνικά να λειτουργεί, ενημερώστε με στα σχόλια):
Αφού κάνετε λήψη της ενημέρωσης (η οποία είναι ένα μεμονωμένο αρχείο του αυτόνομου προγράμματος εγκατάστασης ενημέρωσης), εκτελέστε την και απλώς περιμένετε να ολοκληρωθεί η εγκατάσταση (ανάλογα με την απόδοση του υπολογιστή σας, η διαδικασία μπορεί να διαρκέσει διαφορετική ώρα, αλλά σε κάθε περίπτωση - πολύ λιγότερο από τη λήψη και την εγκατάσταση ενημερώσεων μία κάθε φορά).

Στο τέλος, το μόνο που μένει είναι να επανεκκινήσετε τον υπολογιστή και να περιμένετε να απενεργοποιηθούν και να ενεργοποιηθούν οι ρυθμίσεις για ενημερώσεις, κάτι που επίσης δεν διαρκεί πολύ.
Σημείωση: αυτή η μέθοδος εγκαθιστά ενημερώσεις των Windows 7 που κυκλοφόρησαν πριν από τα μέσα Μαΐου 2016 (εδώ αξίζει να σημειωθεί ότι όχι όλες - ορισμένες από τις ενημερώσεις, η λίστα βρίσκεται στη σελίδα https://support.microsoft.com/en-us/ kb/3125574 , η Microsoft για κάποιο λόγο δεν το συμπεριέλαβε στο πακέτο) - οι επόμενες ενημερώσεις θα εξακολουθήσουν να γίνονται λήψη μέσω του Κέντρου ενημερώσεων.
Μετά την επανεγκατάσταση του συστήματος, κατά τη λήψη μεμονωμένων στοιχείων, ο χρήστης μπορεί να αντιμετωπίσει μια κατάσταση όπου οι ενημερώσεις δεν έχουν εγκατασταθεί ή υπάρχουν πάρα πολλές από αυτές. Για να πραγματοποιήσετε λήψη όλων των ενημερώσεων στα Windows 7 σε ένα αρχείο, απλώς εγκαταστήστε το δωρεάν βοηθητικό πρόγραμμα Convenience Rollup Update για Windows 7 SP1 από τη Microsoft και εγκαταστήστε τα αρχεία σε λίγα λεπτά.
Προπαρασκευαστικό στάδιο
Το βοηθητικό πρόγραμμα Convenience Rollup Update λειτουργεί μόνο εάν είναι εγκατεστημένο το Service Pack 1. Εάν αυτό το πακέτο δεν υπάρχει, πρέπει να το κατεβάσετε και να το εγκαταστήσετε ξεχωριστά. Για να ελέγξετε για SP1 και να μάθετε το βάθος bit των Windows 7, ακολουθήστε τα παρακάτω βήματα:
- Κάντε κλικ στο «Έναρξη», κάντε δεξί κλικ στο εικονίδιο «Υπολογιστής» και επιλέξτε «Ιδιότητες».
- Δείτε αν έχει εγκατασταθεί το SP1. Έλεγχος χωρητικότητας του συστήματος.

Λήψη όλων των ενημερώσεων των Windows 7
Μεταβείτε στον ιστότοπο της Microsoft και πραγματοποιήστε λήψη της "Ενημέρωση στοίβας σέρβις Απριλίου 2015 για Windows 7 και Windows Sever 2008 R2" ή άλλο πακέτο ανάλογα με την ποιότητα του συστήματος.

Μετά τη λήψη και την εγκατάσταση του πακέτου στα Windows 7, αξίζει να επανεκκινήσετε τον υπολογιστή.
Στη συνέχεια, ανοίξτε τον Internet Explorer και ακολουθήστε τον σύνδεσμο. Θα εμφανιστεί το πρόγραμμα εγκατάστασης του καταλόγου ενημέρωσης.

Επιλέγουμε ενημερώσεις στη λίστα, σύμφωνα με το bit των Windows 7.

Μετά τη λήψη του πακέτου, ξεκινήστε την εγκατάσταση. Στο τέλος της διαδικασίας, επανεκκινήστε τον υπολογιστή και περιμένετε να ρυθμιστούν οι ενημερώσεις.
Αγαπητέ Διαχειριστή! Μην σπαταλάτε το χρόνο σας σε σχόλια όπως
από τον Andrey, ο ίδιος δεν κατάλαβε τι έγραψε ...
Το σύστημά μου Windows 7 Ultimate x64 λειτουργούσε σαν ρολόι μέχρι τον Μάιο του 2016,
Έχει δύο εικονικές μηχανές εγκατεστημένες και από τον Μάιο υπάρχουν προβλήματα:
svchost φόρτωση επεξεργασίας CPU 50%-70% και φόρτωση RAM έως 3000 MB
Δοκιμάστηκαν πολλά πράγματα, εγκατέστησα το Six στο VirtualBox! Επτά
διαφορετικά, αλλά τα συμπτώματα ήταν ίδια για όλους και δεν λειτουργούσαν σε όλους
"Κέντρο ενημέρωσης". Σε μακροχρόνια, χάλασε ως αποτέλεσμα
αυτόματη εγκατάσταση και στη συνέχεια αφαίρεση του προγράμματος αναβάθμισης σε
Windows 10. Και σε πρόσφατα εγκατεστημένα, ενδέχεται να μην λειτουργούν για κάποιο λόγο
όχι «φρέσκια» διανομή, δηλ. Windows 7 πρέπει να είναι μερικά
συγκεκριμένη κατασκευή...
Ευχαριστώ πολύ για το άρθρο, έδωσε κατεύθυνση στην αναζήτηση
λύσεις και συγκέντρωσε πολλά καλά σχόλια. Χάρη σε όλα
υλικό κατάφερα να νικήσω τον svchost, σχετικά με αυτόν
υπάρχουν πολλά γεωγραφικά πλάτη, αλλά αποδεικνύεται ότι αυτή η διαδικασία συνδέεται με
15 υπηρεσίες και ένα από αυτά wuauserv από τον όμιλο netsvcs είναι το κέντρο
ενημερώσεις λειτουργικού συστήματος. Το λειτουργικό σύστημα που προσπαθεί να ενημερώσει οδηγούσε
πριν από το κλείσιμο έκτακτης ανάγκης λόγω υπερθέρμανσης, αυτό είναι σκοτάδι ...
Εργάζεται σε αυτό το θέμα:
Εγκαταστήστε τις ενημερώσεις της Microsoft στο λειτουργικό σας σύστημα μη αυτόματα
όλα όσα διορθώνουν την εργασία του "Windows Update"
Ανάλογα με το bit του λειτουργικού σας συστήματος
x86 (32-bit) ή x64 (64-bit).
Δεκέμβριος 2015
Windows6.1-KB3102810-x64
https://www.microsoft.com/en-us/download/details.aspx?id=49540
Windows6.1-KB3102810-x86
https://www.microsoft.com/ru-RU/download/details.aspx?id=49542
Φεβρουάριος 2016
Windows6.1-KB3135445-x64
https://www.microsoft.com/ru-RU/download/details.aspx?id=50797
Windows6.1-KB3135445-x86
https://www.microsoft.com/ru-RU/download/details.aspx?id=50793
Αλγόριθμος ενεργειών χρήστη:
1. Κάντε λήψη και των τεσσάρων ενημερώσεων για το σύστημά σας χωρίς αλλαγή
Αγγλική τοποθεσία της Microsoft.
2.Στο "Windows Update" ενεργοποιήστε την επιλογή:
Επανεκκίνηση του "Do not check for updates (δεν συνιστάται)".
ένας υπολογιστής.
3.Εγκαταστήστε ενημερώσεις και τις τέσσερις. Κάντε επανεκκίνηση του υπολογιστή μετά
εγκατάσταση κάθε ενημέρωσης.
4. Ξεκινήστε την αναζήτηση ενημερώσεων με μη αυτόματο τρόπο.
Μετά την εγκατάσταση των ενημερώσεων που βρέθηκαν (Στις πιο φρέσκες, μερικές εκατοντάδες)
ενεργοποιήστε την επιλογή στο "Windows Update":
"Αυτόματη εγκατάσταση ενημερώσεων (συνιστάται)"
Είναι καλύτερο να δουλέψετε με αυτό
UpdatePack7R2 για Windows 7 SP1
Εγκαταστήστε αυτό το πακέτο https://update7.simplix.info/
Πριν την εγκατάσταση, μεταβείτε στις υπηρεσίες και απενεργοποιήστε την υπηρεσία κέντρου
ενημερώσεις
(αυτό δεν είναι απαραίτητο, απλά η διαδικασία θα προχωρήσει πιο γρήγορα)
Το πακέτο έχει σχεδιαστεί για να ενσωματώνει ενημερώσεις σε διανομές
Windows 7 SP1 x86-x64 και Server 2008 R2 SP1 x64 και τους
εγκατάσταση σε λειτουργικό σύστημα. Το πρόγραμμα εγκατάστασης λειτουργεί με οποιοδήποτε
έκδοση αυτών των λειτουργικών συστημάτων, οποιουδήποτε βάθους bit και σε οποιοδήποτε
Γλώσσα.
Το σύστημα πρέπει να έχει τουλάχιστον 10 GB ελεύθερου χώρου στον σκληρό δίσκο
και κατά προτίμηση τουλάχιστον 1 GB δωρεάν RAM.
Η προτεραιότητα αυτού του πακέτου είναι ότι όχι μόνο διορθώνει τις λειτουργίες
Windows Update 7, αλλά και εγκαθιστά τα πάντα στο σύστημα
απαραίτητες ενημερώσεις.Ταυτόχρονα, δεν υπάρχει κατανάλωση κίνησης, μπορείτε εν μέρει
ενημέρωση χωρίς internet.
Στο σύστημά μου, που δούλευε κανονικά μέχρι τον Μάιο του 2016, 32
ενημερώσεις και μετά τη διαμόρφωση του Κέντρου ενημερώσεων φορτώθηκε και
εγκατεστημένα για την περίοδο από 23 έως 29 Σεπτεμβρίου 202 ενημερώσεις για
Windows και άλλο λογισμικό από τη Microsoft.
Σε ένα πρόσφατα εγκατεστημένο σύστημα, ο εγκαταστάτης εγκαθιστά το 219
ενημερώσεις σε παρτίδες: 80 επανεκκίνηση, 80 επανεκκίνηση, 59
επανεκκίνηση και μετά την εκκίνηση του Κέντρου ενημερώσεων βρίσκει αμέσως
Ενημερώσεις 30-40 για Windows 7 και άλλο λογισμικό από τη Microsoft.
Η οθόνη μαύρισε ενώ εκτελούσε το πρόγραμμα εγκατάστασης της ενημέρωσης.
μόνο το παράθυρο του προγράμματος που δείχνει τη διαδικασία εγκατάστασης της ενημέρωσης
Δεν πρέπει να φοβάστε αυτό.
Το κύριο πράγμα μετά την εργασία που έγινε είναι το πρόβλημα της διαδικασίας svchost και
Το φορτίο CPU (επεξεργαστής υπολογιστή) επιλύεται έως και 1-3%
Το λειτουργικό σύστημα λειτουργεί αθόρυβα και αβίαστα χωρίς
δάκρυ -:))
Γιατί πάγωσε ο υπολογιστής μου κατά την εγκατάσταση ενημερώσεων από τη Microsoft
σε αυτόματη λειτουργία μετά την εγκατάσταση όλων των ενημερώσεων επισκευής,
και επαναφορά της λειτουργικότητας του Windows Update;
Το Windows 7 Ultimate x64 κόλλησε κατά την εγκατάσταση της ενημέρωσης:
"Ενημέρωση ασφαλείας για το Microsoft OneNote 2010 (KB3114885)
έκδοση 32 bit"
(δύο ώρες το σύστημα το εγκατέστησε χωρίς αποτέλεσμα)
Σφάλμα: Κωδικός 8024001E
Εύρεση λεπτομερειών σφάλματος:
https://support.microsoft.com/en-us/kb/3114885
Αυτή η ενημέρωση ασφαλείας επιλύει ευπάθειες στο
Microsoft Office που επιτρέπουν την απομακρυσμένη εκτέλεση
κωδικό εάν ο χρήστης ανοίξει ένα ειδικά διαμορφωμένο αρχείο
γραφείο. Για περισσότερες πληροφορίες σχετικά με αυτά τα τρωτά σημεία, ανατρέξτε στο ενημερωτικό δελτίο
Microsoft Security MS16-099.
Σημείωση.
Για να εγκαταστήσετε αυτήν την ενημέρωση ασφαλείας, πρέπει να έχετε
έκδοση του Service Pack 2 που είναι εγκατεστημένη στον υπολογιστή για
Office 2010.
Πλήρης λίστα τρωτών σημείων λογισμικού
Microsoft Office, ανατρέξτε στα άρθρα της Γνωσιακής Βάσης της Microsoft KB3177451.
Το πακέτο ενημέρωσης εκτός σύνδεσης είναι διαθέσιμο από το Κέντρο λήψης
Microsoft.
Στη σελίδα λήψης για να εγκαταστήσετε την ενημέρωση, ακολουθήστε
Οδηγίες Εγκατάστασης.
Κάντε λήψη της ενημέρωσης ασφαλείας για την έκδοση 32-bit
OneNote 2010 KB3114885
Κάντε λήψη της ενημέρωσης ασφαλείας για την έκδοση 64-bit
OneNote 2010 KB3114885
Βρέθηκε, κατέβηκε, εγκαταστάθηκε με μη αυτόματο τρόπο και η διαδικασία πήγε ...
Συστήματα που δεν ενημερώθηκαν και φορτώθηκε η διαδικασία svchost
CPU=50%-75%-100%; RAM=2655-3250MB
Windows 7 Ultimate x64 Real PC λειτουργεί καλά:
CPU=1-3% RAM=1450MB
https://update7.simplix.info/)
Το Windows 7 Professional x32 Virtual λειτουργεί καλά:
CPU=1-3% RAM=468MB
(Εφαρμοσμένο πακέτο ενημέρωσης UpdatePack7R2
https://update7.simplix.info/)
Το Windows 7 Ultimate x32 Virtual λειτουργεί καλά:
CPU=1-3% RAM=545MB
(Εγκαταστάθηκε με τη σειρά του
Windows6.1-KB3020369-x86;
Το Windows Embedded POSReady 7 x32 Wirth λειτουργεί καλά:
CPU=1-3% RAM=548MB
(Εγκαταστάθηκε με τη σειρά του
Windows6.1-KB3102810-x86 ενημερώθηκε ο έλεγχος, σπασμένα
Windows6.1-KB3135445-x86 δοκιμή - κανένα αποτέλεσμα
Windows6.1-KB3172605-x86 ενημερώθηκε, λειτουργεί)
Το Windows Embedded Standard 7 Full x32 λειτουργεί καλά:
CPU=1-3% RAM=535MB
(Εγκατέστησα τα πάντα ταυτόχρονα
Εγκατάσταση Windows6.1-KB3020369-x86
Το Windows Embedded Standard 7 Thin x32 λειτουργεί καλά:
CPU=1-3% RAM=297MB
(Εγκατέστησα τα πάντα ταυτόχρονα
Windows6.1-KB3020369-x86;
Εγκατάσταση Windows6.1-KB3102810-x86, επανεκκίνηση
Εγκατάσταση Windows6.1-KB3135445-x86, επανεκκίνηση
Windows6.1-KB3172605-x86 εγκατάσταση, επανεκκίνηση)
Το Windows Thin PC x32 Virtual λειτουργεί καλά:
CPU=0-2% RAM=492MB
(Εγκατέστησα τα πάντα ταυτόχρονα
Εγκατάσταση Windows6.1-KB3102810-x86, επανεκκίνηση
Εγκατάσταση Windows6.1-KB3135445-x86, επανεκκίνηση
Εγκατάσταση Windows6.1-KB3020369-x86
Windows6.1-KB3172605-x86 εγκατάσταση, επανεκκίνηση)
Αποτέλεσμα: Επτά λειτουργικά συστήματα κατάφεραν να διορθωθούν πλήρως, έξι
εκ των οποίων τα Windows 7 32-bit εγκαταστάθηκαν πρόσφατα τον Μάιο του 2016 στην Oracle
VM VirtualBox σε Windows 7 Ultimate 64-bit, το οποίο λειτουργεί καλά
λειτούργησε μέχρι τον Μάιο του 2016 και έπρεπε να διορθωθεί πρώτα…
Η τιμή της CPU, της RAM όταν το σύστημα είναι αδρανές 95-98%
Ευχαριστούμε για το υπέροχο άρθρο!!!
- Σε επαφή με 0
- Google Plus 0
- Εντάξει 0
- Facebook 0