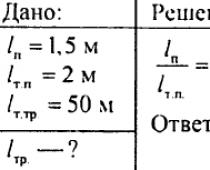Νομίζω ότι πολλοί έχουν αντιμετωπίσει αναγκαστικές ενημερώσεις στα Windows 10, αλλά όλες οι προσπάθειες απενεργοποίησης των ενημερώσεων ήταν μάταιες. Αυτό οφείλεται σε ενημερώσεις πολλαπλών επιπέδων στα Windows 10 και κάθε υπηρεσία αλληλεπιδρά μεταξύ τους και ενεργοποιεί αναγκαστικά την υπηρεσία που απενεργοποιήσατε.
Για παράδειγμα, εάν απενεργοποιήσετε τις ενημερώσεις στο Windows 10 Update, τότε η υπηρεσία αυτόματης λήψης προγραμμάτων οδήγησης, τη στιγμή που κυκλοφορεί η ενημέρωση, ενεργοποιεί ξανά το κέντρο ενημέρωσης και αντίστροφα. Συμβαίνει επίσης με άλλες υπηρεσίες που εκτελούν τη λειτουργία της ενεργοποίησης και αλληλοσυμπληρώνονται σε αυτήν την εργασία.
Επιλογές και περιεχόμενο του άρθρου:
Νομίζω ότι όλοι γνωρίζουν ότι σε όλες τις εκδόσεις των Windows υπήρχε η δυνατότητα ρύθμισης παραμέτρων του Κέντρου ενημερώσεων και η δυνατότητα απενεργοποίησης της λήψης και εγκατάστασης ενημερώσεων ή η αυτόματη ρύθμιση ή η επιλογή μόνοι σας πότε θα εγκατασταθούν ορισμένες ενημερώσεις.
Ήταν δυνατό να απενεργοποιηθεί εντελώς ο έλεγχος για ενημερώσεις. Αυτό μας έδωσε τη δυνατότητα να ελέγχουμε ποιες ενημερώσεις θα εγκαταστήσουμε και ποιες όχι. Και επίσης σας επιτρέπει να μειώσετε την κίνηση στο Διαδίκτυο εάν το δίκτυο ήταν αργό για κάποιον.
Δυστυχώς, με τα Windows 10, όλα δεν θα είναι τόσο εύκολα και απλά δεν υπάρχει ευκαιρία να επιλέξετε τις παραλλαγές για την εγκατάσταση ενημερώσεων, και αν υπάρχει, τότε μόνο σε εκδόσεις των Windows 10 Pro. Και τότε, μπορείτε να απαλλαγείτε από αναγκαστικές εγκαταστάσεις μόνο για σύντομο χρονικό διάστημα.
Μιλώντας σε συνηθισμένη γλώσσα, η νέα έκδοση των Windows 10 ξεκινά αυτόματα τη λήψη και την εγκατάσταση ενημερώσεων χωρίς ειδοποίηση στον χρήστη.
Στην πραγματικότητα, όλες αυτές οι αναγκαστικές ενημερώσεις συχνά γίνονται τεράστιο πρόβλημα για τον ιδιοκτήτη. Προγράμματα, προγράμματα οδήγησης πετάνε, οι εσωτερικές συσκευές του υπολογιστή σταματούν να λειτουργούν κ.ο.κ. Και συμβαίνει ότι το λειτουργικό σύστημα δεν εκκινεί καθόλου.
Ήρθε η ώρα να προχωρήσουμε στην ικανότητα απενεργοποίησης των πάντων ενημερώσεις των windows 10 για πάντα. Υπάρχουν μόνο 7 τρόποι που πρέπει να κάνετε χειροκίνητα.
Επιλογή 1: Επεξεργασία Κέντρου ενημέρωσης χρησιμοποιώντας διαφορετικές επιλογές (Δεν είναι κατάλληλο για κατόχους έκδοσης HOME)
Αυτή η μέθοδος θα περιγράψει τον τρόπο αναβολής της αυτόματης εγκατάστασης ενημερώσεων για σύντομο χρονικό διάστημα (φροντίστε να το κάνετε αυτό για να αποφύγετε προβλήματα στο μέλλον). Επίσης, απαλλαγείτε από την προ-επανεκκίνηση.
Αλλά η απενεργοποίηση των ενημερώσεων με αυτόν τον τρόπο δεν θα λειτουργεί για πάντα, αυτό είναι απλώς προετοιμασία για τους κύριους τρόπους απενεργοποίησης των ενημερώσεων. Επίσης, αυτή η μέθοδος θα σπάσει την αλυσίδα που ξεκινά άλλες υπηρεσίες για να αναγκάσει την ενημέρωση.
1. Χρησιμοποιήστε τη λειτουργία "Επιλογές"και κάντε κλικ στην κατηγορία Ενημέρωση & Ασφάλεια\Windows Update.


3. Πρώτα πρέπει να πατήσετε "Λάβετε περισσότερες ειδοποιήσεις."Με αυτό το στοιχείο, θα απενεργοποιήσουμε την αυτόματη επανεκκίνηση του υπολογιστή εάν τα Windows 10 έχουν ήδη κατεβάσει και εγκαταστήσει ενημερώσεις. Και επίσης απενεργοποιήστε το ρυθμιστικό μέσα "Προγραμματισμός ώρας"

4. Πηγαίνετε πίσω και πηγαίνετε στο «Επιπλέον επιλογές».

5. Και τώρα πρέπει να απενεργοποιήσετε τη λειτουργία "Δώστε ενημερώσεις σε άλλα προϊόντα της Microsoft όταν ενημερώνετε τα Windows."
6. Και ενεργοποιήστε το ρυθμιστικό "Αναβολή λήψης ενημερώσεων λειτουργιών"- αυτό είναι απαραίτητο για να απενεργοποιήσετε τη λήψη ενημερώσεων για αρκετούς μήνες.

7. Και τώρα πρέπει να πάτε στο "Επιλέξτε πώς και πότε θα λαμβάνετε ενημερώσεις"και απενεργοποιήστε το ρυθμιστικό "Ενημέρωση από πολλές τοποθεσίες"- αυτό θα αποτρέψει τη φόρτωση του δικτύου καθώς χρησιμοποιεί την περίοδο λειτουργίας torrent.

Επιλογή 2: Απενεργοποιήστε τις αυτόματες ενημερώσεις προγραμμάτων οδήγησης για εσωτερικές ή εξωτερικές συσκευές.
Το ενημερωμένο σύστημα Windows 10 εξακολουθεί να σας επιτρέπει να απαλλαγείτε από τις αυτόματες ενημερώσεις προγραμμάτων οδήγησης συσκευών, τις οποίες θα χρησιμοποιήσουμε.
1. Χρήση συντομεύσεων πληκτρολογίου WIN+Rκαλέστε το παράθυρο εκτέλεσης της συνάρτησης. 2. Σε αυτό το παράθυρο, πρέπει να εισαγάγετε τη συνάρτηση rundll32 newdev.dll,DeviceInternetSettingUiκαι πατήστε Εντάξει. Στη συνέχεια θα ανοίξει ένα παράθυρο "Επιλογές εγκατάστασης συσκευής"

3. Σε αυτό το παράθυρο, πρέπει να επιλέξετε "Όχι, δώσε μου μια επιλογή"και εάν είναι διαθέσιμο, επιλέξτε "Μην εγκαθιστάτε ποτέ προγράμματα οδήγησης από το Windows Update."

Μετά από όλους αυτούς τους χειρισμούς, τα Windows θα αναζητήσουν και θα εγκαταστήσουν προγράμματα οδήγησης μόνο από μια τοπική συσκευή ή CD. Εάν δεν βρεθεί το απαιτούμενο πρόγραμμα οδήγησης στον σκληρό δίσκο, θα επικοινωνήσετε με το κέντρο ενημέρωσης.
Επιλογή 3: Απενεργοποίηση ενημερώσεων χρησιμοποιώντας το επίσημο βοηθητικό πρόγραμμα Εμφάνιση ή απόκρυψη ενημερώσεων
Πολύ πριν από την επίσημη κυκλοφορία των Windows 10, η Microsoft διέθεσε για δωρεάν λήψη ένα βοηθητικό πρόγραμμα που σας επιτρέπει να απενεργοποιήσετε τις περιττές ενημερώσεις για ορισμένα προγράμματα οδήγησης ή στοιχεία συστήματος.
1. Αρχικά, πραγματοποιήστε λήψη του βοηθητικού προγράμματος από τον επίσημο ιστότοπο.


3. Στη συνέχεια κάντε κλικ στο "Απόκρυψη ενημερώσεων"και από τη λίστα όλων των στοιχείων επιλέξτε αυτό που θέλετε για να μην ενημερώνεται καθόλου. Μετά πάλι "Περαιτέρω".

4. Σε περίπτωση που χρειαστεί να επιστρέψετε τα πάντα στην αρχική τους κατάσταση, ακολουθήστε όλα τα ίδια βήματα και αντ' αυτού "Απόκρυψη ενημερώσεων"Τύπος "Εμφάνιση κρυφών ενημερώσεων"

Επιλογή 4: Ρύθμιση του ορίου λήψης WI-FI
Αυτή η μέθοδος περιλαμβάνει την παράκαμψη των αυτόματων ενημερώσεων των Windows 10 και την αποτροπή λήψης ενημερώσεων. Για να το εφαρμόσετε αυτό, πρέπει απλώς να ορίσετε την τιμή για τον περιορισμό του WI-FI.
1. Επιστρέψτε στο "Επιλογές"και πηγαίνετε στην κατηγορία "Δίκτυο και διαδίκτυο"

2. Πηγαίνετε στο "WI-FI"και κάντε κλικ στο Γνωστή Διαχείριση Δικτύων.

3. Κάντε κλικ στο Γνωστή Διαχείριση Δικτύωνκαι μεταβείτε στις ιδιότητες του δικτύου σας wi-fi.

4. Στη συνέχεια ενεργοποιήστε την επιλογή "Ορισμός ως μετρημένη σύνδεση"

Αυτό είναι όλο, τώρα τα παράθυρα δεν θα ενημερώνονται αυτόματα ενώ η σύνδεση στο Διαδίκτυο βρίσκεται στην οριακή τιμή.
Επιλογή 5: Διαμόρφωση ομάδων πολιτικών και μητρώου
Στα Windows 10, η λειτουργία επιλογής μεταξύ λήψης και ενημέρωσης του συστήματος καταργήθηκε, αλλά η επεξεργασία ομάδων πολιτικών και η επεξεργασία του μητρώου εξακολουθούν να διατηρούνται.
Προειδοποιήστε ότι η επεξεργασία ομάδων πολιτικών δεν είναι δυνατή για όσους έχουν έκδοση win 10 Home! Ωστόσο, εάν η έκδοση Pro των Windows είναι εγκατεστημένη στον υπολογιστή, έχετε διάφορες επιλογές, και αυτές είναι για να σας ειδοποιήσουμε σχετικά με τη λήψη ενημερώσεων, να ρυθμίσετε αυτόματες ενημερώσεις ή να προγραμματίσετε λήψεις και ενημερώσεις.
Υπάρχει ένα πρόβλημα. Για κάποιο λόγο, το Κέντρο ελέγχου ενημέρωσης έχει αλλάξει στο παράθυρο και όλες οι αλλαγές που έγιναν στην πολιτική ομάδας ή στις ρυθμίσεις μητρώου ενδέχεται να μην εφαρμοστούν. Εάν κάνετε επανεκκίνηση του υπολογιστή σας ή εκτελέσετε τη λειτουργία "gpupdate / force", πιθανότατα δεν θα υπάρξουν αλλαγές στο Windows Update ούτως ή άλλως. Ανοίξτε τις ρυθμίσεις ενημέρωσης και θα παρατηρήσετε ότι το ρυθμιστικό "Αυτόματη (προτείνεται)" θα εξακολουθεί να έχει οριστεί
Σε ποια περίπτωση θα εξακολουθεί να είναι ενεργοποιημένη η πολιτική ομάδας; Απλώς πρέπει να κάνετε κλικ στον έλεγχο για ενημερώσεις στο Κέντρο ενημερώσεων.

Μόνο κάνοντας κλικ στον έλεγχο για ενημερώσεις θα ενεργοποιηθούν όλες οι αλλαγές. Τώρα μπορείτε να επιστρέψετε στο Ενημερωμένη έκδοση για Windowsκαι βεβαιωθείτε ότι έχουν εφαρμοστεί όλες οι αλλαγές.
Τώρα πρέπει να κάνετε προσαρμογές σε "Επεξεργαστής πολιτικής ομάδας".
1. Συντόμευση πληκτρολογίου WIN+R, γράψτε μια συνάρτηση gpedit.mscκαι κάντε κλικ στο Εντάξει.
2. Θα χρειαστεί να περάσετε από τις ακόλουθες κατηγορίες: Computer Configuration\Administrative Templates\Windows Components\Windows Update
3. Στη δεξιά καρτέλα, κάντε κλικ στο

4. Σε αυτήν την καρτέλα, ενεργοποιήστε αυτήν την επιλογή και κάντε κλικ στο κουμπί "Ενεργοποιημένο", και στο παράθυρο "Επιλογές"κάντε την επιλογή που ταιριάζει στην περίπτωσή σας.

Εάν επιλέξετε την επιλογή 5 Επιτρέψτε στον τοπικό διαχειριστή να ορίσει επιλογές, στη συνέχεια θα εμφανιστεί μια επιλογή στις επιλογές του Κέντρου ενημέρωσης με πρόσθετες ρυθμίσεις.
Εάν υπάρχει ανάγκη να απενεργοποιήσετε τις ενημερώσεις "σκληρά", τότε θα πρέπει να επεξεργαστείτε το μητρώο.
1. Καλούμε το παράθυρο εκτέλεσης ερωτήματος WIN+Rκαι γράψτε μια συνάρτηση regedit, μετά την οποία πατάμε ΕΝΤΑΞΕΙ.
2. Στη συνέχεια, πρέπει να περάσουμε από τις ενότητες: HKEY_LOCAL_MACHINE\SOFTWARE\Policies\Microsoft\Windows
3. Πρέπει να δημιουργήσετε μια ενότητα σε αυτήν την καρτέλα και να την ονομάσετε "Ενημερωμένη έκδοση για Windows", αυστηρά στην καρτέλα Windows.

4. Προσθέστε μια νέα ενότητα στο φάκελο "Ενημερωμένη έκδοση για Windows"με τον τίτλο AUώστε ο σύνδεσμός μας να μοιάζει με αυτό: HKEY_LOCAL_MACHINE\SOFTWARE\Policies\Microsoft\Windows\WindowsUpdate\AU

5. Τώρα μεταβείτε στη νέα υποενότητα AUκαι προσθέστε μία ακόμη παράμετρο DWORDκαι ονομάστε το Χωρίς Αυτόματη Ενημέρωση.Καθορίστε την τιμή στις τιμές 1.

6. Στη συνέχεια, μπορείτε να κλείσετε το μητρώο και να μεταβείτε στο Κέντρο ενημέρωσης και να κάνετε κλικ στο "Ελεγχος για ενημερώσεις"για να βεβαιωθείτε ότι δεν θα πραγματοποιηθεί η ενημέρωση. Για να επιστρέψετε τα πάντα στην αρχική τους κατάσταση, αρκεί να αφαιρέσετε από το τμήμα Χωρίς Αυτόματη Ενημέρωσηή να το κάνει αξία 0.
Επιλογή 6: Απενεργοποιήστε πλήρως την υπηρεσία Windows Update
Μια άλλη εξαιρετική επιλογή που θα μπλοκάρει σίγουρα την ενημέρωση.
1. Συντόμευση πληκτρολογίου WIN+Rκαι γράψτε μια συνάρτηση υπηρεσίες.msc, έπειτα Εντάξει. Θα ανοίξει το εργαλείο υπηρεσίας των Windows.

2. Στο κάτω μέρος, επιλέξτε "Ενημερωμένη έκδοση για Windows".

3. Κάντε διπλό κλικ και θα εμφανιστεί ένα παράθυρο για αλλαγές. Ο τύπος έναρξης πρέπει να ρυθμιστεί στη θέση "Ατομα με ειδικές ανάγκες"

Για αυτήν την επιλογή, αυτό είναι το τέλος. Εάν θέλετε να ελέγξετε για ενημερώσεις, θα εμφανιστεί ένα σφάλμα.
Επιλογή 7: Άλλα βοηθητικά προγράμματα
Ένα συνηθισμένο πρόγραμμα που θα σας επιτρέψει να κόψετε όλες τις ενημερώσεις των windows 10 μια για πάντα, με μια λήψη ελέγχου, ώστε να μην βγαίνει τίποτα άλλο πουθενά αλλού. Αυτό το πρόγραμμα δεν απαιτεί εγκατάσταση και είναι εύκολο στη χρήση. Για να απενεργοποιήσετε τις ενημερώσεις, επιλέξτε "Disable Service" στο βοηθητικό πρόγραμμα και μετά "Apply Now". Το βοηθητικό πρόγραμμα μπορεί επίσης να λειτουργήσει σε άλλες εκδόσεις των Windows.

Ένα άλλο βοηθητικό πρόγραμμα απενεργοποίησης ενημέρωσης των Windows 10 - αυτό το βοηθητικό πρόγραμμα εισάγει τη λειτουργικότητα στο παράθυρο 10 ως υπηρεσία που λειτουργεί στο παρασκήνιο και δεν επιτρέπει στο Κέντρο ενημερώσεων να κάνει τις δικές του ρυθμίσεις και να πραγματοποιεί λήψη ενημερώσεων.
Λάβετε υπόψη ότι αυτό το βοηθητικό πρόγραμμα ενδέχεται να μην είναι συμβατό με το πρόγραμμα προστασίας από ιούς! ή ακόμα και να το θεωρήσετε ιό και να το διαγράψετε.
Σύμφωνα με τους προγραμματιστές, το βοηθητικό πρόγραμμα τους λειτουργεί ως αποκλεισμός για το Windows Update και αποκλείει κάθε προσπάθεια εκτέλεσης οποιωνδήποτε διαδικασιών, συμπεριλαμβανομένου του ελέγχου για ενημερώσεις, της λήψης ενημερώσεων, της εγκατάστασης ενημερώσεων και της προσπάθειας ενεργοποίησης άλλων υπηρεσιών υποστήριξης.
Για να αποκλείσετε ενημερώσεις χρησιμοποιώντας αυτό το βοηθητικό πρόγραμμα, πρέπει να εξαγάγετε το αρχείο UpdaterDisabler.exe από το αρχείο σε οποιονδήποτε άλλο φάκελο, στη συνέχεια πρέπει να μεταβείτε στο μενού και να κάνετε κλικ στο "Αρχείο" και, στη συνέχεια, να εκτελέσετε τη γραμμή εντολών ως διαχειριστής. Για όσους δεν γνωρίζουν, πρέπει να κάνετε δεξί κλικ στην κονσόλα και να επιλέξετε να ανοίξετε το πρόγραμμα ως διαχειριστής.
Σήμερα θα μιλήσουμε για 7 τρόπους απενεργοποίησης της ενημέρωσης των Windows 10! Οι αυτόματες ενημερώσεις του συστήματος Windows 10 δεν θα σας ενοχλούν πλέον!
Το Windows Update είναι ένα σημαντικό στοιχείο και μέρος του λειτουργικού συστήματος των Windows. Ελέγχει τακτικά τους διακομιστές της Microsoft για διαθέσιμες ενημερώσεις, ενημερώσεις κώδικα και προγράμματα οδήγησης συσκευών. Εάν βρεθεί κάποιο, το αναφέρει και προσφέρεται να τα κατεβάσει και να τα εγκαταστήσει. Αυτό είναι πολύ σημαντικό γιατί οι ενημερώσεις βελτιώνουν την απόδοση, την αξιοπιστία, τη σταθερότητα και την ασφάλεια του συστήματος.
Δεν είναι μυστικό ότι τα Windows XP, Vista, 7 και 8/8.1 σάς επιτρέπουν να προσαρμόσετε τη συμπεριφορά του Κέντρου ενημερώσεων: μπορείτε να κάνετε λήψη και εγκατάσταση ενημερώσεων είτε αυτόματα είτε μη αυτόματα, μπορείτε να επιλέξετε ποιες ενημερώσεις θα εγκατασταθούν και ποιες όχι. μπορείτε ακόμη και να απενεργοποιήσετε εντελώς τον έλεγχο για ενημερώσεις. Αυτό σας επιτρέπει να αποφασίσετε σχετικά με τη σκοπιμότητα εγκατάστασης ορισμένων ενημερώσεων και ταυτόχρονα καθιστά δυνατό να μην φράξετε ξανά το εύρος ζώνης του καναλιού Διαδικτύου όταν πρόκειται για αργές συνδέσεις.
Με τα Windows 10, ωστόσο, η Microsoft δεν έχει αφήσει τους χρήστες χωρίς επιλογή - η έκδοση Pro σάς επιτρέπει να καθυστερήσετε την εγκατάσταση ενημερώσεων μόνο για λίγο, ενώ χρήστες Windows 10 Το σπίτι δεν επιτρέπεται ούτε αυτό.
Με άλλα λόγια, η νέα έκδοση του λειτουργικού συστήματος κατεβάζει και εγκαθιστά ενημερώσεις αυτόματα και χωρίς ειδοποίηση. Φαίνεται ότι δεν υπάρχει τίποτα κακό με αυτό, αλλά στην πραγματικότητα αυτό δεν συμβαίνει καθόλου, επειδή οι ενημερώσεις συχνά προκαλούν διάφορα προβλήματα. Μερικές φορές φτάνει ακόμη και στο σημείο που μετά την εγκατάσταση του επόμενου τμήματος ενημερώσεων κώδικα, το σύστημα σταματάει απλώς τη φόρτωση.
Ευτυχώς, τα Windows 10 εξακολουθούν να έχουν την επιλογή να αποκλείουν ή να κάνουν λήψη ενημερώσεων με μη αυτόματο τρόπο. Παρακάτω είναι όλοι οι πιθανοί τρόποι που θα λειτουργήσουν σε όλες τις εκδόσεις του λειτουργικού συστήματος: Windows 10 Home, Pro κ.λπ.
Επομένως, ας μην χάνουμε χρόνο και ας μάθουμε πώς μπορείτε να αναλάβετε τον έλεγχο της διαδικασίας ενημέρωσης συστήματος.
Μέθοδος 1: Ρύθμιση του Windows Update χρησιμοποιώντας Προηγμένες Επιλογές (Όχι για χρήστες της αρχικής έκδοσης)
Αυτή η μέθοδος θα σας επιτρέψει να διαμορφώσετε το Windows Update ώστε να καθυστερεί την αυτόματη λήψη ορισμένων ενημερώσεων για τουλάχιστον λίγο, καθώς και να εμποδίζει την αυτόματη επανεκκίνηση του υπολογιστή. Ωστόσο, δεν μπορείτε να απενεργοποιήσετε ή να αποκλείσετε ενημερώσεις χρησιμοποιώντας αυτήν τη μέθοδο.
Μέθοδος 2: Απενεργοποιήστε την αυτόματη φόρτωση των προγραμμάτων οδήγησης συσκευών
Το νέο σύστημα εξακολουθεί να σας επιτρέπει να αποτρέπετε την αυτόματη λήψη και εγκατάσταση προγραμμάτων οδήγησης. Δείτε πώς να το κάνετε:
Μετά από αυτό, τα Windows θα αναζητούν και θα εγκαθιστούν πάντα προγράμματα οδήγησης από τον υπολογιστή και το σύστημα θα επικοινωνεί με το Κέντρο ενημερώσεων μόνο εάν δεν βρεθεί κατάλληλο πρόγραμμα οδήγησης στον σκληρό δίσκο.
Μέθοδος 3: Απόκρυψη ενημερώσεων χρησιμοποιώντας το επίσημο εργαλείο Εμφάνιση ή απόκρυψη ενημερώσεων
Ακόμη και πριν από την επίσημη κυκλοφορία των Windows 10, η Microsoft κυκλοφόρησε ένα πρόγραμμα που επιστρέφει τη δυνατότητα απόκρυψης απαράδεκτων ενημερώσεων προγραμμάτων οδήγησης ή ενημερώσεων συστήματος στο σύστημα.

Μέθοδος 4: Ρυθμίστε τη σύνδεσή σας στο Διαδίκτυο Wi-Fi ως μετρημένη
Αυτή είναι μια άλλη λύση για να αποτρέψετε την αυτόματη λήψη και εγκατάσταση ενημερώσεων στα Windows 10. Για να αποτρέψετε τη λήψη νέων ενημερώσεων από το σύστημα, πρέπει απλώς να διαμορφώσετε τη σύνδεσή σας στο Διαδίκτυο ως μετρημένη σύνδεση.

Αυτό είναι όλο. Τώρα το "ten" δεν θα πραγματοποιεί αυτόματη λήψη και εγκατάσταση νέων ενημερώσεων, εφόσον η σύνδεσή σας στο Διαδίκτυο αναφέρεται ως περιορισμένη.
Μέθοδος 5: Πολιτική ομάδας (για Pro) ή Ρυθμίσεις μητρώου
Τώρα ας μιλήσουμε για προηγμένες μεθόδους.
Παρόλο που η Microsoft έχει καταργήσει τη δυνατότητα ελέγχου του τρόπου λήψης των ενημερώσεων, οι ρυθμίσεις ενημέρωσης μέσω του Επεξεργαστή πολιτικών τοπικής ομάδας και του Επεξεργαστή Μητρώου εξακολουθούν να λειτουργούν.
Σημειώνω αμέσως ότι η παρέμβαση στις πολιτικές ομάδας δεν είναι διαθέσιμη στους χρήστες των Windows 10 Home, ωστόσο, εάν διαθέτετε έκδοση Pro, μπορείτε να ενεργοποιήσετε είτε τις ειδοποιήσεις λήψης και εγκατάστασης είτε την αυτόματη ειδοποίηση λήψης και εγκατάστασης είτε την αυτόματη λήψη και την προγραμματισμένη εγκατάσταση.
Υπάρχει όμως μια προειδοποίηση. Επειδή η Microsoft έχει αντικαταστήσει πλήρως το παλιό Κέντρο ενημερώσεων με τη νέα σύγχρονη εφαρμογή, οι ρυθμίσεις πολιτικής ομάδας ή οι τροποποιήσεις μητρώου δεν τίθενται σε ισχύ αμέσως. Ακόμη και μετά την επανεκκίνηση του υπολογιστή ή την εκτέλεση της εντολής gpupdate /force, δεν θα δείτε αλλαγές στο παράθυρο του Windows Update. Δηλαδή, αν ανοίξετε τις ρυθμίσεις ενημέρωσης, θα διαπιστώσετε ότι η επιλογή "Αυτόματη (προτείνεται)" εξακολουθεί να είναι ενεργοποιημένη εκεί.
Πώς λοιπόν αναγκάζουμε τα Windows 10 να εφαρμόσουν την πολιτική ομάδας ή την αλλαγή μητρώου μας; Στην πραγματικότητα είναι πολύ απλό. Απλά πρέπει να κάνετε κλικ στο κουμπί "Έλεγχος για ενημερώσεις" στο Windows Update.

Μόλις κάνετε κλικ σε αυτό το κουμπί, το σύστημα θα εφαρμόσει αμέσως τις αλλαγές και όταν ανοίξετε τις σύνθετες επιλογές στο Windows Update, θα δείτε ότι οι νέες ρυθμίσεις εφαρμόστηκαν με επιτυχία.
Ας κάνουμε λοιπόν κάποιες αλλαγές στο Local Group Policy Editor.
Επιλέγοντας την τελευταία επιλογή, θα μπορείτε να επιλέξετε επιλογές από την αναπτυσσόμενη λίστα στη σελίδα ρυθμίσεων Κέντρου Κερδίστε ενημερώσεις dows.
Επιλέγοντας την πρώτη επιλογή, όταν εμφανίζονται νέες ενημερώσεις, το σύστημα θα σας ειδοποιήσει για αυτές χρησιμοποιώντας το και όταν κάνετε κλικ σε μια τέτοια ειδοποίηση, θα ανοίξει το παράθυρο του Windows Update με μια λίστα νέων ενημερώσεων και τη δυνατότητα λήψης τους.

Εάν πρέπει να απενεργοποιήσετε πλήρως τις ενημερώσεις, τότε ο Επεξεργαστής Μητρώου θα σας βοηθήσει με αυτό.


Για να επιστρέψετε τα πάντα όπως ήταν, απλώς αφαιρέστε την παράμετρο NoAutoUpdate ή ορίστε την τιμή (μηδέν).
Μέθοδος 6: Απενεργοποιήστε την υπηρεσία Windows Update
Ένας άλλος τρόπος που σας επιτρέπει να αποκλείσετε 100% τη λήψη και την εγκατάσταση ενημερώσεων στα Windows 10.
Αυτό είναι όλο. Τώρα, όταν προσπαθείτε να ελέγξετε για ενημερώσεις, το Κέντρο ενημερώσεων θα εμφανίσει ένα μήνυμα σφάλματος 0x80070422.
Μέθοδος 7: Βοηθητικά προγράμματα τρίτων
Το Windows Update Blocker είναι ένα απλό, δωρεάν εργαλείο χωρίς εγκατάσταση που σας επιτρέπει να απενεργοποιήσετε/αποκλείσετε τις ενημερώσεις στα Windows 10 με το πάτημα ενός κουμπιού. Στην πραγματικότητα, το βοηθητικό πρόγραμμα είναι μια πιο βολική εναλλακτική λύση στη μέθοδο #6, καθώς σας επιτρέπει να διακόψετε ή να ενεργοποιήσετε την υπηρεσία Windows Update χωρίς να χρειάζεται να ανοίξετε τη Διαχείριση υπηρεσιών.
Για να απενεργοποιήσετε τις ενημερώσεις χρησιμοποιώντας το Windows Update Blocker, απλά πρέπει να ενεργοποιήσετε την επιλογή "Απενεργοποίηση υπηρεσίας" και να κάνετε κλικ στο κουμπί "Εφαρμογή τώρα". Το βοηθητικό πρόγραμμα είναι συμβατό με προηγούμενες εκδόσεις του συστήματος έως και XP.

Το Windows 10 Update Disabler είναι ένα άλλο αποτελεσματικό εργαλείο για την αντιμετώπιση των αυτόματων ενημερώσεων στα Windows 10. Σε αντίθεση με το προηγούμενο βοηθητικό πρόγραμμα, το Windows 10 Update Disabler δεν απενεργοποιεί το Windows Update, αλλά εγκαθιστά τη δική του υπηρεσία στο σύστημα, η οποία εκτελείται στο παρασκήνιο και εμποδίζει το Windows Update να κατεβάσει και να εγκαταστήσει οτιδήποτε.
Σύμφωνα με τον συγγραφέα, η λύση του χρησιμοποιεί κάποια μη τεκμηριωμένη κλήση συστήματος που ελέγχει την τρέχουσα κατάσταση του Windows Update και εμποδίζει την εκτέλεση των διαδικασιών του. Επιπλέον, η υπηρεσία Update Disabler απενεργοποιεί όλες τις προγραμματισμένες εργασίες του Windows Update, συμπεριλαμβανομένης αυτής που είναι υπεύθυνη για την αυτόματη επανεκκίνηση του συστήματος για την ολοκλήρωση της εγκατάστασης των ενημερώσεων.
Σημείωση: το λογισμικό προστασίας από ιούς μπορεί να θεωρήσει την εφαρμογή ως κακόβουλο λογισμικό.
Για να εγκαταστήσετε το Update Disabler, μεταβείτε εδώ και κατεβάστε το αρχείο με το . Εξάγουμε το αρχείο UpdaterDisabler.exe από το αρχείο σε κάποιο φάκελο και απευθείας από αυτό, μεταβαίνοντας στο μενού "Αρχείο", εκκινούμε τη γραμμή εντολών με δικαιώματα διαχειριστή. Στη συνέχεια, πληκτρολογήστε ή αντιγράψτε και επικολλήστε την εντολή UpdaterDisabler -install στο παράθυρο της κονσόλας και πατήστε Enter.

Όλη η υπηρεσία είναι εγκατεστημένη και εκτελείται, δεν θα σας ενοχλήσουν άλλες ενημερώσεις. Για να καταργήσετε μια υπηρεσία, χρησιμοποιήστε την εντολή UpdaterDisabler -remove.
Μπορείτε να χρησιμοποιήσετε οποιαδήποτε από τις παραπάνω μεθόδους, αλλά να θυμάστε ότι η απενεργοποίηση ή ο αποκλεισμός των ενημερώσεων δεν συνιστάται, ειδικά σε αυτό το στάδιο όταν τα Windows 10 δεν είναι επαρκώς σταθερά και δεν προστατεύονται από απειλές.
Να έχεις μια υπέροχη μέρα!
Όλοι γνωρίζουν ότι κάθε φορά που είναι διαθέσιμη μια νέα ενημέρωση, τα Windows 10 την κατεβάζουν αυτόματα και την εγκαθιστούν στο παρασκήνιο. Εάν απαιτείται επανεκκίνηση μετά από μια ενημέρωση, τα Windows 10 προγραμματίζουν αυτόματα μια επανεκκίνηση εκτός των ενεργών ωρών λειτουργίας.
Με τις προεπιλεγμένες ρυθμίσεις, τα Windows 10 ελέγχουν αυτόματα για ενημερώσεις και τις πραγματοποιεί λήψη όταν είναι διαθέσιμες. Το πρόβλημα είναι ότι μπορεί να παρατηρήσετε ότι οι ιστοσελίδες ανοίγουν αργά κατά τη λήψη ενημερώσεων.
Οι χρήστες που έχουν πρόσβαση στο Διαδίκτυο υψηλής ταχύτητας μπορεί να μην παρατηρήσουν την ενόχληση, αλλά οι χρήστες με αργές συνδέσεις στο Διαδίκτυο συχνά παραπονιούνται για αυτό το πρόβλημα. Θα ήταν ωραίο να μπορούσατε να διακόψετε την τρέχουσα λήψη των ενημερώσεων των Windows 10!
Προς το παρόν, τα Windows 10 δεν προσφέρουν εύκολος τρόποςπαύση της τρέχουσας λήψης ενημερώσεων. Εάν, για κάποιο λόγο, θέλετε να διακόψετε τη λήψη των ενημερώσεων των Windows 10, είτε προσωρινά είτε μόνιμα, μπορείτε να χρησιμοποιήσετε τις παρακάτω συμβουλές.
Σπουδαίος: Συνιστούμε πάντα την εγκατάσταση ενημερώσεων όταν αυτές είναι διαθέσιμες. Τα Windows 10 λαμβάνουν διορθώσεις και νέες δυνατότητες μέσω του Windows Update, δεν συνιστάται η οριστική διακοπή των Windows Update, σας συμβουλεύουμε να θέσετε σε παύση τις ενημερώσεις των Windows για σύντομο χρονικό διάστημα.
Μέθοδος 1 από 6
Παύση λήψης ενημέρωσης των Windows χρησιμοποιώντας τη γραμμή εντολών.
Με μερικές απλές εντολές, μπορείτε να απενεργοποιήσετε τις υπηρεσίες ενημέρωσης των Windows 10. Ακολουθώντας τρεις απλές εντολές, μπορείτε να διαχειριστείτε εύκολα τη διαδικασία ενημέρωσης των Windows 10.
Βήμα 1:Ανοίξτε τη γραμμή εντολών ως διαχειριστής. Για να το κάνετε αυτό, στο μενού Έναρξη, ξεκινήστε να πληκτρολογείτε "Command Prompt" ή "CMD", κάντε δεξί κλικ στο επάνω αποτέλεσμα και επιλέξτε "Run as Administrator". Εάν δείτε μια προτροπή Έλεγχος λογαριασμού χρήστη, κάντε κλικ στο Ναι.
Βήμα 2:Εισαγάγετε τις παρακάτω εντολές μία προς μία και μην ξεχάσετε να πατήσετε το πλήκτρο Εισαγωμετά από κάθε εντολή που εισάγεται.
net stop wuauserverΜπορεί να χρειαστεί λίγος χρόνος για να σταματήσει η υπηρεσία Windows Update.
bits καθαρού τερματισμούΔιακοπή της υπηρεσίας έξυπνης μεταφοράς στο παρασκήνιο.
net stop dosvcΔιακοπή της υπηρεσίας βελτιστοποίησης παράδοσης.

Βήμα 3:Το Windows Update θα πρέπει τώρα να σταματήσει και να σταματήσει την εγκατάσταση ενημερώσεων, αλλά μπορείτε να το ενεργοποιήσετε ανά πάσα στιγμή.
Ενεργοποιήστε τη λήψη των ενημερώσεων των Windows 10.
Βήμα 1:Ανοίξτε μια γραμμή εντολών με δικαιώματα διαχειριστή.
Βήμα 2:Εκτελέστε τις ακόλουθες εντολές για να ξεκινήσετε όλες τις υπηρεσίες που έχουν σταματήσει και να συνεχίσετε τις λήψεις του Windows Update.
- καθαρή εκκίνηση wuauserver
- καθαρά bits έναρξης
- καθαρή εκκίνηση dosvc
Βήμα 3:Πήγαινε στην εφαρμογή " Ρυθμίσεις Windows» → « Ενημέρωση και ασφάλεια" → "Windows Update". Θα πρέπει να δείτε τη συνέχιση της λήψης των Windows Updates. Αν όχι, περιμένετε λίγο.
Εάν τα Windows 10 δεν ελέγχουν αυτόματα για ενημερώσεις κατά την κυκλοφορία τους, ίσως χρειαστεί να το κάνετε εκκαθάριση της προσωρινής μνήμης ενημέρωσης των Windows. Χρήση του ενσωματωμένου εργαλείου αντιμετώπισης προβλημάτων των Windows 10 για τις Ενημερώσεις των Windows.
Μέθοδος 2 από 6
Ενεργοποιήστε τη σύνδεση μέσω τηλεφώνου.
Επειδή τα Windows 10 δεν πραγματοποιούν λήψη ενημερώσεων όταν είναι ενεργοποιημένα Περιορίστε τη σύνδεση, μπορείτε να ρυθμίσετε την τρέχουσα σύνδεσή σας στο Διαδίκτυο σε μετρημένη για να διακόψετε τη λήψη των ενημερώσεων των Windows.
Παω σε " Επιλογές"→ « Δίκτυο και διαδίκτυο"→ « WiFi" ή "Ethernet", κάντε κλικ στο τρέχον δίκτυο και, στη συνέχεια, ενεργοποιήστε την επιλογή - " Ορισμός ως μετρημένη σύνδεση".


Μέθοδος 3 από 6
Παύση ενημερώσεων χρησιμοποιώντας την εφαρμογή Ρυθμίσεις.
Τα Windows 10 δεν προσφέρουν έναν εύκολο τρόπο παύσης της τρέχουσας λήψης ενημερώσεων. Ξεκινώντας με το Windows 10 build 14997 Ενημέρωση Οκτωβρίου 2018, το σύστημα σάς επιτρέπει να θέσετε σε παύση τις ενημερώσεις. Μια αποκλειστική επιλογή έχει προστεθεί στη σελίδα Ενημέρωση και ασφάλεια της εφαρμογής Ρυθμίσεις. Μόλις ενεργοποιηθούν, οι ενημερώσεις θα τεθούν σε παύση για 35 ημέρες.
- Ανοίξτε την εφαρμογή "Επιλογές"
- Μεταβείτε στην ενότητα "Ενημέρωση και ασφάλεια" → "Windows Update"και κάντε κλικ στον σύνδεσμο "Επιπλέον επιλογές"(βλέπε εικόνα).

- Στη σελίδα, μεταβείτε στην ενότητα "Παύση ενημερώσεων"και μετακινήστε το ρυθμιστικό διακόπτη στη θέση "Επί".

Όταν αυτή η επιλογή είναι ενεργοποιημένη, οι ενημερώσεις θα τεθούν σε παύση για 35 ημέρες. Εάν είστε Windows Insider και ο υπολογιστής σας έχει ρυθμιστεί να λαμβάνει εκδόσεις προεπισκόπησης λειτουργικού συστήματος, οι ενημερώσεις θα τεθούν σε παύση μόνο για 7 ημέρες. Επιπλέον, ορισμένες κρίσιμες ενημερώσεις, όπως ορισμοί για το Windows Defender, θα συνεχίσουν να λαμβάνονται και να εγκαθίστανται ανεξάρτητα από την κατάσταση του " Παύση ενημερώσεων».
Μέθοδος 4 από 6
Απενεργοποιήστε τις αυτόματες ενημερώσεις (μην ελέγχετε για ενημερώσεις) στα Windows 10 χρησιμοποιώντας το μητρώο.
Μέθοδος 5 από 6
Χρησιμοποιώντας το εργαλείο Win Update Stop.

Αυτό το εργαλείο μπορεί να σταματήσει την αυτόματη ενημέρωση με το πάτημα ενός κουμπιού. Προσφέρει έναν εύκολο τρόπο απενεργοποίησης των ενημερώσεων σε οποιοδήποτε Windows. Δεν χρειάζεται να κάνετε μη αυτόματα αλλαγές στις ρυθμίσεις ή στο μητρώο. Με ένα μόνο κλικ, οι ενημερώσεις των Windows 10 θα απενεργοποιηθούν στον υπολογιστή σας. Μπορείτε όμως να τα ενεργοποιήσετε όποτε θέλετε.
Όχι μόνο τα Windows 10, το Win Update Stop υποστηρίζει όλες τις εκδόσεις των Windows, συμπεριλαμβανομένων των Windows 8 και των Windows 7. Έτσι, σε οποιαδήποτε έκδοση, μπορείτε να σταματήσετε κάθε είδους ενημερώσεις με αυτό το εργαλείο.
Για να απενεργοποιήσετε τις ενημερώσεις, απλώς κάντε κλικ στο κουμπί "Απενεργοποίηση". Για να ελέγξετε ότι όλες οι ενημερώσεις συστήματος είναι απενεργοποιημένες, μπορείτε να μεταβείτε στο "Ρυθμίσεις" → "Ενημέρωση και ασφάλεια". Θα ενημερωθείτε ότι τα Windows δεν μπόρεσαν να πραγματοποιήσουν λήψη ενημερώσεων, υποδεικνύοντας ότι το εργαλείο λειτουργεί κανονικά στον υπολογιστή σας.
Για να διατηρείται ενημερωμένο το λειτουργικό σύστημα, το Windows Update προσπαθεί πάντα να βρίσκει και να κατεβάζει ενημερώσεις στα Windows 10 αυτόματα, καθώς και όλες τις πιο πρόσφατες ενημερώσεις για αυτό. Κάθε μέρα, επικοινωνεί με τους διακομιστές της Microsoft και ανακαλύπτει εάν έχουν τις απαραίτητες ενημερώσεις για το ίδιο το λειτουργικό σύστημα και τα νέα προγράμματα οδήγησης συσκευών. Εάν εντοπιστούν, ξεκινά αμέσως η λήψη και η εγκατάσταση αυτόματων ενημερώσεων των Windows 10 χωρίς να ενημερώσει τον χρήστη. Εκτός εάν μόνο στην περίπτωση που πρέπει να επανεκκινήσετε τη συσκευή για να εγκαταστήσετε την προετοιμασμένη ενημέρωση.
Δεν είναι μυστικό ότι ακόμη και στα Windows XP, δόθηκε στον χρήστη η ευκαιρία να διαμορφώσει τη συμπεριφορά του Κέντρου ενημερώσεων όταν εντοπίστηκαν ενημερώσεις: να το κατεβάσετε και να το εγκαταστήσετε αυτόματα, να το κάνετε με μη αυτόματο τρόπο, να εκτελέσετε μια προσαρμοσμένη εγκατάσταση ή να απενεργοποιήσετε εντελώς τον έλεγχο για ενημερώσεις . Αυτό επέτρεψε όχι μόνο τον έλεγχο της εγκατάστασης ορισμένων ενημερώσεων, αλλά και την εκφόρτωση του καναλιού Διαδικτύου σε περίπτωση αργής σύνδεσης. Τέτοιες δυνατότητες εφαρμόστηκαν επίσης στα Windows Vista, 7, 8 και 8.1.
Αλλά στα Windows 10, η Microsoft δεν άφησε τους χρήστες χωρίς επιλογή - η έκδοση Pro σάς επιτρέπει μόνο να καθυστερήσετε την εγκατάσταση των ενημερώσεων για λίγο, ενώ οι χρήστες των Windows 10 Home δεν επιτρέπεται καν να το κάνουν αυτό. Με άλλα λόγια, η νέα έκδοση του λειτουργικού συστήματος κατεβάζει και εγκαθιστά ενημερώσεις αυτόματα και χωρίς ειδοποίηση. Φαίνεται ότι δεν υπάρχει τίποτα κακό με αυτό, αλλά στην πραγματικότητα αυτό δεν συμβαίνει καθόλου, επειδή οι ενημερώσεις συχνά προκαλούν διάφορα προβλήματα. Μερικές φορές φτάνει ακόμη και στο σημείο που μετά την εγκατάσταση του επόμενου τμήματος ενημερώσεων κώδικα, το σύστημα σταματάει απλώς τη φόρτωση.
Στην περίπτωση όμως του Pro, δεν μιλάμε για πλήρη απόρριψη ενημερώσεων, αλλά για αναβολή της εγκατάστασής τους σε καλύτερες εποχές. Ανεξάρτητα από την έκδοση, δεν μπορείτε να αρνηθείτε τις ενημερώσεις στους συμμετέχοντες προγράμματα Windowsγνώστης.
Σε αυτό το άρθρο, θα μιλήσω για το πώς μπορείτε να απενεργοποιήσετε τις αυτόματες ενημερώσεις στα Windows 10, ο καθένας από εσάς θα αποφασίσει μόνος του αν το χρειάζεται ή όχι. Υπάρχουν διάφοροι τρόποι για να απενεργοποιήσετε τις ενημερώσεις.
Διαμόρφωση του Κέντρου ενημερώσεων
Λάβετε υπόψη ότι αυτή η μέθοδος δεν θα απενεργοποιήσει πλήρως τις αυτόματες ενημερώσεις στα Windows 10. Θα τη ρυθμίσετε μόνο. Μπορείτε να απενεργοποιήσετε την αυτόματη επανεκκίνηση του υπολογιστή και να αναβάλετε την εγκατάσταση των ενημερώσεων. Είναι επίσης σημαντικό να γνωρίζετε ότι αυτή η μέθοδος δεν είναι κατάλληλη για κατόχους οικιακής έκδοσης του λειτουργικού συστήματος.
Το πρώτο πράγμα που πρέπει να κάνετε είναι να ανοίξετε την ενότητα Ρυθμίσεις, Ενημέρωση & Ασφάλεια. 
Στην καρτέλα "Windows Update", κάντε κλικ στο στοιχείο "Επιλογές για προχωρημένους". Στο αναπτυσσόμενο μενού, πρέπει να επιλέξετε το στοιχείο "Ειδοποίηση κατά τον προγραμματισμό επανεκκίνησης". Αυτό είναι απαραίτητο για να μην κάνει επανεκκίνηση ο ίδιος ο υπολογιστής για την εγκατάσταση ενημερώσεων. Καλό είναι να απενεργοποιήσετε επίσης το "Δίνω ενημερώσεις σε άλλα προϊόντα της Microsoft όταν ενημερώνω τα Windows". Είναι επίσης σημαντικό να επιλέξετε το πλαίσιο δίπλα στην επιλογή Αναβολή ενημερώσεων. Όταν αυτή η επιλογή είναι ενεργοποιημένη, δεν θα γίνεται λήψη και εγκατάσταση νέων ενημερώσεων για αρκετές ημέρες ή μήνες, με εξαίρεση τις ενημερώσεις ασφαλείας.

Σας συμβουλεύω επίσης να απενεργοποιήσετε την ενημέρωση από πολλά σημεία. Για να το κάνετε αυτό, κάντε κλικ στο "Επιλέξτε πώς και πότε θα λαμβάνετε ενημερώσεις" και απενεργοποιήστε την ενημέρωση του υπολογιστή σας από πολλά μέρη.

Τώρα η διαδικασία ενημέρωσης θα είναι λιγότερο παρεμβατική.
Χρησιμοποιώντας μια μετρημένη σύνδεση για να αποτρέψετε την εγκατάσταση ενημερώσεων
Αυτή η μέθοδος απενεργοποίησης των αυτόματων ενημερώσεων στα Windows 10 είναι κατάλληλη μόνο για εκείνους τους χρήστες που χρησιμοποιούν σύνδεση Wi-Fi στο Διαδίκτυο. Αρκεί να κάνετε αυτή τη σύνδεση ως "Περιορισμένη σύνδεση" και το λειτουργικό σας σύστημα θα σας ρωτήσει πότε θέλει να μπει στο Διαδίκτυο.
Η ενεργοποίηση της λειτουργίας μέτρησης σύνδεσης είναι η εξής:
- Συνδεθείτε στο επιθυμητό δίκτυο Wi-Fi.
- Τώρα ανοίξτε το μενού Έναρξη και επιλέξτε Ρυθμίσεις από αυτό. Στο παράθυρο ρυθμίσεων, κάντε κλικ στο "Δίκτυο και Διαδίκτυο", μετακινηθείτε προς τα κάτω στη λίστα των δικτύων στο κάτω μέρος και κάντε κλικ στο "Σύνθετες ρυθμίσεις".
- Στη συνέχεια, θα εμφανιστεί ένα παράθυρο στο οποίο θα πρέπει να ρυθμίσετε τη θέση του διακόπτη στη θέση "On", στο στοιχείο "Περιορισμένη σύνδεση".

Όταν εμφανιστούν οι διαθέσιμες ενημερώσεις, το σύστημα δεν θα τις κατεβάσει, αλλά θα ενημερώσει σχετικά τον χρήστη, ο οποίος θα αποφασίσει ήδη εάν θα πραγματοποιήσει λήψη αυτών των ενημερώσεων.

Αποτρέψτε την εγκατάσταση ορισμένων ενημερώσεων και προγραμμάτων οδήγησης στα Windows 10

Για να αποκρύψετε ορισμένες ενημερώσεις ή να μην τις εγκαταστήσετε στο μέλλον, κάντε κλικ στην απόκρυψη ενημερώσεων και επιλέξτε τις ενημερώσεις που θέλετε να αποκρύψετε. Εάν χρειάζεστε μια κρυφή ενημέρωση, τότε εκτελέστε ξανά αυτό το βοηθητικό πρόγραμμα και επιλέξτε "Εμφάνιση κρυφών ενημερώσεων", μετά εμφανίστε τις ενημερώσεις και θα εγκατασταθούν την επόμενη φορά που θα εγκαταστήσετε τις ενημερώσεις.  Δηλαδή, εσείς αποφασίζετε πότε και ποια ενημέρωση θα εγκαταστήσετε. Αυτό είναι πολύ χρήσιμο κατά την εγκατάσταση ή την αφαίρεση προγραμμάτων οδήγησης, εάν αντιμετωπίζετε προβλήματα κατά την εργασία, για παράδειγμα, με έναν εκτυπωτή ή άλλη συσκευή.
Δηλαδή, εσείς αποφασίζετε πότε και ποια ενημέρωση θα εγκαταστήσετε. Αυτό είναι πολύ χρήσιμο κατά την εγκατάσταση ή την αφαίρεση προγραμμάτων οδήγησης, εάν αντιμετωπίζετε προβλήματα κατά την εργασία, για παράδειγμα, με έναν εκτυπωτή ή άλλη συσκευή.
Απενεργοποιήστε τις αυτόματες ενημερώσεις των Windows 10 μέσω του Επεξεργαστή πολιτικών τοπικής ομάδας
Εάν έχετε Windows 10 Enterprise και Pro, τότε αυτός είναι ένας καλός και αξιόπιστος τρόπος για να απενεργοποιήσετε τις ενημερώσεις, αλλά αυτή η μέθοδος δεν είναι επίσης κατάλληλη για την οικιακή έκδοση.
Άνοιγμα ενός πλαισίου διαλόγου Τρέξιμοχρησιμοποιώντας το σετ Win + R, εισάγετε gpedit.mscκαι
τύπος Εντάξει. Ανοίγει ο Επεξεργαστής πολιτικής τοπικής ομάδας. Μεταβείτε στο "Computer Configuration" - "Administrative Templates" - "Windows Components" - "Windows Update". Εντοπίστε το στοιχείο "Διαμόρφωση αυτόματων ενημερώσεων" και κάντε διπλό κλικ σε αυτό. 
Εδώ στο παράθυρο που ανοίγει περιλαμβάνεται,μπορείτε να επιλέξετε τον τρόπο λήψης και εγκατάστασης.

Εάν επιλέξετε τη δεύτερη επιλογή, θα ειδοποιηθείτε για τη λήψη και την εγκατάσταση, αποφασίζετε εάν θα τα εγκαταστήσετε ή όχι.
Η τελευταία επιλογή θα σας δώσει τη δυνατότητα να επιλέξετε επιλογές από μια αναπτυσσόμενη λίστα στη σελίδα ρυθμίσεων του Windows Update.

Ρυθμίστε το διακόπτη δίπλα στο " άτομα με ειδικές ανάγκες", κάντε κλικ στο κουμπί "Εφαρμογή" και "Ok".

Υπάρχει ένας άλλος τρόπος για να απενεργοποιήσετε τις αυτόματες ενημερώσεις μέσω του μητρώου και λειτουργεί μόνο για επαγγελματικές και εταιρικές εκδόσεις των Windows 10, κάνει το ίδιο πράγμα με τις πολιτικές ομάδας.
Θα πρέπει να εισαχθεί regeditστο παράθυρο Εκτέλεση και ανοίξτε τον Επεξεργαστή Μητρώου. Στη συνέχεια, μεταβείτε στην ενότητα HKEY_LOCAL_MACHINE\SOFTWARE\Policies\Microsoft\Windows,
Δημιουργήστε έναν νέο φάκελο Ενημερωμένη έκδοση για Windowsκαι μια άλλη υποενότητα AUκαι ο κλάδος του μητρώου μας θα πρέπει να μοιάζει με αυτό: HKEY_LOCAL_MACHINE\SOFTWARE\Policies\Microsoft\Windows\WindowsUpdate\AU
Και στην τελευταία ενότητα δημιουργούμε " Τιμή DWORDκαι δώσε του ένα όνομα NoAutoUpdate,ανοίξτε το με διπλό κλικ και ορίστε την τιμή σε "1".

Το αποτέλεσμα θα είναι το ίδιο όπως στο πολιτικές ομάδας, απλά είναι πιο δύσκολο να φτιάξεις τα πάντα εδώ - αυτή η μέθοδος είναι για όσους τους αρέσει να παίζουν με το μητρώο
ΤΕΡΜΑΤΙΣΜΟΣ ΛΕΙΤΟΥΡΓΙΑΣ Κέντρο ενημερώσεις
Η απενεργοποίηση του Κέντρου ενημερώσεων είναι η πιο αξιόπιστη και λειτουργική μέθοδος που είναι κατάλληλη για όλες τις εκδόσεις των Windows 10.
Πατήστε Win + R, πληκτρολογήστε services.msc στο πλαίσιο και πατήστε Enter για να ανοίξετε το παράθυρο Υπηρεσίες.
Στο τέλος της λίστας των υπηρεσιών βρίσκουμε το "Windows Update".
Κάντε διπλό κλικ και στο νέο παράθυρο κάντε κλικ στο κουμπί "Διακοπή". Επιλέξτε Τύπο εκκίνησης "Απενεργοποιημένο". Κάντε κλικ στο "Εφαρμογή" και στο "Ok".

Μετά από αυτά τα βήματα, το σύστημα δεν θα πραγματοποιεί αυτόματη λήψη και εγκατάσταση ενημερώσεων. Μέχρι να ξεκινήσετε ξανά την υπηρεσία Windows Update ορίζοντας τον τύπο εκκίνησης σε Αυτόματη και επανεκκινώντας τον υπολογιστή σας.
Πρόγραμμα Για συσκότιση ενημερώσειςσε Windows 10 : Νίκη ενημερώσεις Απενεργοποιητής
Υπάρχουν πολλά προγράμματα που μπορούν να απενεργοποιήσουν τις ενημερώσεις. Ένα τέτοιο πρόγραμμα ονομάζεται Win Updates Disabler. Είναι δωρεάν, μπορείτε να το κατεβάσετε από τον επίσημο ιστότοπο στον σύνδεσμο http://www.site2unblock.com/win-updates-disabler/ . Αυτό το πρόγραμμα θα είναι χρήσιμο για τους χρήστες των Windows 10 ώστε να μπορούν να απενεργοποιούν τις αυτόματες ενημερώσεις. Εκτός από τις αυτόματες ενημερώσεις, Win Update Disablerμπορεί επίσης να απενεργοποιήσει/ενεργοποιήσει το Windows Security Center, το Defender και το Windows Firewall. Για να το κάνετε αυτό, πρέπει απλώς να επισημάνετε τα απαραίτητα στοιχεία στις κατάλληλες καρτέλες και να επανεκκινήσετε τον υπολογιστή σας.
Η εγκατάσταση και η χρήση του προγράμματος είναι όσο το δυνατόν πιο απλή. Κατεβάστε το, εγκαταστήστε το και εκτελέστε το. Στο παράθυρο που εμφανίζεται, επιλέξτε το πλαίσιο δίπλα στο " Απενεργοποιήστε το Windows Update"και πατήστε το κουμπί" Κάνε αίτηση τώρα«.


Μετά την επανεκκίνηση της συσκευής σας, το Κέντρο ενημέρωσης θα απενεργοποιηθεί.
Θέλω να πω αμέσως ότι με το συμπεριλαμβανόμενο αυτόματη ενημέρωσηστον υπολογιστή σου, WindowsΘα διαρκέσει πολύ περισσότερο από ό,τι με σβηστό. Η αυτόματη ενημέρωση είναι μια καλή προστασία για τον υπολογιστή σας από όλα τα είδη spyware. Πρέπει να θυμόμαστε ότι οι ενημερώσεις είναι προσθήκες στο λειτουργικό σύστημα και το λογισμικό εφαρμογών που αποτρέπουν ή διορθώνουν προβλήματα, βελτιώνουν την ασφάλεια και βελτιώνουν την απόδοση του υπολογιστή.
Σκεφτείτε λοιπόν πριν απενεργοποιήσετε τις αυτόματες ενημερώσεις. Σε κάθε περίπτωση, εξαρτάται από εσάς και μόνο εσείς.
Ένα από τα αναμφισβήτητα μειονεκτήματα του λειτουργικού συστήματος Windows 10 είναι η εμμονική του επιθυμία για αναβάθμιση χωρίς την επιθυμία του χρήστη. Και συχνά συμβαίνει σε λάθος χρόνο. Ή οι ενημερώσεις που εγκαταστάθηκαν από το σύστημα από μόνες τους, όχι μόνο δεν βελτίωσαν την εργασία, αλλά έσπασαν και ορισμένες λειτουργίες. Επομένως, είναι λογικό ο χρήστης να έχει την επιθυμία να παρέμβει στη διαδικασία αυτόματης ενημέρωσης και να την απενεργοποιήσει ή τουλάχιστον να την ενεργοποιήσει σε ένα χρονοδιάγραμμα.
Πώς να απενεργοποιήσετε τις αυτόματες ενημερώσεις στα Windows 10
Σας προειδοποιούμε αμέσως ότι κάθε μέθοδος που περιγράφεται παρακάτω έχει περιορισμούς στις εκδόσεις του λειτουργικού συστήματος. Θυμηθείτε ότι τα Windows 10 έχουν 11 από αυτά:
- Σπίτι;
- Αρχική σελίδα για μια γλώσσα.
- Σπίτι με το Bing.
- επαγγελματίας;
- S (Professional configuration);
- Κινητό;
- Εταιρικός;
- Εταιρική με μακροχρόνια υπηρεσία.
- Για εκπαιδευτικά ιδρύματα·
- Κινητό εταιρικό;
- Io T Home.
Μπορείτε να βρείτε περισσότερες πληροφορίες σχετικά με τις εκδόσεις και τις λειτουργίες τους.
Τώρα ας δούμε 3 βασικούς τρόπους απενεργοποίησης της ενημέρωσης.
Απενεργοποιήστε το Κέντρο ενημέρωσης (υπηρεσία)
Ενεργούμε σταδιακά:

Τώρα για τις εκδόσεις. Αυτή η μέθοδος είναι κατάλληλη για επαγγελματίες, οικιακούς και εταιρικούς.
Απενεργοποίηση μέσω του Επεξεργαστή πολιτικής τοπικής ομάδας
Η παρακάτω μέθοδος είναι κατάλληλη μόνο για Windows 10 Professional και Enterprise.
- Αναζητήστε ξανά, αυτή τη φορά αρχίζουμε να πληκτρολογούμε "Group .." και κάνουμε κλικ στο στοιχείο του πίνακα ελέγχου που μας προσφέρεται ήδη.
- Στο πρόγραμμα επεξεργασίας, μεταβείτε στον κλάδο "Computer Configuration". Ακολουθεί ο φάκελος Πρότυπα διαχείρισης. Εδώ ψάχνουμε για "Στοιχεία Windows". Και τέλος - "Windows Update". Στο παράθυρο στα δεξιά, επιλέξτε το στοιχείο "Διαμόρφωση αυτόματων ενημερώσεων".
- Κάντε κλικ στην επιλογή "Αλλαγή ρύθμισης πολιτικής". Σε αυτό το παράθυρο, ενεργοποιήστε το στοιχείο "Απενεργοποιημένο". Εφαρμόστε αλλαγές, κλείστε.
Μέσω διαγραφής από το μητρώο
Λοιπόν, ο τρίτος τρόπος, ο οποίος δεν θα λειτουργήσει μόνο στην έκδοση Home, είναι μέσω του επεξεργαστή μητρώου των Windows 10.

Προγράμματα για την απενεργοποίηση της ενημέρωσης των Windows 10
Δεδομένου ότι πολλοί χρήστες είναι δυσαρεστημένοι με την «ανεξαρτησία» των Windows 10, τα προγράμματα που παρεμβαίνουν στο σύστημα δεν άργησαν να εμφανιστούν. Μεταξύ άλλων - Win Updates Disabler. Ένα από τα αναμφισβήτητα πλεονεκτήματα αυτού του βοηθητικού προγράμματος είναι το δωρεάν. Ωστόσο, πριν κατεβάσετε και εγκαταστήσετε μια έκδοση αυτού του προγράμματος, αξίζει να το ελέγξετε για ιούς, ώστε να μην βλάψετε το σύστημα. Στην εφαρμογή, το πρόγραμμα είναι διαισθητικά απλό και κατανοητό - βάλτε ένα σημάδι μπροστά από το επιθυμητό στοιχείο (με το ίδιο όνομα στο πρόγραμμα) και εφαρμόστε τις αλλαγές.
Το ίδιο το πρόγραμμα θα απενεργοποιήσει το τείχος προστασίας και το σύστημα υπεράσπισης που παρεμβαίνουν σε αυτό, αλλά για αυτό, κατά την εγκατάσταση και τη χρήση του προγράμματος, πρέπει να ενεργείτε ως διαχειριστής.
Μεταξύ παρόμοιων προγραμμάτων, το Windows Update Blocker είναι επίσης σε ζήτηση. Ωστόσο, θα πρέπει να πληρώσετε για να το χρησιμοποιήσετε.
Το επίσημο βοηθητικό πρόγραμμα των Windows για τη διαχείριση ενημερώσεων
Υπάρχουν προτάσεις ότι οι ίδιοι οι προγραμματιστές των Windows συνειδητοποίησαν ότι η παρεμβατικότητα του συστήματος είναι ελαφρώς ενοχλητική και τα τυπικά εργαλεία περιπλέκουν τη διαχείριση αυτής της διαδικασίας για τον μέσο χρήστη ή ακόμη και την αποκλείουν εντελώς. Επιπλέον, άρχισαν να δημιουργούνται καταστάσεις όταν οι ενημερώσεις που ήρθαν όχι μόνο δεν βελτίωσαν το σύστημα, αλλά έσπασαν και ορισμένες από τις λειτουργίες του. Επομένως, οι ίδιοι οι προγραμματιστές δημιούργησαν ένα βοηθητικό πρόγραμμα για τον αποκλεισμό ενημερώσεων.
Το πρόγραμμα ονομάζεται Εμφάνιση ή απόκρυψη ενημερώσεων.

Υπάρχει ένα πράγμα: εμφανίζονται μόνο εκείνες οι ενημερώσεις που δεν έχετε εγκαταστήσει ακόμη. Αυτό σημαίνει ότι εάν μια ενημέρωση είναι ήδη ανεπιθύμητη στο σύστημα, τότε πρέπει πρώτα να αφαιρεθεί (με τα μέσα του συστήματος) και μόνο μετά από αυτό - να κρυφτεί από το βοηθητικό πρόγραμμα.
Βίντεο: πώς να απενεργοποιήσετε τις ενημερώσεις των Windows 10
Πώς να ενεργοποιήσετε τις αυτόματες ενημερώσεις
Σχετικά με τον τρόπο επανέναρξης της υπηρεσίας αυτόματης ενημέρωσης, έχουμε ήδη αναφέρει παραπάνω.
Όταν εργάζεστε με τις πολιτικές των Windows, η ακολουθία ενεργειών είναι η ίδια με την απενεργοποίησή τους, μόνο που αυτή τη φορά χρειαζόμαστε το στοιχείο "Ενεργοποιημένο".
Τώρα ας μιλήσουμε για τη διαχείριση ενημερώσεων και πιθανά προβλήματα με αυτήν.
Διαμόρφωση αυτόματων ενημερώσεων
Είναι πιθανό να είστε ικανοποιημένοι με τις αυτόματες ενημερώσεις συστήματος, απλώς θα θέλατε να ελέγξετε το πρόγραμμά τους. Τότε θα πρέπει να κάνετε τα εξής:
- Στην αναζήτηση αναζητούμε "Ρυθμίσεις".
- Μεταβείτε στην ενότητα "Ενημέρωση και ασφάλεια".
- Κάνοντας κλικ στις "Επιλογές για προχωρημένους" θα μπορούμε να επιλέξουμε τη μέθοδο που μας ταιριάζει για την εγκατάσταση ενημερώσεων από τις δύο διαθέσιμες: αυτόματα ή μετά από ειδοποίηση επανεκκίνησης.
Επίσης, όπως μπορείτε να δείτε, μπορούμε να επιλέξουμε "Καθυστέρηση ενημερώσεων" - σε αυτήν την περίπτωση, η λήψη και η εγκατάσταση των ενημερώσεων θα απενεργοποιηθούν για λίγο.
- Λοιπόν, για να δείτε τις ενημερώσεις που είναι εγκατεστημένες στον υπολογιστή σας, μπορείτε να μεταβείτε στα "Προγράμματα και δυνατότητες" και να βρείτε το στοιχείο "Εγκατεστημένες ενημερώσεις" εκεί. Εδώ, ο χρήστης μπορεί επίσης να αφαιρέσει την επιθυμητή ενημέρωση.
Το Windows 10 Update δεν ανοίγει
Αυτή η κατάσταση μπορεί να προκύψει λόγω αστοχίας στη λειτουργία ολόκληρου του συστήματος. Το πρόβλημα που έχει προκύψει μπορεί να λυθεί με καθολικό τρόπο - μέσω του εργαλείου αντιμετώπισης προβλημάτων των Windows.
- Στην Αναζήτηση, πληκτρολογήστε το όνομα του εργαλείου και κάντε κλικ στο ομώνυμο αποτέλεσμα.
Επιλέξτε επισημασμένο στοιχείο
- Εδώ επιλέγουμε το στοιχείο "Σύστημα και ασφάλεια" και σε αυτό - το πρώτο υποστοιχείο.
Επιλέξτε το πρώτο υποστοιχείο στο στοιχείο "Σύστημα και ασφάλεια"
- Μπροστά μας είναι το παράθυρο του Windows Update. Τώρα ελέγχουμε ότι υπάρχει ένα σημάδι επιλογής κάτω από τον σύνδεσμο "Για προχωρημένους" (όπως στην παρακάτω εικόνα) και κάνουμε κλικ στο Επόμενο και μετά ξανά στο Επόμενο.
Επιλέξτε το πλαίσιο και επιλέξτε "Εκτέλεση ως..."
- Τώρα περιμένουμε. Τι συμβαίνει τώρα: Το εργαλείο επιδιόρθωσης σφαλμάτων σταματά την υπηρεσία ενημέρωσης. μετονομάζει το φάκελο όπου είναι αποθηκευμένη η προσωρινή μνήμη ενημέρωσης. επανεκκινεί την υπηρεσία. Στο τέλος αυτών των βημάτων, το αποτέλεσμα θα εμφανιστεί στην οθόνη όπως στην παρακάτω εικόνα.
Μπροστά μας είναι μια αναφορά: τι βρήκε το εργαλείο, τι διόρθωσε
- Κλείνουμε το εργαλείο επιδιόρθωσης και κάνουμε μια νέα προσπάθεια εγκατάστασης ενημερώσεων.
Έτσι, για τη διαχείριση των αυτόματων ενημερώσεων συστήματος, ένας απλός χρήστης έχει πρόσβαση τόσο στα τυπικά εργαλεία των Windows όσο και βοηθητικά προγράμματα τρίτωντα οποία είναι απλά και εύκολα στη διαχείριση. Είναι αδύνατο να πούμε κατηγορηματικά εάν η ενημέρωση συστήματος φέρνει όφελος ή βλάβη - για όλους είναι υποκειμενικό. Ωστόσο, δεν θα είναι ποτέ περιττό να ρυθμίσετε αυτόματες ενημερώσεις για τις δυνατότητες του υπολογιστή σας. Το κύριο πράγμα είναι να ακολουθήσετε τις οδηγίες και να μην ξεχνάτε ότι εργάζεστε πάντα με αρχεία συστήματος και υπηρεσίες με δικό σας κίνδυνο και κίνδυνο.
- Σε επαφή με 0
- Google Plus 0
- Εντάξει 0
- Facebook 0