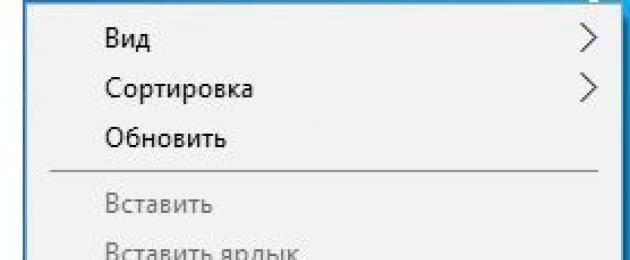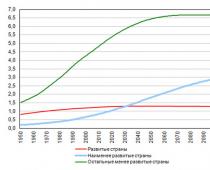Η βελτίωση της ποιότητας της εικόνας χρησιμοποιώντας τα πλαϊνά κουμπιά στην οθόνη δεν είναι πάντα αρκετή για να διασφαλιστεί ότι η ένδειξη βρίσκεται στο απόγειο της καλής εμφάνισης. Το ενσωματωμένο εργαλείο βαθμονόμησης στα Windows 10 θα σας επιτρέψει να βεβαιωθείτε ότι η οθόνη σας μπορεί να εμφανιστεί πολύ καλύτερα. Για τους παραγωγούς περιεχομένου, το κύριο πράγμα είναι να βεβαιωθούν ότι το έργο εμφανίζεται σε άλλες συσκευές με την ίδια τυπική ποιότητα. Για τους τακτικούς χρήστες, η προβολή ταινιών και φωτογραφιών θα βελτιωθεί. Πριν βαθμονομήσετε την οθόνη σας στα Windows 10, επαναφέρετε τις ρυθμίσεις της οθόνης στις εργοστασιακές ρυθμίσεις και σβήστε τα φώτα στο δωμάτιο για να αποφύγετε τη λάμψη.
Πού βρίσκονται οι ρυθμίσεις βαθμονόμησης της οθόνης;
1 τρόπος. Δεδομένου ότι τα Windows 10 είναι ενημερωμένα και η θέση των ρυθμίσεων αλλάζει συνεχώς, αποφάσισα να προσθέσω δύο τρόπους για να εισαγάγω τις παραμέτρους βαθμονόμησης Monica.
- ανοιχτό" Επιλογές"και απλά γράψε στην αναζήτηση" Παρακολούθηση βαθμονόμησης χρώματος".
- Αφού ανοίξετε ένα νέο παράθυρο, προχωρήστε στην κάτω μέθοδο "Πώς να προσαρμόσετε τα χρώματα χρησιμοποιώντας το εργαλείο βαθμονόμησης χρωμάτων".
Μέθοδος 2. Κάντε δεξί κλικ στην επιφάνεια εργασίας σας και επιλέξτε Ρυθμίσεις οθόνης.

Στο παράθυρο που εμφανίζεται, κάντε κλικ στην επιλογή "Σύνθετες επιλογές εμφάνισης".

Εδώ φτάνουμε στις δύο παραμέτρους που χρειαζόμαστε: «Διαχείριση χρωμάτων», «Βαθμονόμηση χρώματος». Ας δούμε αναλυτικά αυτές τις δύο παραμέτρους παρακάτω.

Πώς να χρησιμοποιήσετε τη διαχείριση χρωμάτων στα Windows 10
Για να βαθμονομήσετε την οθόνη σας στα Windows 10, πρέπει να χρησιμοποιήσετε τη "διαχείριση χρωμάτων", η οποία εμφανίζει προκαθορισμένα προφίλ για την οθόνη σας. Η γραμμή "Συσκευές" εμφανίζει τα προφίλ όλων των συνδεδεμένων συσκευών στον υπολογιστή και τα σχετικά προφίλ. Η καρτέλα "Όλα τα προφίλ" εμφανίζει όλα τα διαθέσιμα προφίλ. Επιλέξτε πολλές επιλογές για να δείτε πώς εμφανίζονται. Για πραγματικά ακριβή αποτελέσματα, μπορείτε να δημιουργήσετε προφίλ χρώματοςχρησιμοποιώντας τη λειτουργία βαθμονόμησης χρώματος.

Πώς να προσαρμόσετε τα χρώματα χρησιμοποιώντας το εργαλείο βαθμονόμησης χρωμάτων
Για να προσαρμόσετε τα χρώματα και να βαθμονομήσετε την οθόνη σας στα Windows 10, πρέπει να χρησιμοποιήσετε τα κουμπιά της οθόνης για να προσαρμόσετε συγκεκριμένες πτυχές χρώματος. Σύρετε το παράθυρο καλωσορίσματος στην οθόνη βαθμονόμησης. Ακόμα κι αν έχετε πολλές οθόνες της ίδιας μάρκας και μοντέλου, πρέπει να τις διαμορφώσετε ξεχωριστά. Κάντε κλικ στο Επόμενο.

Ο οδηγός δείχνει ότι το γάμμα ελέγχει την ποσότητα του φωτός που εκπέμπεται από ένα συγκεκριμένο χρώμα. Κάνοντας κλικ στο "επόμενο" μπορείτε να χρησιμοποιήσετε το ρυθμιστικό για να κάνετε προσαρμογές.

Επιτύχετε ελάχιστη ορατότητα μικρών κουκκίδων στο κέντρο κάθε κύκλου, όπως μας λέει ο κύριος.

Η φωτεινότητα και η αντίθεση θα ρυθμιστούν από τα κουμπιά σας στην οθόνη. Ορισμένες οθόνες έχουν κουμπιά που προσαρμόζουν αμέσως τη φωτεινότητα και την αντίθεση, ενώ σε άλλες θα χρειαστεί να μεταβείτε στο μενού της οθόνης και να επιλέξετε αυτές τις δύο επιλογές εκεί. Για να ξεκινήσετε τη ρύθμιση, κάντε κλικ στο επόμενο.

Ρυθμίστε το επίπεδο φωτεινότητας έτσι ώστε το πουκάμισο να μην ενσωματώνεται στο κοστούμι και το Χ να είναι μόλις ορατό, όπως προτείνει ο κύριος.

Προσαρμόστε την αντίθεση σύμφωνα με το μεσαίο μοτίβο όπως συνιστάται.

Με την ισορροπία χρωμάτων, τα χρώματα δεν πρέπει να «αιμορραγούν» σε γκρι τόνους. Κάντε κλικ στο επόμενο για προσαρμογή.

Σύρετε τα ρυθμιστικά για να βαθμονομήσετε τα χρώματα.

Τώρα μπορείτε να κάνετε εναλλαγή μεταξύ της προηγούμενης βαθμονόμησης και της τρέχουσας. Εάν όλα είναι ικανοποιητικά, κάντε κλικ στην επιλογή έγινε, διαφορετικά κάντε κλικ στην επιλογή ακύρωση για ακύρωση.

Αντιμετώπιση προβλημάτων που μπορεί να προκύψουν
Εάν τα χρώματα εξακολουθούν να μην φαίνονται σωστά, τότε πιθανότατα η κάρτα γραφικών σας έχει αποτύχει ή η οθόνη σας πρέπει να αντικατασταθεί. Δοκιμάστε να συνδέσετε μια άλλη οθόνη στον υπολογιστή σας και ελέγξτε. Εάν το πρόβλημα παραμένει, θα πρέπει να αντικαταστήσετε την κάρτα βίντεο ή να την ελέγξετε αντικαθιστώντας την με άλλη. Η σωστή βαθμονόμηση της οθόνης σας στα Windows 10 θα βελτιώσει σημαντικά την ποιότητα εργασίας για φωτογράφους, βιντεογράφους, γραφίστες και δημιουργικά άτομα. Βελτιώνει την ποιότητα των εικόνων και των παιχνιδιών υπολογιστή.
Στα Windows 7, 8, 10, η διαχείριση χρωμάτων για οθόνες και εκτυπωτές πραγματοποιείται από ένα μόνο κέντρο ρυθμίσεων. Επιλέγετε μια συσκευή και επιλέγετε ένα προφίλ για αυτήν. Διαφορετικά, όλα λειτουργούν όπως τα Windows XP.
Ανοίξτε τον πίνακα Διαχείριση χρωμάτων μέσω του Πίνακα Ελέγχου:
Επιλέξτε την οθόνη σας από την αναπτυσσόμενη λίστα Συσκευή στο επάνω μέρος του πίνακα.
Επιλέξτε ένα προφίλ από τη λίστα και πατήστε το κουμπί «Ορισμός ως προεπιλογή». Είναι προτιμότερο να χρησιμοποιείτε προφίλ ICC.
Εάν δεν μπορείτε να βρείτε ένα προφίλ στη λίστα, πατήστε το πλήκτρο Προσθήκη και βρείτε το μη αυτόματα
Λάβετε υπόψη ότι στα Windows 7 κατέστη δυνατή η φόρτωση καμπυλών βαθμονόμησης από προφίλ στο LUT μιας κάρτας βίντεο χρησιμοποιώντας εργαλεία λειτουργικού συστήματος, αλλά είναι απενεργοποιημένη από προεπιλογή. Ενεργοποιείται ως εξής.
Επιλέξτε την καρτέλα "Λεπτομέρειες":

Επιλέξτε την επιλογή "Αλλαγή προεπιλεγμένων ρυθμίσεων" (θα χρειαστείτε δικαιώματα διαχειριστή για αυτό).
Επιλέξτε το πλαίσιο ελέγχου "Χρήση βαθμονόμησης οθόνης των Windows".

Μετά από αυτό, μπορείτε να αφαιρέσετε όλες τις ενότητες λογισμικού των προγραμμάτων βαθμονόμησης από την εκκίνηση (αν δεν χρειάζεστε την πρόσθετη λειτουργικότητά τους).
Για τα προφίλ εκτυπωτή, όλα διαμορφώνονται με τον ίδιο τρόπο.
Επιλέξτε την επιλογή "μη αυτόματο" από το αναπτυσσόμενο μενού "Επιλογή προφίλ":

Λάβετε υπόψη ότι οι περισσότερες ρυθμίσεις διαχείρισης χρωμάτων για τα Windows 7 απαιτούν δικαιώματα διαχειριστή.
 Από αυτό το άρθρο θα μάθετε πώς να επεξεργάζεστε το χρωματικό προφίλ του εκτυπωτή σας μόνοι σας και χωρίς ακριβό εξοπλισμό. Αυτή η μέθοδος είναι κατάλληλη τόσο για κανονική εκτύπωση φωτογραφιών όσο και για μεταφορά εξάχνωσης, όπως στην περίπτωσή μου. Λοιπόν, πάμε! Μέχρι τώρα, δεν είχα καν σκεφτεί να αλλάξω το χρωματικό προφίλ του εκτυπωτή μου εξάχνωσης. Το μελάνι που χρησιμοποίησα αρχικά αναπαρήγαγε τα χρώματα τέλεια και δεν βρισκόταν στις τυπικές ρυθμίσεις του εκτυπωτή.Και σε διάφορα φόρουμ εκτύπωσης, πότε πότε συναντούσα εκκλήσεις για βοήθεια στην ταξινόμηση της χρωματικής απόδοσης. Το πρόσωπο του ενός έγινε κόκκινο, του άλλου λευκόόχι λευκό, αλλά μπεζ, αλλά το τρίτο είχε ένα μαύρο γέμισμα που βγήκε βρόμικο πράσινο. Εξακολουθούσα να αναρωτιόμουν γιατί οι άνθρωποι έχουν κάθε λογής προβλήματα, έτσι γέμισα το μελάνι και αμέσως όλα λειτούργησαν. Όμως, όπως λένε, για όλα υπάρχει η πρώτη φορά.Μετά από έξι μήνες εργασίας, αποφάσισα να αλλάξω το μελάνι εξάχνωσης σε άλλο κατασκευαστή. Επιπλέον, ο εκτυπωτής παρέμεινε ο ίδιος. Αγόρασα μελάνι και νέα επαναγεμιζόμενα δοχεία για αυτό. Τα εγκατέστησα στον εκτυπωτή, γέμισα το μελάνι, εκτύπωσα ένα δείγμα και ξετρελάθηκα - τα πρόσωπα έγιναν απίστευτα κόκκινα, γκρίέγινε πράσινο.
Από αυτό το άρθρο θα μάθετε πώς να επεξεργάζεστε το χρωματικό προφίλ του εκτυπωτή σας μόνοι σας και χωρίς ακριβό εξοπλισμό. Αυτή η μέθοδος είναι κατάλληλη τόσο για κανονική εκτύπωση φωτογραφιών όσο και για μεταφορά εξάχνωσης, όπως στην περίπτωσή μου. Λοιπόν, πάμε! Μέχρι τώρα, δεν είχα καν σκεφτεί να αλλάξω το χρωματικό προφίλ του εκτυπωτή μου εξάχνωσης. Το μελάνι που χρησιμοποίησα αρχικά αναπαρήγαγε τα χρώματα τέλεια και δεν βρισκόταν στις τυπικές ρυθμίσεις του εκτυπωτή.Και σε διάφορα φόρουμ εκτύπωσης, πότε πότε συναντούσα εκκλήσεις για βοήθεια στην ταξινόμηση της χρωματικής απόδοσης. Το πρόσωπο του ενός έγινε κόκκινο, του άλλου λευκόόχι λευκό, αλλά μπεζ, αλλά το τρίτο είχε ένα μαύρο γέμισμα που βγήκε βρόμικο πράσινο. Εξακολουθούσα να αναρωτιόμουν γιατί οι άνθρωποι έχουν κάθε λογής προβλήματα, έτσι γέμισα το μελάνι και αμέσως όλα λειτούργησαν. Όμως, όπως λένε, για όλα υπάρχει η πρώτη φορά.Μετά από έξι μήνες εργασίας, αποφάσισα να αλλάξω το μελάνι εξάχνωσης σε άλλο κατασκευαστή. Επιπλέον, ο εκτυπωτής παρέμεινε ο ίδιος. Αγόρασα μελάνι και νέα επαναγεμιζόμενα δοχεία για αυτό. Τα εγκατέστησα στον εκτυπωτή, γέμισα το μελάνι, εκτύπωσα ένα δείγμα και ξετρελάθηκα - τα πρόσωπα έγιναν απίστευτα κόκκινα, γκρίέγινε πράσινο. Έσπευσε να λύσει το πρόβλημα. Στις ρυθμίσεις εκτύπωσης του εκτυπωτή, στην καρτέλα
Αλλά ήταν σαφές ότι δεν θα ήταν δυνατό να διαμορφώνετε πάντα τον εκτυπωτή με αυτόν τον τρόπο - οι ρυθμίσεις ήταν πολύ σκληρές και όχι ακριβείς. Μετά θυμήθηκα εκείνα τα μέλη του φόρουμ που βρέθηκαν στην ίδια κατάσταση με εμένα. Τα προβλήματά τους έγιναν ξαφνικά τόσο κοντά και αγαπητά.
Με μια λέξη, άρχισα να αναζητώ τις απαραίτητες πληροφορίες, οι οποίες, παρεμπιπτόντως, αποδείχθηκαν αρκετά στο Διαδίκτυο. Είναι αλήθεια ότι οι συμβουλές διαφόρων γκουρού ήταν συχνά αρκετά αντιφατικές. Αφού μάζεψα ό,τι χρειαζόμουν, το χωνέψα και πέταξα τα σκουπίδια, μπόρεσα να επεξεργαστώ το χρωματικό μου προφίλ αρκετά καλά. Και τώρα θέλω να σας πω, αναγνώστες μου, πώς να το κάνετε αυτό.
Θα προσπαθήσω να εξηγήσω τις πράξεις μου με απλή, κατανοητή γλώσσα, συμπληρώνοντας την ιστορία μου με εικόνες. Νομίζω ότι ακόμη και ένας αρχάριος μπορεί να καταλάβει το προφίλ.
Για αρχή, μόνο μια μικρή θεωρία. Τι είναι το χρωματικό προφίλ εκτυπωτή;
Ομιλία σε απλή γλώσσα, ένα χρωματικό προφίλ είναι ένα σύνολο εντολών εκτυπωτή που είναι γραμμένες ως αρχείο. Χάρη στον αλγόριθμο που είναι γραμμένος σε αυτό το αρχείο, ο εκτυπωτής γνωρίζει πόσο, τι μελάνι και σε ποιο μέρος τυπωμένο φύλλορίξτε το ενώ δουλεύετε.
Πιθανότατα έχετε δει διάφορες λειτουργίες στο παράθυρο ρυθμίσεων εκτύπωσης - Χαρτί γυαλιστερό, Ματ, Σούπερ γυαλιστερόκ.λπ. Κάτω από κάθε τέτοια ρύθμιση υπάρχει ένα ξεχωριστό προφίλ χρώματος με ένα σύνολο εντολών κατάλληλων για τον επιλεγμένο τύπο χαρτιού.
Εφόσον χρησιμοποιείτε γνήσια δοχεία και φωτογραφικό χαρτί που προτείνει ο κατασκευαστής, δεν θα έχετε κανένα πρόβλημα με την εκτύπωση. Οι φωτογραφίες θα είναι εξαιρετικής ποιότητας. Αλλά το κόστος αυτών των φωτογραφιών θα σας ενοχλήσει λίγο. Αλίμονο, τα πρωτότυπα αναλώσιμα είναι πολύ ακριβά.
Επομένως, πρέπει να αναζητήσουμε μια εναλλακτική στο πλάι - να τα εγκαταστήσουμε και να τα γεμίσουμε με μελάνι από τρίτους κατασκευαστές. Ως αποτέλεσμα, το κόστος της εκτύπωσης είναι πένες, αλλά σε αντάλλαγμα μπορεί να υπάρχουν προβλήματα με την απόδοση χρωμάτων. Εξάλλου, ο κατασκευαστής ακονίζει τα προφίλ για το μελάνι και το χαρτί τους. Δεν ενδιαφέρεται για τα προβλήματά σας που σχετίζονται με το μελάνι άλλων ανθρώπων.
Ευτυχώς, το πρόβλημα μπορεί να λυθεί εύκολα με απλή δημιουργία προφίλ του εκτυπωτή. Και παρόλο που πολλοί πιστεύουν ότι αυτή είναι μια πολύ περίπλοκη διαδικασία που μόνο οι ειδικοί μπορούν να κάνουν, θα προσπαθήσω να σας αποδείξω το αντίθετο. Οποιοσδήποτε μπορεί να το κάνει αυτό στο σπίτι.
Αξίζει να αναφέρουμε ότι για επαγγελματικό προφίλ, που χρησιμοποιεί ένα ακριβό φασματοφωτόμετρο, αυτή η μέθοδος δεν είναι κατάλληλη. Για να δημιουργήσετε επαγγελματικά ένα προφίλ με ιδανική απόδοση χρώματος, θα πρέπει να επικοινωνήσετε με ειδικούς. Είναι πολύ εύκολο να τα βρείτε στο Διαδίκτυο πληκτρολογώντας το αντίστοιχο αίτημα στο Yandex.
Εάν τα χέρια σας μεγαλώνουν από το σωστό μέρος και είστε ικανοποιημένοι με τη διόρθωση χρώματος, όπως λένε, σε καθημερινό επίπεδο, τότε αυτό το άρθρο είναι για εσάς. Διαβάστε και επαναλάβετε μετά από μένα.
Το χρωματικό προφίλ έχει σχεδιαστεί για συγκεκριμένο εκτυπωτή, μελάνι και χαρτί. Να το θυμάστε αυτό και να χρησιμοποιείτε πάντα τα ίδια αναλώσιμα και τις ίδιες ρυθμίσεις.
Για την εκτύπωση φωτογραφιών και εικόνων θα χρησιμοποιήσουμε τον ακόλουθο συνδυασμό:
Εκτυπωτής - Μελάνι - Χαρτί
Εδώ πρέπει να γίνει η διόρθωση, εστιάζοντας στην τελική εκτύπωση χαρτιού.
Για την εκτύπωση εξάχνωσης, προστίθεται ένας τέταρτος σύνδεσμος στον σύνδεσμό μας:
Εκτυπωτής - Μελάνι - Χαρτί - Κενό εξάχνωσης (ύφασμα, κούπα κ.λπ.)
Σε αυτήν την περίπτωση, θα προσαρμόσουμε το προφίλ με βάση το αποτύπωμα στο συγκεκριμένο κενό και ΔΕΝ ΘΑ δώσουμε προσοχή στο αποτύπωμα χαρτιού. Ελπίζω να είναι ξεκάθαρο αυτό;
Λοιπόν, πάμε!
Για να δουλέψουμε χρειαζόμαστε ένα πρόγραμμα Adobe Photoshopκαι ένα πρόσθετο για αυτό Έγχρωμο DarkRoom. Μπορείτε να κατεβάσετε το πρόσθετο από τον επίσημο ιστότοπο του κατασκευαστή. Είναι αλήθεια ότι ζητούν 75 αμερικανικά ρούβλια για αυτό, αλλά νομίζω ότι ο καθένας μπορεί εύκολα να βρει μια θεραπεία για αυτό το πρόβλημα στο Διαδίκτυο :) Αφού κατεβάσουμε το πρόσθετο, ξεκινάμε την εγκατάστασή του. Αρχικά, η προσθήκη εγκαθίσταται στο φάκελο με το λειτουργικό σας σύστημα, από προεπιλογή C:\Program Files\AMS\Color DarkRoom.Στη συνέχεια, κατά την εγκατάσταση, πρέπει να καθορίσετε το φάκελο με τα πρόσθετα Photoshop. αυτό - C:\Program Files\Adobe\Adobe Photoshop\plugins ή σε παλιότερες εκδόσεις C:\Program Files\Adobe\Adobe Photoshop\Plug-ins\Filter Τώρα, ξεκινώντας το Photoshop, ανοίξτε τον έγχρωμο χάρτη με τον οποίο θα επεξεργαστούμε το προφίλ μας. ΕρχομαιΑρχείο--Άνοιγμα--C:\Program Files\AMS\Color DarkRoom\Color_Card.

Ένας έγχρωμος χάρτης εμφανίζεται στο παράθυρο του προγράμματος. Έγχρωμο DarkRoomΑξίζει να πούμε ότι το πρόσθετο
λειτουργεί με προφίλ με επέκταση *icm. Εάν η επέκταση του προφίλ σας είναι *icc, δεν πειράζει - χρειάζεστε απλώς την κατάλληλη. Το πρώτο πράγμα που πρέπει να κάνετε είναι να μάθετε ποιο προφίλ χρησιμοποιεί αυτήν τη στιγμή ο εκτυπωτής σας. Μεταβείτε στο μενούΈναρξη--Συσκευές και εκτυπωτές

. Στον εκτυπωτή που χρειαζόμαστε, κάντε δεξί κλικ και επιλέξτε Τώρα μεταβείτε στην καρτέλα "Διαχείριση χρωμάτων" καιπατήστε το κουμπί


με το ίδιο όνομα:
Εάν υπάρχουν πολλά προφίλ σε αυτή τη λίστα, τότε θυμόμαστε το όνομα αυτού δίπλα στο οποίο είναι γραμμένο σε αγκύλες (από προεπιλογή). Τώρα χρειαζόμαστε εάν το αρχείο σας το έχει, όπως το δικό μου *icc. Όλα τα προφίλ εκτυπωτή που χρησιμοποιούνται στον υπολογιστή σας αποθηκεύονται στον φάκελο. Μπαίνουμε σε αυτό, αναζητούμε το προφίλ που χρειαζόμαστε (θυμηθήκαμε το όνομα νωρίτερα) και στον ίδιο φάκελο αποθηκεύουμε ένα αντίγραφό του με διαφορετικό όνομα. Αυτό είναι πολύ σημαντικό - μην αγγίζετε το αρχικό προφίλ, δουλέψτε με ένα αντίγραφο!Ονόμασα το προφίλ μου "Mikey-Sublim-00". Αν χρειαστεί, αλλάζουμε την επέκτασή του. Μετά από αυτό, μπορείτε να κλείσετε το φάκελο. Πρέπει να εκτυπώσουμε έναν έγχρωμο χάρτη με το αρχικό προφίλ για να ξέρουμε ποια χρώματα θα προσαρμόσουμε. Μπορείτε να εκτυπώσετε από οποιοδήποτε απολύτως πρόγραμμα επεξεργασίας, για παράδειγμα από το Photoshop, πηγαίνοντας

Αρχείο--Εκτύπωση:
Ορίστε τις απαιτούμενες ρυθμίσεις:
1- επιλέξτε τον εκτυπωτή σας στο παράθυρο.
2- ορίστε τη θέση του εκτυπωμένου φύλλου.
3- Καταργήστε την επιλογή "κέντρο" και χρησιμοποιήστε το ποντίκι για να τοποθετήσετε την εικόνα όπως θέλετε.
4- Μειώστε την κλίμακα για να μην σπαταλάτε χαρτί και μελάνι.
5- μην ξεχάσετε να ορίσετε το "printer controls color", γιατί θα εκτυπώσουμε μέσω του προφίλ του εκτυπωτή.
Για να δημιουργήσετε προφίλ σε έναν εκτυπωτή εξάχνωσης, όπως στην περίπτωσή μου, πρέπει να μεταφέρετε τις εικόνες σε ένα μπλουζάκι, κούπα ή οποιοδήποτε άλλο κενό χρειάζεστε. Όταν εργάζεστε με εικόνες, πολλοί έχουν συναντήσει την έννοια του "προφίλ χρώματος". Από πού προήλθε; Εξ ορισμού, ένα προφίλ χρώματος είναι ένα σύνολο δεδομένων που περιγράφει μια έγχρωμη συσκευή εισαγωγής ή εξόδου (οθόνη, εκτυπωτής, κ.λπ.). Τα προφίλ καθορίζουν τις απαιτήσεις γιαεμφάνιση
μέσω αντιστοιχιών μεταξύ χρωματικών χώρων και PCS (Profile Connection Space). Ο χώρος σχέσης προφίλ μπορεί να είναι XYZ ή LAB και οι αντιστοιχίες συνήθως καθορίζονται από πίνακες ή "χάρτες".
Όταν μιλάμε για χρωματικό προφίλ, εννοούμε ένα προφίλ του οποίου η μορφή έχει εγκριθεί από το ICC (International Color Consortium). Περιλαμβάνει σχεδόν όλες τις γνωστές εταιρείες που σχετίζονται με τα γραφικά: Adobe, Apple, Kodak, Microsoft, Silicon Graphics, Taligent, Canon, DuPont, Fuji, Xerox, Intel, Sony, Epson, Hewlett Packard και πολλές άλλες.
Ο στόχος της κοινοπραξίας ήταν να αναπτύξει ένα γενικά αποδεκτό πρότυπο που να περιγράφει τις χρωματικές παραμέτρους των συσκευών. Αξίζει να σημειωθεί ότι το πρότυπο ICC μπορεί να χρησιμοποιηθεί εξίσου με επιτυχία σε διαφορετικά λειτουργικά συστήματα.
Το γεγονός είναι ότι κάθε συσκευή έχει τη δική της αναπαραγωγή χρωμάτων, επομένως ορισμένες συντεταγμένες στο νέο σύστημα ενδέχεται να λείπουν ή να εμφανίζονται εσφαλμένα. Κατά συνέπεια, ο χρωματικός χάρτης έπρεπε να υπολογιστεί κατά μέσο όρο και να τυποποιηθεί. Έτσι εμφανίστηκε ο χώρος sRGB, στον οποίο κάθε συντεταγμένη εκχωρείται ένα συγκεκριμένο χρώμα. Σήμερα, όλες οι οθόνες και οι εκτυπωτές είναι προσανατολισμένοι στο sRGB.
Με την ανάπτυξη της τεχνολογίας, εμφανίστηκαν νέοι χώροι: Adobe RGB, ProPhoto RGB και άλλοι, αλλά το sRGB εξακολουθεί να παραμένει το πρότυπο για την αναπαράσταση του χρωματικού φάσματος στο μοντέλο RGB. Αλλά αυτό είναι απλώς μια θεωρία. Ας δούμε μια τυπική κατάσταση που συμβαίνει συχνά στην πράξη. Δημιουργείτε εικόνες στο Photoshop για προβολή στο Διαδίκτυο (για παράδειγμα, σε ένα blog). Ερώτηση: Τι κάνετε όταν αποθηκεύετε μια εικόνα;
Πιθανώς, πολλοί απλώς θα κάνουν κλικ στο "αποθήκευση ως" και θα επιλέξουν μια μορφή (πιθανότατα PNG) και η εικόνα που προκύπτει θα μεταφορτωθεί στο ιστολόγιο. Αυτό δεν είναι πάντα σωστό, επειδή ο σύνδεσμος μετάδοσης είναι το πρόγραμμα περιήγησης. Παρά το προκαθορισμένο χρωματικό προφίλ σας, τα περισσότερα προγράμματα περιήγησης εμφανίζουν εικόνες σε sRGB από προεπιλογή.
Για πιο σωστή αναπαραγωγή χρωμάτων, συνιστάται να μην αντιστοιχίσετε κανένα προφίλ χρώματος στην εικόνα στο Photoshop και στη συνέχεια να την αποθηκεύσετε για προβολή στο Διαδίκτυο (αποθήκευση για λειτουργία web), ενώ ελέγχετε το πλαίσιο ελέγχου "μετατροπή σε sRGB".
Αρχική επιλογή:

Αυτό είναι αυτό που λαμβάνουμε κατά τη μετατροπή σε sRGB:

Είναι αισθητή η διαφορά;
Η εικόνα δεν επιλέχθηκε τυχαία. Οι γνώστες της σειράς Fourier μάλλον θα καταλάβουν τι συμβαίνει. Αυτή ήταν απλώς μια μικρή εκδρομή στο παρελθόν του πανεπιστημίου. :)
Εν κατακλείδι, θέλω να πω ότι, κατά τη γνώμη μου, αυτό το πρόβλημα εμφανίζεται αρκετά συχνά. Ίσως λόγω του γεγονότος ότι όταν εργάζονται με γραφικά, οι ερασιτέχνες σπάνια δίνουν προσοχή σε λεπτομέρειες που είναι απαραίτητες για τους επαγγελματίες (που σίγουρα δεν είμαι ένας από αυτούς). Ελπίζω ότι αυτές οι πληροφορίες μπορεί να είναι χρήσιμες σε κάποιον ως πρόσθετη γνώση. Τουλάχιστον για μένα κάποτε αποδείχτηκε έτσι.
Πώς λύνεις το πρόβλημα με τα προφίλ; Είναι μάλλον πολύ βαθύτερο από αυτό που έχω παρουσιάσει εδώ. Μοιραστείτε τις συνταγές σας.
Συχνά, κατά την εκτύπωση σε εκτυπωτή, προκύπτουν προβλήματα λόγω εσφαλμένης αναπαραγωγής χρωμάτων σε σχέση με την οθόνη. Για να εξαλείψετε μια τέτοια «ασυνέπεια», θα πρέπει να πραγματοποιήσετε διαμόρφωση προφίλ του εκτυπωτή.
Γενικά, τα χρωματικά προφίλ είναι αρχεία που περιέχουν περιγραφές των χαρακτηριστικών ενός συγκεκριμένου εξοπλισμού, καθώς και ρυθμίσεις για την εργασία με χρώματα. Τέτοια δεδομένα αντικατοπτρίζονται με συγκεκριμένο τρόπο όταν η τελική εικόνα αναπαράγεται σε χαρτί.
Όλα τα έγχρωμα αρχεία προφίλ έχουν τις ακόλουθες επεκτάσεις: .icm και .icc. Η συντομογραφία προφίλ icc σημαίνει «Διεθνής Κοινοπραξία Χρωμάτων». Αυτό το όνομα αποκτήθηκε χάρη στην κοινοπραξία χρωμάτων που δημιουργήθηκε το 1993. Σε αυτό συμμετείχαν αρκετές γνωστές εταιρείες και συγκεκριμένα: Kodak, Adobe, Apple, Agfa και κάποιες άλλες. Χάρη στη συνεργασία και τη γόνιμη δουλειά αυτών των εταιρειών εμφανίστηκαν τα προφίλ icc, τα οποία διευκολύνουν σημαντικά την εκτύπωση φωτογραφιών υψηλής ποιότητας και καλής επεξεργασίας.
Εργοστασιακές ρυθμίσεις
Αρχικά, πρέπει να πούμε ότι μπορείτε να χρησιμοποιήσετε το εργοστασιακό χρωματικό προφίλ του εκτυπωτή. Συνήθως εγγράφεται σε CD μαζί με το λογισμικό και συνοδεύεται από τη συσκευή. Εάν δεν βρίσκεται στο δίσκο, ανοίξτε τον επίσημο ιστότοπο του κατασκευαστή και πραγματοποιήστε λήψη του ήδη διαμορφωμένου προφίλ χρώματος από εκεί. Ωστόσο, δεν υπάρχει απόλυτη σιγουριά ότι αυτό το χρωματικό προφίλ θα παρέχει βέλτιστη αναπαραγωγή χρωμάτων κατά την εκτύπωση εικόνων, ακόμη και αν χρησιμοποιείτε μόνο αυθεντικά αναλώσιμα που προτείνει ο κατασκευαστής. Ο βασικός λόγος που η χρήση του εργοστασιακού προφίλ ενός εκτυπωτή μπορεί να οδηγήσει σε εσφαλμένη αναπαραγωγή χρωμάτων είναι ότι σε αυτήν την περίπτωση δεν λαμβάνονται υπόψη τα μεμονωμένα χαρακτηριστικά της συσκευής. Αλλά γενικά, εάν δεν σκοπεύετε να εκτυπώσετε φωτογραφίες υψηλής ποιότητας, όπου είναι πολύ σημαντικό όλοι οι τόνοι να ταιριάζουν με αυτούς που εμφανίζονται στην οθόνη, τότε οι εργοστασιακές ρυθμίσεις θα πρέπει να σας ταιριάζουν.
Δημιουργία προφίλ χρώματος: μέθοδοι
Εάν θέλετε να δημιουργήσετε ή να ορίσετε μεμονωμένες ρυθμίσεις έτσι ώστε η βαθμονόμηση χρώματος να είναι απολύτως ικανοποιητική για εσάς, τότε πάρτε αυτήν την εργασία σοβαρά και υπεύθυνα. Για να διασφαλίσετε ότι η βαθμονόμηση γίνεται πραγματικά όπως θέλετε και ότι το χρώμα εκτύπωσης σας ικανοποιεί τελικά, κάντε λήψη της προσθήκης Color DarkRoom, σχεδιασμένη για το λογισμικό Adobe Photoshop. Αυτή η μέθοδος, η οποία σας επιτρέπει να κάνετε μια αλλαγή στο προφίλ του εκτυπωτή, είναι ότι για να επιτευχθεί το επιθυμητό αποτέλεσμα, ο χρήστης πρέπει να εκτυπώσει μία προς μία την κλίμακα δοκιμής και να αλλάξει τη θέση των καναλιών RGB και των καμπυλών στο τη διακριτική του ευχέρεια.
Έτσι, για να διαμορφώσετε το χρωματικό προφίλ του εκτυπωτή με αυτόν τον τρόπο, ξεκινήστε το λογισμικό Photoshop και ανοίξτε το λεγόμενο. έναν έγχρωμο χάρτη με τον οποίο σκοπεύετε να επεξεργαστείτε το χρωματικό προφίλ σας. Για να το κάνετε αυτό, επιλέξτε "Αρχείο" => "Άνοιγμα" => "…..\Color DarkRoom\Color_Card". Αξίζει όμως να σημειωθεί ότι αυτό το πρόσθετο λειτουργεί μόνο με αρχεία με επέκταση * icm. Επομένως, αλλάξτε την επέκταση *icc σε αυτήν εκ των προτέρων. Στη συνέχεια, ολοκληρώστε τα ακόλουθα βήματα για τη βαθμονόμηση:
- Μεταβείτε στο μενού "Έναρξη" "Συσκευές και εκτυπωτές" για να μάθετε στις ιδιότητες της συσκευής ποιο προφίλ χρησιμοποιεί αυτήν τη στιγμή. Στις ιδιότητες της συσκευής, ανοίξτε τη διαχείριση χρωμάτων και κάντε κλικ στο ομώνυμο κουμπί. Βρείτε τη συσκευή σας και θυμηθείτε το όνομα του χρωματικού προφίλ, το οποίο θα εμφανιστεί παρακάτω. Βρείτε αυτό το προφίλ στο φάκελο "System32\spool\drivers\color", αντιγράψτε το και μετονομάστε το - με αυτόν τον τρόπο θα δημιουργήσετε τη βάση για ένα νέο προφίλ χρώματος.
- Εκτυπώστε έναν χρωματικό χάρτη για να γνωρίζετε ποια χρώματα πρέπει να βαθμονομήσετε. Στις ρυθμίσεις, βεβαιωθείτε ότι έχετε καθορίσει "το χρώμα διαχειρίζεται ο εκτυπωτής", γιατί Η εκτύπωση θα γίνει χρησιμοποιώντας το χρωματικό φίλτρο του εκτυπωτή.
- Μεταβείτε στο λογισμικό Photoshop με το παραπάνω πρόσθετο και την γκρι κάρτα ανοιχτή. Ανοίξτε το "Filter" και μεταβείτε εκεί από το "AMS" στο "Color DarkRoom". Μέσα από το παράθυρο που ανοίγει, προσθέστε το προφίλ σας που δημιουργήσατε νωρίτερα.
- Τώρα μπορείτε να ξεκινήσετε να εκτελείτε μια εργασία όπως η βαθμονόμηση προφίλ. Για να το κάνετε αυτό, βρείτε το κουμπί "Γράφημα" στο μενού "Εκτύπωση χρωμάτων" και κάντε κλικ σε αυτό. Στη συνέχεια, το προφίλ σας θα ανοίξει μπροστά σας, το οποίο παρουσιάζεται με τη μορφή γραφήματος που αποτελείται από κόκκινες, πράσινες και μπλε καμπύλες.
- Διαμορφώστε τις ρυθμίσεις του προφίλ σας όπως θέλετε. Είναι πολύ σημαντικό τόσο στην αρχή όσο και στο τέλος αυτού του γραφήματος, όλες οι χρωματικές γραμμές να συγκλίνουν σε ένα σημείο. Αποθηκεύστε το βαθμονομημένο προφίλ.
- Για να λύσετε ένα πρόβλημα όπως "πώς να ορίσετε ένα προφίλ χρώματος", ανοίξτε τις ιδιότητες της συσκευής εκτύπωσης, κάντε κλικ στο "Διαχείριση χρωμάτων" και στο ομώνυμο κουμπί. Στη συνέχεια, στο στοιχείο επιλογής προφίλ, κάντε κλικ στο "προσθήκη". Στη συνέχεια επιλέξτε από τη λίστα που ανοίγει επιθυμητό προφίλκαι κάντε κλικ στο "OK". Επιλέξτε το και ορίστε το σε "προεπιλογή".
Ένας άλλος τρόπος για να λύσετε το πρόβλημα του τρόπου διαμόρφωσης των βέλτιστων ρυθμίσεων χρώματος του εκτυπωτή είναι να χρησιμοποιήσετε έναν σαρωτή. Η ουσία αυτής της μεθόδου είναι ότι πρώτα πρέπει να εκτυπώσετε έναν δοκιμαστικό στόχο, δηλ. κάρτα προφίλ και, στη συνέχεια, σαρώστε την χωρίς προ-χρωματική επεξεργασία. Το αρχείο που λαμβάνεται μετά από αυτή τη διαδικασία πρέπει να φορτωθεί στο Adobe Photoshop, ή πιο συγκεκριμένα, στο πρόσθετο Pantone Colorvision Profilerplus. Αυτό το πρόσθετο θα δημιουργήσει ένα νέο προφίλ χρώματος σε ημιαυτόματη λειτουργία. Η διαφορά στο αρχείο προέλευσης και το χρώμα της εικόνας αναφοράς της κάρτας προφίλ θα ληφθούν ως βάση.
Αλλά αυτή η μέθοδος επίλυσης του προβλήματος "πώς να αλλάξετε το χρώμα της μετάδοσης ενός εκτυπωτή" έχει ένα μειονέκτημα, το οποίο είναι μια πιθανή απόκλιση στο χρώμα του σαρωτή. Μπορείτε να φέρετε τα αποτελέσματα πιο κοντά στα καταλληλότερα χρησιμοποιώντας την προσθήκη που χρησιμοποιείται στην πρώτη μέθοδο δημιουργίας προφίλ εκτυπωτή.
Εν συντομία σχετικά με τον τρόπο δημιουργίας προφίλ μιας οθόνης
Εκτός από τη βαθμονόμηση της έγχρωμης απόδοσης του εκτυπωτή, είναι πολύ σημαντικό να λυθεί το πρόβλημα του τρόπου βαθμονόμησης της οθόνης. Χωρίς μια καθιερωμένη σύνδεση οθόνης-εκτυπωτή, η επίτευξη βέλτιστων αποτελεσμάτων θα είναι πολύ δύσκολη ή και αδύνατη. Για να εκτελέσετε αυτήν την εργασία, μπορείτε να χρησιμοποιήσετε τις εργοστασιακές ρυθμίσεις εγκαθιστώντας το λογισμικό της οθόνης σας.
Εάν αυτό το προφίλ δεν σας ταιριάζει, τότε για να δημιουργήσετε με μη αυτόματο τρόπο μια νέα έκδοση πρέπει να χρησιμοποιήσετε ένα βαθμονομητή (χρωματόμετρο). Αυτή η διαδικασία αποτελείται από τη μέτρηση του φωτός περιβάλλοντος και τη ρύθμιση των αρχικών ρυθμίσεων χρησιμοποιώντας τα χειριστήρια της οθόνης, δηλαδή τη φωτεινότητα, την αντίθεση και θερμοκρασία χρώματος. Στη συνέχεια, πρέπει να συγκρίνετε τα χρώματα που πραγματικά αναπαράγονται στην οθόνη με τις τιμές αναφοράς. Τέλος, πρέπει να δημιουργήσετε ένα προσαρμοσμένο προφίλ για την οθόνη σας, λαμβάνοντας υπόψη τον φωτισμό του περιβάλλοντος. Επομένως, η προσαρμογή της χρωματικής απόδοσης της οθόνης σε συγκεκριμένες συνθήκες δεν είναι τόσο εύκολη.
- VKontakte 0
- Google+ 0
- ΕΝΤΑΞΕΙ 0
- Facebook 0